In this article, you will learn how to build an Excel IF statement for different types of values as well as how to create multiple IF statements.
IF is one of the most popular and useful functions in Excel. Generally, you use an IF statement to test a condition and to return one value if the condition is met, and another value if the condition is not met.
In this tutorial, we are going to learn the syntax and common usages of the Excel IF function, and then take a closer look at formula examples that will hopefully prove helpful to both beginners and experienced users.
IF function in Excel
IF is one of logical functions that evaluates a certain condition and returns one value if the condition is TRUE, and another value if the condition is FALSE.
The syntax of the IF function is as follows:
As you see, IF takes a total of 3 arguments, but only the first one is obligatory, the other two are optional.
Logical_test (required) - the condition to test. Can be evaluated as either TRUE or FALSE.
Value_if_true (optional) - the value to return when the logical test evaluates to TRUE, i.e. the condition is met. If omitted, the value_if_false argument must be defined.
Value_if_false (optional) - the value to return when the logical test evaluates to FALSE, i.e. the condition is not met. If omitted, the value_if_true argument must be set.
Basic IF formula in Excel
To create a simple If then statement in Excel, this is what you need to do:
- For logical_test, write an expression that returns either TRUE or FALSE. For this, you'd normally use one of the logical operators.
- For value_if_true, specify what to return when the logical test evaluates to TRUE.
- For value_if_false, specify what to return when the logical test evaluates to FALSE. Though this argument is optional, we recommend always configuring it to avoid unexpected results. For the detailed explanation, please see Excel IF: things to know.
As an example, let's write a very simple IF formula that checks a value in cell A2 and returns "Good" if the value is greater than 80, "Bad" otherwise:
=IF(B2>80, "Good", "Bad")
This formula goes to C2, and then is copied down through C7:
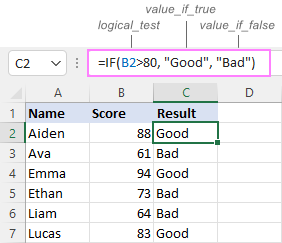
In case you wish to return a value only when the condition is met (or not met), otherwise - nothing, then use an empty string ("") for the "undefined" argument. For example:
=IF(B2>80, "Good", "")
This formula will return "Good" if the value in A2 is greater than 80, a blank cell otherwise:
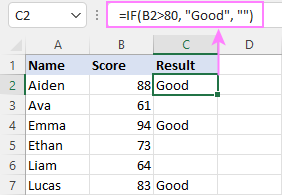
Excel If then formula: things to know
Though the last two parameters of the IF function are optional, your formula may produce unexpected results if you don't know the underlying logic.
If value_if_true is omitted
If the 2nd argument of your Excel IF formula is omitted (i.e. there are two consecutive commas after the logical test), you'll get zero (0) when the condition is met, which makes no sense in most cases. Here is an example of such a formula:
=IF(B2>80, , "Bad")
To return a blank cell instead, supply an empty string ("") for the second parameter, like this:
=IF(B2>80, "", "Bad")
The screenshot below demonstrates the difference:
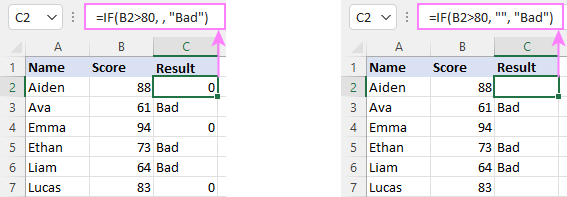
If value_if_false is omitted
Omitting the 3rd parameter of IF will produce the following results when the logical test evaluates to FALSE.
If there is just a closing bracket after value_if_true, the IF function will return the logical value FALSE. Quite unexpected, isn't it? Here is an example of such a formula:
=IF(B2>80, "Good")
Typing a comma after the value_if_true argument will force Excel to return 0, which doesn't make much sense either:
=IF(B2>80, "Good",)
The most reasonable approach is using a zero-length string ("") to get a blank cell when the condition is not met:
=IF(B2>80, "Good", "")
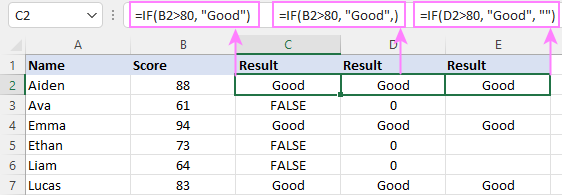
Tip. To return a logical value when the specified condition is met or not met, supply TRUE for value_if_true and FALSE for value_if_false. For the results to be Boolean values that other Excel functions can recognize, don't enclose TRUE and FALSE in double quotes as this will turn them into normal text values.
Using IF function in Excel - formula examples
Now that you are familiar with the IF function's syntax, let's look at some formula examples and learn how to use If then statements in real-life scenarios.
Excel IF function with numbers
To build an IF statement for numbers, use logical operators such as:
- Equal to (=)
- Not equal to (<>)
- Greater than (>)
- Greater than or equal to (>=)
- Less than (<)
- Less than or equal to (<=)
Above, you have already seen an example of such a formula that checks if a number is greater than a given number.
And here's a formula that checks if a cell contains a negative number:
=IF(B2<0, "Invalid", "")
For negative numbers (which are less than 0), the formula returns "Invalid"; for zeros and positive numbers - a blank cell.
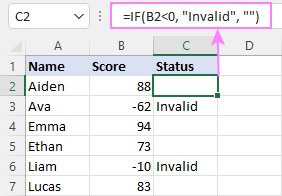
Excel IF function with text
Commonly, you write an IF statement for text values using either "equal to" or "not equal to" operator.
For example, the following formula checks the Delivery Status in B2 to determine whether an action is required or not:
=IF(B2="delivered", "No", "Yes")
Translated into plain English, the formula says: return "No" if B2 is equal to "delivered", "Yes" otherwise.
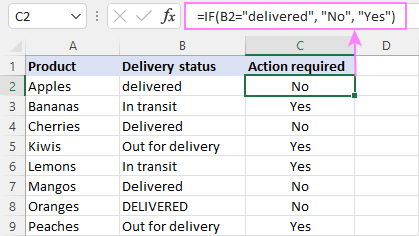
Another way to achieve the same result is to use the "not equal to" operator and swap the value_if_true and value_if_false values:
=IF(C2<>"delivered", "Yes", "No")
Notes:
- When using text values for IF's parameters, remember to always enclose them in double quotes.
- Like most other Excel functions, IF is case-insensitive by default. In the above example, it does not differentiate between "delivered", "Delivered", and "DELIVERED".
Case-sensitive IF statement for text values
To treat uppercase and lowercase letters as different characters, use IF in combination with the case-sensitive EXACT function.
For example, to return "No" only when B2 contains "DELIVERED" (the uppercase), you'd use this formula:
=IF(EXACT(B2,"DELIVERED"), "No", "Yes")
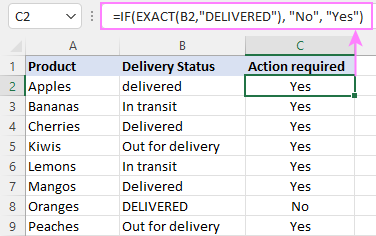
If cell contains partial text
In situation when you want to base the condition on partial match rather than exact match, an immediate solution that comes to mind is using wildcards in the logical test. However, this simple and obvious approach won't work. Many functions accept wildcards, but regrettably IF is not one of them.
A working solution is to use IF in combination with ISNUMBER and SEARCH (case-insensitive) or FIND (case-sensitive).
For example, in case "No" action is required both for "Delivered" and "Out for delivery" items, the following formula will work a treat:
=IF(ISNUMBER(SEARCH("deliv", B2)), "No", "Yes")
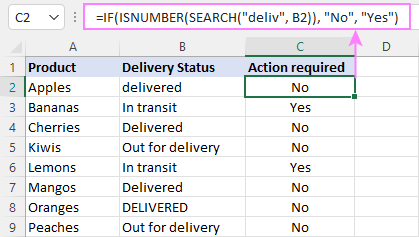
For more information, please see:
Excel IF statement with dates
At first sight, it may seem that IF formulas for dates are akin to IF statements for numeric and text values. Regrettably, it is not so. Unlike many other functions, IF does recognize dates in logical tests and interprets them as mere text strings. In other words, you cannot supply a date in the form of "1/1/2020" or ">1/1/2020". To make the IF function recognize a date, you need to wrap it in the DATEVALUE function.
For example, here's how you can check if a given date is greater than another date:
=IF(B2>DATEVALUE("7/18/2022"), "Coming soon", "Completed")
This formula evaluates the dates in column B and returns "Coming soon" if a game is scheduled for 18-Jul-2022 or later, "Completed" for a prior date.
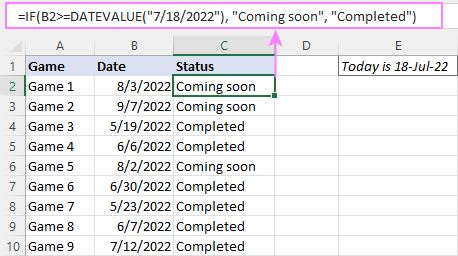
Of course, there is nothing that would prevent you from entering the target date in a predefined cell (say E2) and referring to that cell. Just remember to lock the cell address with the $ sign to make it an absolute reference. For instance:
=IF(B2>$E$2, "Coming soon", "Completed")
To compare a date with the current date, use the TODAY() function. For example:
=IF(B2>TODAY(), "Coming soon", "Completed")
Excel IF statement for blanks and non-blanks
If you are looking to somehow mark your data based on a certain cell(s) being empty or not empty, you can either:
- Use the IF function together with ISBLANK, or
- Use the logical expressions ="" (equal to blank) or <>"" (not equal to blank).
The table below explains the difference between these two approaches with formula examples.
| Logical test | Description | Formula Example | |
| Blank cells | ="" |
Evaluates to TRUE if a cell is visually empty, even if it contains a zero-length string. Otherwise, evaluates to FALSE. |
=IF(A1="", 0, 1)
Returns 0 if A1 is visually blank. Otherwise returns 1. If A1 contains an empty string (""), the formula returns 0. |
| ISBLANK() |
Evaluates to TRUE is a cell contains absolutely nothing - no formula, no spaces, no empty strings. Otherwise, evaluates to FALSE. |
=IF( Returns 0 if A1 is absolutely empty, 1 otherwise. If A1 contains an empty string (""), the formula returns 1. |
|
| Non-blank cells | <>"" | Evaluates to TRUE if a cell contains some data. Otherwise, evaluates to FALSE.
Cells with zero-length strings are considered blank. |
=IF( Returns 1 if A1 is non-blank; 0 otherwise. If A1 contains an empty string, the formula returns 0. |
| ISBLANK() |
Evaluates to TRUE if a cell is not empty. Otherwise, evaluates to FALSE.
Cells with zero-length strings are considered non-blank. |
=IF( Works the same as the above formula, but returns 1 if A1 contains an empty string. |
And now, let's see blank and non-blank IF statements in action. Suppose you have a date in column B only if a game has already been played. To label the completed games, use one of these formulas:
=IF(B2="", "", "Completed")
=IF(ISBLANK(B2), "", "Completed")
=IF($B2<>"", "Completed", "")
=IF(ISBLANK($B2)=FALSE, "Completed", "")
In case the tested cells have no zero-length strings, all the formulas will return exactly the same results:
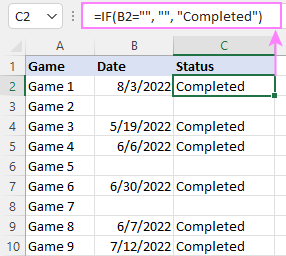
Check if two cells are the same
To create a formula that checks if two cells match, compare the cells by using the equals sign (=) in the logical test of IF. For example:
=IF(B2=C2, "Same score", "")
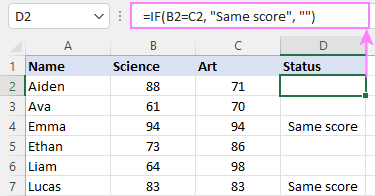
To check if the two cells contain same text including the letter case, make your IF formula case-sensitive with the help of the EXACT function.
For instance, to compare the passwords in A2 and B2, and returns "Match" if the two strings are exactly the same, "Do not match" otherwise, the formula is:
=IF(EXACT(A2, B2), "Match", "Don't match")
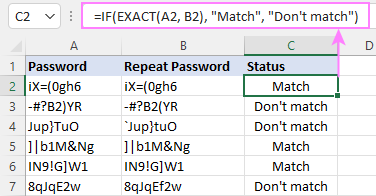
IF then formula to run another formula
In all of the previous examples, an Excel IF statement returned values. But it can also perform a certain calculation or execute another formula when a specific condition is met or not met. For this, embed another function or arithmetic expression in the value_if_true and/or value_if_false arguments.
For example, if B2 is greater than 80, we'll have it multiplied by 7%, otherwise by 3%:
=IF(B2>80, B2*7%, B2*3%)
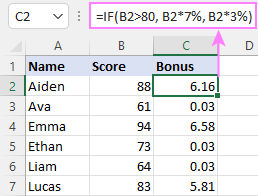
Multiple IF statements in Excel
In essence, there are two ways to write multiple IF statements in Excel:
- Nesting several IF functions one into another
- Using the AND or OR function in the logical test
Nested IF statement
Nested IF functions let you place multiple IF statements in the same cell, i.e. test multiple conditions within one formula and return different values depending on the results of those tests.
Assume your goal is to assign different bonuses based on the score:
- Over 90 - 10%
- 90 to 81 - 7%
- 80 to 70 - 5%
- Less than 70 - 3%
To accomplish the task, you write 3 separate IF functions and nest them one into another like this:
=IF(B2>90, 10%, IF(B2>=81, 7%, IF(B2>=70, 5%, 3%)))
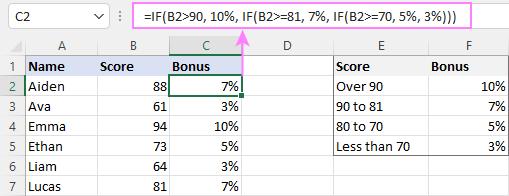
For more formula examples, please see:
Excel IF statement with multiple conditions
To evaluate several conditions with the AND or OR logic, embed the corresponding function in the logical test:
For example, to return "Pass" if both scores in B2 and C2 are higher than 80, the formula is:
=IF(AND(B2>80, C2>80), "Pass", "Fail")
To get "Pass" if either score is higher than 80, the formula is:
=IF(OR(B2>80, C2>80), "Pass", "Fail")
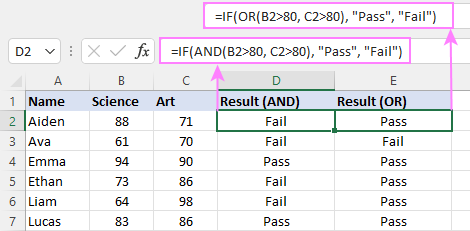
For full details, please visit:
If error in Excel
Starting from Excel 2007, we have a special function, named IFERROR, to check formulas for errors. In Excel 2013 and higher, there is also the IFNA function to handle #N/A errors.
And still, there may be some circumstances when using the IF function together with ISERROR or ISNA is a better solution. Basically, IF ISERROR is the formula to use when you want to return something if error and something else if no error. The IFERROR function is unable to do that as it always returns the result of the main formula if it isn't an error.
For example, to compare each score in column B against the top 3 scores in E2:E4, and return "Yes" if a match is found, "No" otherwise, you enter this formula in C2, and then copy it down through C7:
=IF(ISERROR(MATCH(B2, $E$2:$E$4, 0)), "No", "Yes" )
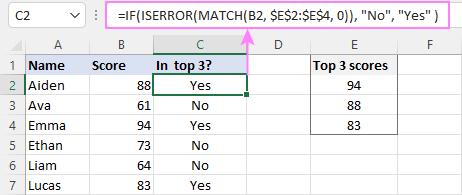
For more information, please see IF ISERROR formula in Excel.
Hopefully, our examples have helped you get a grasp of the Excel IF basics. I thank you for reading and hope to see you on our blog next week!
Practice workbook
Excel IF statement - formula examples (.xlsx file)
 by
by
4763 comments
Hi everybody, I have a question. Suppose if in an office the cut-off time is 9:00 am. If a staff entered office at 9:00 AM he will be marked "on time" in attendance sheet. but he entered at 9:05 AM, he will be marked "LATE". But if some one is on leave, how to formulate this in the attendance sheet with the two conditions mentioned before?
Hi! Create a nested IF formula as described in this guide: Nested IF in Excel – formula with multiple conditions. If there is no "Leave" value in a particular cell, then check the conditions that you have written about. For example:
=IF(A1="Leave","",IF(B1>TIME(9,0,0),"late","on time"))
Hi, i have a problem in excel formula.
If, -528 less -590 / -590 = 62
i want the result in percentage with positive sign instead of negative.
Thanks.
Hi! Use ABS function to obtain the absolute value of a number regardless of its sign.
I am trying to create an if formula. I have 10 questions on column A. Column B I have yes and no for each of the 10 questions. On column C, I need to create a formula that if all the questions are "yes", 40%, if there is a no, it should be 0. Can you help me?
Hi! Count the number of "yes" values in column B. You can do this using the COUNTIF function and these instructions: COUNTIF function in Excel - count if not blank, greater than, duplicate or unique. If the result is 10, return value 40% using IF function.
You can use this formula:
=IF(COUNTIF(B1:B10,"yes")=10,40%,0)
if formula if(a =>12,48,50),of(b=>12,42,45) how to resolve the query
Hi! From your description, it is difficult to fully understand your task. Maybe this article will be helpful: Excel IF function with multiple conditions.
Hi.. for logical_test, can it be in formula?
Hi! Please re-check the article above since it covers your task.
Hello. I need formula to check if the item in the this tab, can be find in the other tab. Result will be yes or no
Hi! It is not possible to offer you a formula as there is no information about your data. If I understand your task correctly, this article may be helpful: VLOOKUP with IF statement in Excel.
I need a formula in cell H4 that divides H14 by H24 but if the value is greater than 100 enter 100 but if less than 100 then enter the true value of H14/H14.
Thank you
Hi! All the necessary information is in the article above. Here is an example formula:
=IF(H14/H24>100,100,H14/H24)
That did not work. Returns an error.
The formula works, but remember that dividing by 0 returns an error.
Hi,
I have 2 questions.
1. I have employees that will be resigning effective June 20, 2024. They are currently tagged as "Active". I want excel to tag them as "Separated" come June 20. What do I do?
2. I have employees that are still active, did not resign yet. Since there are no resignation date in the column, I want to tag them still as "Active" What do I do?
Thank you.
Hi! The answer to your question can be found in this paragraph of the article above: Excel IF statement with dates. For example:
=IF(A1<DATE(2024,6,20),"Active","Separated")
You can also find useful information in this article: Excel IF between two numbers or dates
I need help with a formula that where the value in B4 is multiplied by either rates in (C2,D2,E2) if it is greater than a range of specific cells (C1, D1, E1). Example if B4=45, total will be 225.00 (C1*C2). Thank you.
C1:45
C2:5.00
D1:100
D2:4.00
E1:300
E2:2.00
B4: 45
B8: total
Sorry total will be 225.00 (B4*C2) not C1.
Hi! If I understand your task correctly, try the following formula:
=SUMPRODUCT((C1:E1<=B4)*C2:E2*B4)
I recommend reading this guide: Excel SUMPRODUCT function with multiple criteria.
Thank you for your reply but it isn't calculating the way I would like it to. The formula provided is adding the cells with 5.25 and 5.00 then multiplying cell B4 which isn't correct. The output i'm looking for is that B4 would be multiplied 5.00 since it is greater than 100. Hopefully this is much clearer, thank you.
45 100 300 500 1000
5.25 5.00 4.95 4.90 4.80
B4: 105
B5: TOTAL
Hi! The formula I sent to you was created based on the description you provided in your first request. However, as far as I can see from your second comment, your task is now different from the original one.
If I understand correctly, find the maximum number that is less than B4 using the MAX function and MATCH function. Then extract the corresponding value from the range C2:E2 using INDEX MATCH.
=INDEX(C2:E2,MATCH(MAX((C1:E1
I apologize for not explaining it clearly. I used the formula but it says I'm missing a parenthesis. Also, where would I enter B4 in the formula?
Please disregard as I don't think it can be done.
Hi. Can you please help for IF/THEN.
IF A1=X1, then show what is in cell Z1.
Disregard.. I figured it out.
Please re-check the article above since it covers your task.
Sir, Good evening!
Sir i have one question, may be you can solve this.
Sir,
According in if function,
If cell is blank then we can use - this cell number ="" ( that's ok)
If cell will be number format /test format =?? ( how we show ?)
Hello! If I understand the question correctly, you can get the cell format code using the CELL function. Try to follow the recommendations from this article: Excel CELL function with formula examples.
I hope it’ll be helpful. If this is not what you wanted, please describe the problem in more detail.
in excel I want to enter a value (1 and above in one cell), and it should display 1 (value) in another cell. It should display 0 if the supplied value is 0.
Please re-check the article above since it covers your task.
this is great god job thank you for sharing.
Hi, I have values in two coloums i.e. in row 1, the value is in Col A and from row 2 to 10, the value is in Col B. Which formula can be used to call the required values from both Col A and B and return the value in Col C. Thanks.
Hi! It is impossible to guess how you want to call required values. You can use the VLOOKUP formula to search multiple columns as described in this article. You can also combine multiple columns into a single column using the VSTACK function. There may be other solutions depending on what you want to do.
Thank you for your prompt response
Hello, Alex! I have two lists; an authorized user list and a transaction list. On the transaction list, it gives the name of who authorized the transaction. I already completed a VLOOKUP to have the authorized user's name next to the user who authorized the transaction. Now, I need to filter the data to show unauthorized transactions. I was thinking an easy IF statement would be the answer, but the wall I am hitting is stumping me. The names on the authorized user list have a couple names of who has authorization.
Example: (A3)Authorized: Hayes, (B3)Authorizer: Hayes/Lopez.
As you can see, Hayes is on the authorized list so he should be fine. My If statement is =IF(A3=B3,"Authorized","Unauthorized"). It seems the = is only giving me an EXACT match. Is there a way I can make the IF statement work?
Hi! If I understand the question correctly, you want to determine if the text strings in cells A3 and B3 are partial matched. Based on the information provided, the formula could look like this:
=IF(ISNUMBER(SEARCH(A3,B3)),"Authorized","Unauthorized")
For more information, please read: How to find substring in Excel
Good Day,
I have prepared a salary sheet with dates in a row and name of employee in the column, I want to get the total sum of salary Only of Today() (everyday in the same cell)
=IF(T10="P", ((G10*1)+(U10*(G10/9))), "0") then sum of all the employees but this works only on one day.
how may I automate it, please.
Hi! To calculate the sum by condition, try using the SUMIFS function and these instructions: Excel SUMIFS and SUMIF with multiple criteria – formula examples. If this is not what you wanted, please describe the problem in more detail.
I have a table for vacation for employee
I would like to enter the day that start with month and year than it will automatically add the week date (which will start Sunday)
Also in the table when a cell is selected it will subtract from the total of weeks each person have.
Please help
Hi! To understand what you want to do, give an example of the source data and the expected result.
Maybe this article will be helpful: How to add and subtract dates in Excel.
Hi
Newbie question sorry....I have a column containing a number of text names equating to project status. As follows: onboarding, offboarding, leaving etc... (With a different designated numerical value to each)
I.e Onboarding 5, Offboarding 3, Leaving 1 etc
I would like to create an IF statement as a form of lookup to check the text name in the column against the list/values and display said value in a new column. I am wondering if this is the best way to do this? have started with the following..... =IF(E2="onboarding","5") .... but am wondering how to add the other names and values... and if this is actually possible?
Again, a new user so scrabbling about without a lot of time to study the options...
Any suggestions welcome.
Hi! I don't really understand what result you want to get. But if you want to do it with the IF function, maybe this instruction will help: Excel IF function with multiple conditions. Or describe the problem in more detail.
i need an if stmt to perform:
IF cell E4 > 120
then cell E36 = (E4-120)/8)
ELSE
cell E36 = 0
Please re-check the article above since it covers your case.
Hi, i need to separate a mix column similar to this one. into 3 columns, (name, date, yes/no).
Column is
first, last
11/27/2023
Unapproved
11/28/2023
Unapproved
Unapproved
Unapproved
12/6/2023
Unapproved
b, d
12/1/2023
Unapproved
Unapproved
12/2/2023
Unapproved
Unapproved
needs to look something like this
first, last 11/27/2023 unapproved
first, last 11/28/2023 unapproved
first last 11/28/2023 unapproved
first last 11/28/2023 unapproved
first last 12/6/2023 unapproved
b, d 12/1/2023 Unapproved
b, d 12/1/2023 Unapproved
b, d 12/2/2023 Unapproved
b, d 12/2/2023 Unapproved
Hi! Unfortunately your data has no one pattern or regularity. Looks like this is not possible with the standard Excel options.
Could you write three individual loops/statement in three different columns and the final condition is blank for the rows for the name and the date but in the row for the unapproved/approve in it. that row will place the name-date-condition??
I have stated trying to solve this: =IF(A10="Unapproved", "Unapproved", "")
Hi! Your question is not entirely clear to me. Please clarify your specific problem or provide additional details to highlight exactly what you need.
Hi, i need to use the IF function for a total score of more than 45 but less than 55 and a total score of more than 55 but less than 60
Hi! If I understand your task correctly, the following tutorial should help: Nested IF in Excel – formula with multiple conditions.
If you want to find the sum of numbers in an interval, use the SUMIFS formula as suggested in this article: Excel SUMIFS and SUMIF with multiple criteria – formula examples.
I hope my advice will help you solve your task.
I have 5 sell prices for each item in excel and I need to write an IF statement to see if they all match. Can you help?
Hi! If I understand your task correctly, this article may be helpful: IF AND in Excel: nested formula, multiple statements, and more. I hope this will help.
Hi, I need to write an IF statement for a column in which I already have some values which need to remain unchanged if the corresponding cell in the C column reads 'TRUE'. However, if the coresponding cell in the C column reads 'FALSE', then the cell must return 'NULL'. e.g C2 contains 'FALSE', therefore D2 will write 'NULL'. However, C4 contains 'TRUE', therefore the existing number in D4 '0.29' should remain unchanged. I can't find any logic which allows me to do this? The examples given use "" which returns a blank cell.
Hi! An Excel formula can only return a value to the cell in which it is written, and it cannot return a value to another cell. A previously written value in a cell cannot be changed by an Excel formula. This can be done with VBA. For example, you can use a formula in the E column to either set the value to NULL or to get the value from the C column. For example:
=IF(C2=FALSE,"NULL",D2)