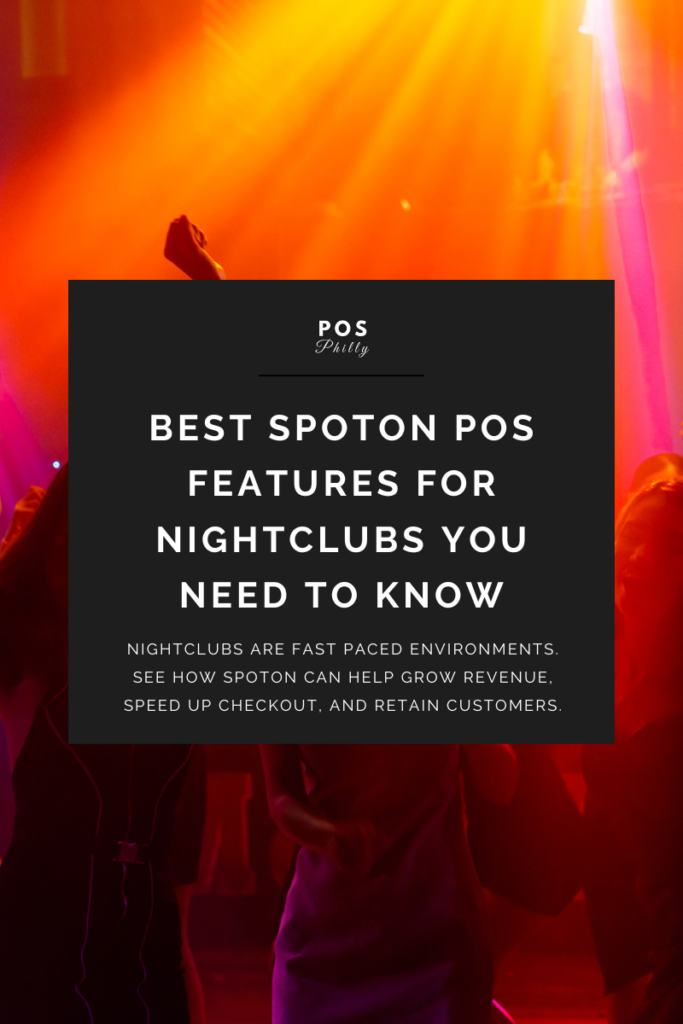
Nightclubs are a different concept of restaurant than, let’s say, a casual dine-in. Bartenders and servers need to work fast in a loud space with customers cramming the bar. Speed of service is the top priority for nightclub concepts when it comes to point-of-sale. SpotOn has a ton of tools to take orders faster, close out guests seamlessly, and even integrate with popular 3rd party software. Let’s take a look at how SpotOn can help nightclubs grow revenue and streamline operations.
Handheld
Nightclubs can have a very large floor plan with multiple rooms. Taking orders quickly can mean make or break for giving your guests a great experience. SpotOn handhelds frees up wait staff to place orders on the spot. Make drink sales in VIP sections, outdoor patios, or anywhere throughout your club. Plus, SpotOn handhelds can take chip card payments, Apple Pay, and Google Pay in order to close sales faster.
Large Terminal Screens
The last thing your staff needs is POS with small 9″ iPad screens. iPad POS systems may be great for a coffee shop. They’re definitely not great for a night club. Bartenders and servers need a 15″ screen like SpotOn’s.
Why? Larger screens have more button real estate. This means that servers can ring up orders, split tabs, and close out guests faster. It’s easier when staff don’t have to squint their eyes to find a shot of whisky on the front-of-house.
Guest Wifi
Nightclub environments are often filled with a phone-coveting crowd. Concepts with multiple rooms or a thick building structure can disrupt cellphone signal. SpotOn’s guest wifi feature can allow customers to access the internet in exchange for their email address. Nightclubs can now plug the received email addresses into SpotOn’s email marketing software. Keep customers in the loops for specials, deals and giveaways.
Open Tabs
A large portion of nightclub customers will be one-and-done with ordering. It’s normal for customers to open tabs throughout the night. SpotOn has an easy to use open tab feature for both bartenders and customers. Bartenders can easily access open tabs on the front of house. Transfer, split, and close tabs easily. Customers can also opt to start a tab through contactless ordering. Simply scan a QR code, open a tab, enter payment information, and keep orders coming. It’s an easy way to free up staff and keep sales closing without a hitch.
Liquor Inventory Integration
Sometimes, point-of-sale software can’t do it all. It’s important to choose a provider that can fill in feature gaps with other software integrations. SpotOn can integrates with a bunch of popular companies. For nightclubs, users can benefit from integrations with BeerSAVER and Bevcheck. These programs can help bars better keep track of liquor inventory, beer sales, and future purchasing.
Do you know a nightclub that needs a better POS system? Refer SpotOn by POS Philly and get paid up to $500.00 when they move forward. Contact us now to get started.

