In this article, you will learn how to build an Excel IF statement for different types of values as well as how to create multiple IF statements.
IF is one of the most popular and useful functions in Excel. Generally, you use an IF statement to test a condition and to return one value if the condition is met, and another value if the condition is not met.
In this tutorial, we are going to learn the syntax and common usages of the Excel IF function, and then take a closer look at formula examples that will hopefully prove helpful to both beginners and experienced users.
IF function in Excel
IF is one of logical functions that evaluates a certain condition and returns one value if the condition is TRUE, and another value if the condition is FALSE.
The syntax of the IF function is as follows:
As you see, IF takes a total of 3 arguments, but only the first one is obligatory, the other two are optional.
Logical_test (required) - the condition to test. Can be evaluated as either TRUE or FALSE.
Value_if_true (optional) - the value to return when the logical test evaluates to TRUE, i.e. the condition is met. If omitted, the value_if_false argument must be defined.
Value_if_false (optional) - the value to return when the logical test evaluates to FALSE, i.e. the condition is not met. If omitted, the value_if_true argument must be set.
Basic IF formula in Excel
To create a simple If then statement in Excel, this is what you need to do:
- For logical_test, write an expression that returns either TRUE or FALSE. For this, you'd normally use one of the logical operators.
- For value_if_true, specify what to return when the logical test evaluates to TRUE.
- For value_if_false, specify what to return when the logical test evaluates to FALSE. Though this argument is optional, we recommend always configuring it to avoid unexpected results. For the detailed explanation, please see Excel IF: things to know.
As an example, let's write a very simple IF formula that checks a value in cell A2 and returns "Good" if the value is greater than 80, "Bad" otherwise:
=IF(B2>80, "Good", "Bad")
This formula goes to C2, and then is copied down through C7:
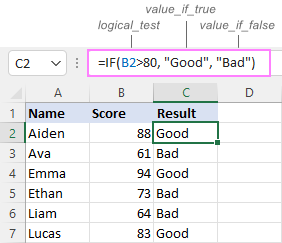
In case you wish to return a value only when the condition is met (or not met), otherwise - nothing, then use an empty string ("") for the "undefined" argument. For example:
=IF(B2>80, "Good", "")
This formula will return "Good" if the value in A2 is greater than 80, a blank cell otherwise:
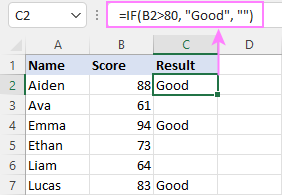
Excel If then formula: things to know
Though the last two parameters of the IF function are optional, your formula may produce unexpected results if you don't know the underlying logic.
If value_if_true is omitted
If the 2nd argument of your Excel IF formula is omitted (i.e. there are two consecutive commas after the logical test), you'll get zero (0) when the condition is met, which makes no sense in most cases. Here is an example of such a formula:
=IF(B2>80, , "Bad")
To return a blank cell instead, supply an empty string ("") for the second parameter, like this:
=IF(B2>80, "", "Bad")
The screenshot below demonstrates the difference:
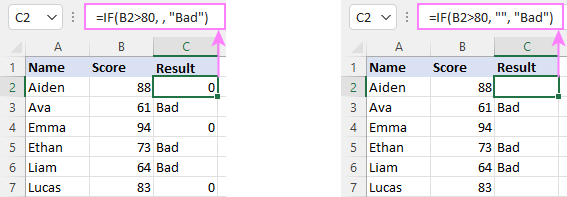
If value_if_false is omitted
Omitting the 3rd parameter of IF will produce the following results when the logical test evaluates to FALSE.
If there is just a closing bracket after value_if_true, the IF function will return the logical value FALSE. Quite unexpected, isn't it? Here is an example of such a formula:
=IF(B2>80, "Good")
Typing a comma after the value_if_true argument will force Excel to return 0, which doesn't make much sense either:
=IF(B2>80, "Good",)
The most reasonable approach is using a zero-length string ("") to get a blank cell when the condition is not met:
=IF(B2>80, "Good", "")
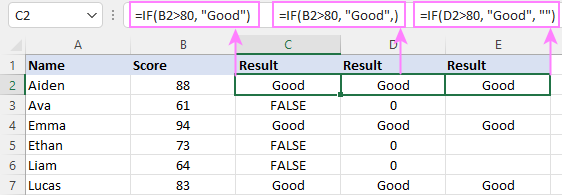
Tip. To return a logical value when the specified condition is met or not met, supply TRUE for value_if_true and FALSE for value_if_false. For the results to be Boolean values that other Excel functions can recognize, don't enclose TRUE and FALSE in double quotes as this will turn them into normal text values.
Using IF function in Excel - formula examples
Now that you are familiar with the IF function's syntax, let's look at some formula examples and learn how to use If then statements in real-life scenarios.
Excel IF function with numbers
To build an IF statement for numbers, use logical operators such as:
- Equal to (=)
- Not equal to (<>)
- Greater than (>)
- Greater than or equal to (>=)
- Less than (<)
- Less than or equal to (<=)
Above, you have already seen an example of such a formula that checks if a number is greater than a given number.
And here's a formula that checks if a cell contains a negative number:
=IF(B2<0, "Invalid", "")
For negative numbers (which are less than 0), the formula returns "Invalid"; for zeros and positive numbers - a blank cell.
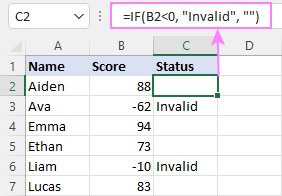
Excel IF function with text
Commonly, you write an IF statement for text values using either "equal to" or "not equal to" operator.
For example, the following formula checks the Delivery Status in B2 to determine whether an action is required or not:
=IF(B2="delivered", "No", "Yes")
Translated into plain English, the formula says: return "No" if B2 is equal to "delivered", "Yes" otherwise.
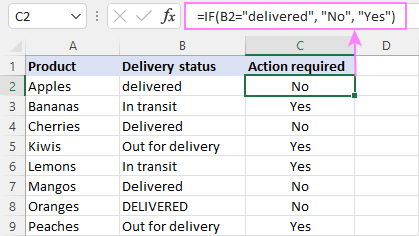
Another way to achieve the same result is to use the "not equal to" operator and swap the value_if_true and value_if_false values:
=IF(C2<>"delivered", "Yes", "No")
Notes:
- When using text values for IF's parameters, remember to always enclose them in double quotes.
- Like most other Excel functions, IF is case-insensitive by default. In the above example, it does not differentiate between "delivered", "Delivered", and "DELIVERED".
Case-sensitive IF statement for text values
To treat uppercase and lowercase letters as different characters, use IF in combination with the case-sensitive EXACT function.
For example, to return "No" only when B2 contains "DELIVERED" (the uppercase), you'd use this formula:
=IF(EXACT(B2,"DELIVERED"), "No", "Yes")
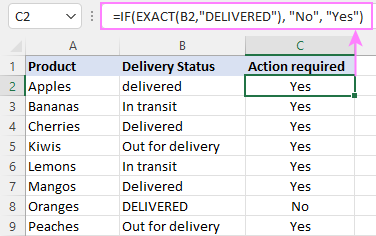
If cell contains partial text
In situation when you want to base the condition on partial match rather than exact match, an immediate solution that comes to mind is using wildcards in the logical test. However, this simple and obvious approach won't work. Many functions accept wildcards, but regrettably IF is not one of them.
A working solution is to use IF in combination with ISNUMBER and SEARCH (case-insensitive) or FIND (case-sensitive).
For example, in case "No" action is required both for "Delivered" and "Out for delivery" items, the following formula will work a treat:
=IF(ISNUMBER(SEARCH("deliv", B2)), "No", "Yes")
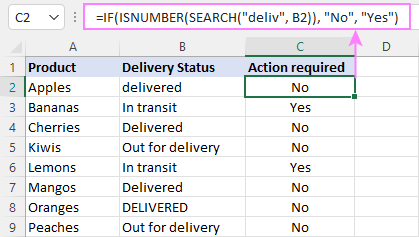
For more information, please see:
Excel IF statement with dates
At first sight, it may seem that IF formulas for dates are akin to IF statements for numeric and text values. Regrettably, it is not so. Unlike many other functions, IF does recognize dates in logical tests and interprets them as mere text strings. In other words, you cannot supply a date in the form of "1/1/2020" or ">1/1/2020". To make the IF function recognize a date, you need to wrap it in the DATEVALUE function.
For example, here's how you can check if a given date is greater than another date:
=IF(B2>DATEVALUE("7/18/2022"), "Coming soon", "Completed")
This formula evaluates the dates in column B and returns "Coming soon" if a game is scheduled for 18-Jul-2022 or later, "Completed" for a prior date.
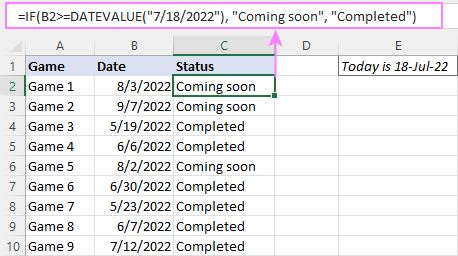
Of course, there is nothing that would prevent you from entering the target date in a predefined cell (say E2) and referring to that cell. Just remember to lock the cell address with the $ sign to make it an absolute reference. For instance:
=IF(B2>$E$2, "Coming soon", "Completed")
To compare a date with the current date, use the TODAY() function. For example:
=IF(B2>TODAY(), "Coming soon", "Completed")
Excel IF statement for blanks and non-blanks
If you are looking to somehow mark your data based on a certain cell(s) being empty or not empty, you can either:
- Use the IF function together with ISBLANK, or
- Use the logical expressions ="" (equal to blank) or <>"" (not equal to blank).
The table below explains the difference between these two approaches with formula examples.
| Logical test | Description | Formula Example | |
| Blank cells | ="" |
Evaluates to TRUE if a cell is visually empty, even if it contains a zero-length string. Otherwise, evaluates to FALSE. |
=IF(A1="", 0, 1)
Returns 0 if A1 is visually blank. Otherwise returns 1. If A1 contains an empty string (""), the formula returns 0. |
| ISBLANK() |
Evaluates to TRUE is a cell contains absolutely nothing - no formula, no spaces, no empty strings. Otherwise, evaluates to FALSE. |
=IF( Returns 0 if A1 is absolutely empty, 1 otherwise. If A1 contains an empty string (""), the formula returns 1. |
|
| Non-blank cells | <>"" | Evaluates to TRUE if a cell contains some data. Otherwise, evaluates to FALSE.
Cells with zero-length strings are considered blank. |
=IF( Returns 1 if A1 is non-blank; 0 otherwise. If A1 contains an empty string, the formula returns 0. |
| ISBLANK() |
Evaluates to TRUE if a cell is not empty. Otherwise, evaluates to FALSE.
Cells with zero-length strings are considered non-blank. |
=IF( Works the same as the above formula, but returns 1 if A1 contains an empty string. |
And now, let's see blank and non-blank IF statements in action. Suppose you have a date in column B only if a game has already been played. To label the completed games, use one of these formulas:
=IF(B2="", "", "Completed")
=IF(ISBLANK(B2), "", "Completed")
=IF($B2<>"", "Completed", "")
=IF(ISBLANK($B2)=FALSE, "Completed", "")
In case the tested cells have no zero-length strings, all the formulas will return exactly the same results:
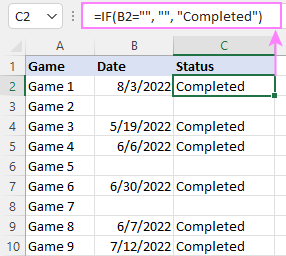
Check if two cells are the same
To create a formula that checks if two cells match, compare the cells by using the equals sign (=) in the logical test of IF. For example:
=IF(B2=C2, "Same score", "")
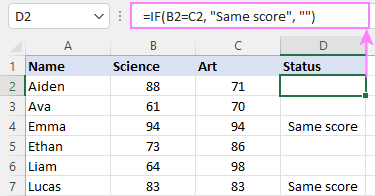
To check if the two cells contain same text including the letter case, make your IF formula case-sensitive with the help of the EXACT function.
For instance, to compare the passwords in A2 and B2, and returns "Match" if the two strings are exactly the same, "Do not match" otherwise, the formula is:
=IF(EXACT(A2, B2), "Match", "Don't match")
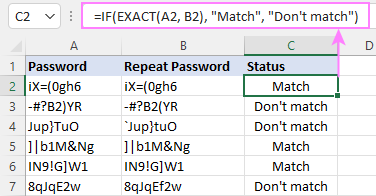
IF then formula to run another formula
In all of the previous examples, an Excel IF statement returned values. But it can also perform a certain calculation or execute another formula when a specific condition is met or not met. For this, embed another function or arithmetic expression in the value_if_true and/or value_if_false arguments.
For example, if B2 is greater than 80, we'll have it multiplied by 7%, otherwise by 3%:
=IF(B2>80, B2*7%, B2*3%)
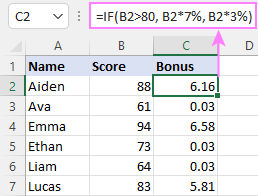
Multiple IF statements in Excel
In essence, there are two ways to write multiple IF statements in Excel:
- Nesting several IF functions one into another
- Using the AND or OR function in the logical test
Nested IF statement
Nested IF functions let you place multiple IF statements in the same cell, i.e. test multiple conditions within one formula and return different values depending on the results of those tests.
Assume your goal is to assign different bonuses based on the score:
- Over 90 - 10%
- 90 to 81 - 7%
- 80 to 70 - 5%
- Less than 70 - 3%
To accomplish the task, you write 3 separate IF functions and nest them one into another like this:
=IF(B2>90, 10%, IF(B2>=81, 7%, IF(B2>=70, 5%, 3%)))
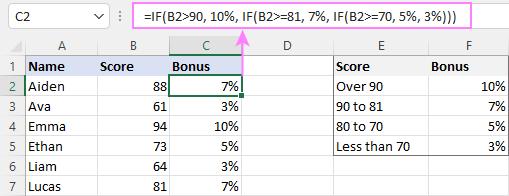
For more formula examples, please see:
Excel IF statement with multiple conditions
To evaluate several conditions with the AND or OR logic, embed the corresponding function in the logical test:
For example, to return "Pass" if both scores in B2 and C2 are higher than 80, the formula is:
=IF(AND(B2>80, C2>80), "Pass", "Fail")
To get "Pass" if either score is higher than 80, the formula is:
=IF(OR(B2>80, C2>80), "Pass", "Fail")
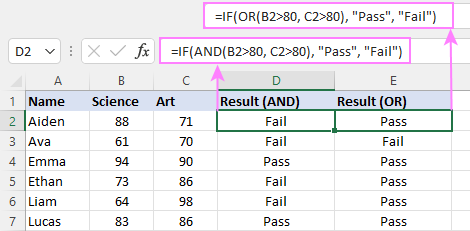
For full details, please visit:
If error in Excel
Starting from Excel 2007, we have a special function, named IFERROR, to check formulas for errors. In Excel 2013 and higher, there is also the IFNA function to handle #N/A errors.
And still, there may be some circumstances when using the IF function together with ISERROR or ISNA is a better solution. Basically, IF ISERROR is the formula to use when you want to return something if error and something else if no error. The IFERROR function is unable to do that as it always returns the result of the main formula if it isn't an error.
For example, to compare each score in column B against the top 3 scores in E2:E4, and return "Yes" if a match is found, "No" otherwise, you enter this formula in C2, and then copy it down through C7:
=IF(ISERROR(MATCH(B2, $E$2:$E$4, 0)), "No", "Yes" )
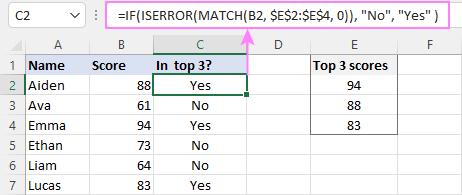
For more information, please see IF ISERROR formula in Excel.
Hopefully, our examples have helped you get a grasp of the Excel IF basics. I thank you for reading and hope to see you on our blog next week!
Practice workbook
Excel IF statement - formula examples (.xlsx file)
 by
by
4763 comments
If A7>=5.5 and A7<=13 then A7-0.5,
if no then if A7<5.5,A7,A7-0.5
Can you help me
Pretty please!!! =)
Hi Svetlana,
there is a 9 figure number and a character(ex. 7730082766V) in a1. what I want is if the 3rd number of that number less than or equal 3, print "male" or if it is bigger than or equal 5, print "female" in b2. i tried with =if(mid(a1,3,1)<=3,"male","female") formula in b2. but it doesn't work. help me.
Hi Chaminda,
The point is the MID function always returns a text string, even if the original value is a number. You can simply multiply the result by 1 to convert it back to number, like this:
=IF(MID(A1,3,1)*1<=3,"male","female")
Alternatively, you can use the NUMBERVALUE function:
=IF(NUMBERVALUE(MID(A1,3,1))<=3,"male","female")
hi
iwant formulas Please explain i need help
I am trying to write a formula using data from a different tab that says "if cell in column A is not blank, count the number of cells in column V which are not blank". And make this applicable for an unlimited number of rows.
I have tried amongst others;
=COUNTIF('Action Register'!A2:A100,"",'Action Register'!V2:V100"")
=COUNT(IF('Action Register'!A2:A100,""), AND, IF('Action
Register'!V2:V100""))
I am getting a standard error message to say there is a problem with the formula every time. Any suggestions?
Kindly help me,
i want to apply formula ( IF function formula for text values ) to multi ple columns but i am not able to do
I would like to create multiple condition in single column
If 88000-44000 is more than 50% then multiply with 0.06% or equal to 50% then multiply with 0.14% of less than 50% then multiply with 0.21%
please arrange the same formula.
I have created 3 lists for date drop down menus. The lists are Month (Jan-Dec), Day (1-31), and Year (2016-2020). The problem I am trying to find a formula for is this: If February is selected as the Month, how do I prevent the days of 29 (for non-Leap Years) and 30-31 for all years to be selected from the Day drop down list? Not sure if Conditional Formatting or Data Validation is the way to go. If there is not a way to specifically prevent them from selecting 29-31 from the Day drop down list, then how to generate an error message when 29-31 is selected? Your help is greatly appreciated.
HI,
I need a small clarification in excel formula.
=COUNTIF(J6:J27,"Not Met")
I NEED A FORMULA FOR INDIVIDUAL DATES MET OR NOT MET. CAN ANY ONE HELP ON THIS
E F G H I J K
DATE START END TAT VOLUME SLA 13:00
2/13/2016 4:47 PM 12:00 26 Met
2/13/2016 15:00 35 Not Met
2/13/2016 12:12 45 Met
2/13/2016 13:14 82 Not Met
2/13/2016 15:00 1 Not Met
2/13/2016 12:12 45 Met
2/13/2016 13:14 82 Not Met
2/13/2016 15:00 1 Not Met
2/14/2016 12:12 45 Met
2/14/2016 13:14 45 Not Met
2/14/2016 12:00 45 Met
2/14/2016 15:00 45 Not Met
2/14/2016 12:12 82 Met
2/14/2016 13:14 26 Not Met
2/15/2016 12:00 35 Met
2/15/2016 15:00 45 Not Met
2/15/2016 12:12 82 Met
2/15/2016 13:14 1 Not Met
2/15/2016 12:00 45 Met
2/15/2016 15:00 82 Not Met
2/15/2016 12:12 1 Met
2/15/2016 13:14 45 Not Met
Hello there
Can anyone help me with this function, please: =IF(14<D9<17),"15"
I need that the cell takes the value of number "15" if the value from the equation in "D9" is between 14 and 17.
Thanks in advance
Hello!
Here you go:
=IF(AND(D9>14, D9<17), 15, "")
Dear all
Please tell me formula for
If sheet1 cell A1 dated match with sheet 2 date's column A:A
Ans will Sheet1 B1
Hi Ravi,
Use this formula in Sheet1 B1 cell.
=MATCH(A1,Sheet2!A1)
Hi Ravi
if its match will show "match" not match will show "blank cell"
=IF(MATCH(A1,Sheet2!A:A),"match","")
I need a formula for a table which I'm making which shows if someone has been active on Social Media for more than 30 minutes or not.(project with many members). I also want the cell to be colored Green, if active and red if inactive. Is this possible and how can I do that? Can someone give me the formula. Will be appreciated.
Thanks
Hello, Muhammad,
To help you better, we need a sample table with your data in Excel. You can email it to support@ablebits.com. Please add the link to this article and your comment number.
Hello,
I have two columns, one contains names, the other contains numbers. I have the names sorted in order I need so there are blank cells (i.e. A1=John, A2=Blank, A3=Joe, etc.) The other columns contains the numbers to match the names. But there are no blank cells (i.e. C1=2, C2=3, C3=4, etc.) How do I match the numbers to show next to the names and skip the blanks? So B1=2, B2=Blank, B3=3) I tried the IF function to pull data that contains text but what do I enter so that the numbers are shown next to the names? Thank you in advance for any help.
Hello, John,
To help you better, we need a sample table with your data in Excel. You can email it to support@ablebits.com. Please add the link to this article and your comment number.
I have a question, can you help me please?
If I have multiple sheets, for example sheet1, sheet2, sheet3 and sheet4. And each sheet has 4 columns. The first one has a reference number , the second has an information , the third has a time , the forth has a date.
I want to put if statement, for example if i put reference number 25 in sheet4, I want it to do a search itself in the whole sheets and to copy whole the data from whole sheets & whole columns to this specific sheet
How???
can u help me ??
Hello Joe,
Most likely you need to use the combination of INDEX and MATCH functions, please see this blog post that describes how to work with them:
https://www.ablebits.com/office-addins-blog/excel-index-match-function-vlookup/
Hi.
In pivot table report I want to publish report in below format.
Opening stock,REceived qty,Issued qty,Closing stock
to get this report in pivot table, what should be the format of reference data.
Thanking you..
Hello,
Please see our blog post on pivot tables:
https://www.ablebits.com/office-addins-blog/excel-pivot-table-tutorial/
It describes how to organize the source data and arrange the layout of your pivot table.
Good day,
I can't get the border format to follow the cell I'm copying in value_if_true in the IF command.
=IF(C13="Description",C18,"") where C18 is a value with the darken top border.
Maybe it can't be done with the IF command but if so, I will appreciate any help in this matter. I have over 640 lines to correct and doing it by hand is time consuming.
I could probably write a macro...
Sincerely,
Robert
Hello Robert,
The only thing formulas can do is change the value of the cell where they are entered. If you need to change the format of the cell at the same time, please create a conditional formatting rule that will change its border or color the way you set. If you want to change the border of the cell if it contains the word "Description", you will need to use the following formula in your conditional formatting rule:
=C13="Description"
Hello,
assume i have written in one column 100(Cell A1), 200(Cell A2), 300(Cell A3), 400(Cell A4), 500(Cell A5), 600(Cell A6). I want to multiply these by 1.25 and display the values in the same cell. eg. Cell A1 is currently display 100. Once it is multiply, the value is 125. Then that value should appear in the cell A1 instead of 100.
Can someone support me.
Dinesh
Hello Dinesh,
Please see http://stackoverflow.com/questions/809725/whats-the-quickest-way-to-multiply-multiple-cells-by-another-number
Can you give me a formula for this? To get the current name... Cell A has name then the condition, if the the cell B is empty value Cell A, if the Cell C is empty value cell B, if the cell D is empty value cell C, otherwise value current cell. Thanks.
Hello Joram,
It sounds like you need the following formula:
=IF($B2="",$A2, IF($C2="",$B2, IF($D2="",$C2,XXX)))
XXX is the address of your current cell. However, it is better to avoid using the address of the cell where you enter the formula as XXX, please see this blog post for more details:
https://www.ablebits.com/office-addins-blog/circular-reference-excel/
hi
need help in getting the value from another sheet if one condition is matched. the condition could be a unique number. can this be done by IF formula.
i did on a sample sheet and it was correct, however when i actually implemented on the actual sheet, the result shows 'FALSE'.
formula used i was as under
=IF(A2=DCR!B2,DCR!A2)
thanks
Hello, harji,
To help you better, we need a sample table with your data in Excel. You can email it to support@ablebits.com. Please add the link to this article and your comment number.
Hello, Is there a formula which would be able to tell me the following. I have already an if formula to find out if it equals 80% of a gross loan(which also has other factors such as fees, interest charged depending on how long the loan has been held for,) however if they don't equal 80% I have to have a calculation to find out what the value needs to be to equal 80% is this possible?
This is so I can have a calculator where someone can put the all the details in and it tells them what the figures need to be.
Many thanks in advance
Amy
dear madam,
i want to =if(c2"","completed","") please inform me to learning it.
WARM REGARDS,
NAVEEN.R
Hello Naveen,
Most likely you need the following formula:
=if(c2<>"","completed","")
You can learn how to work with the IF function from the blog post above.
Dear Mam,
I am Working as Business Analyst. how can i give a ranking to the companies based on their MAT score with IF function.
please clarify
I am working on a spreadsheet for a game challenge. I have a list of options: Baby, Child, Teen, Young Adult, Adult. The values are respectively: 0, 3, 16, 29, 49. I'm unsure how to write an IF function to add an option from the list's value + another cell that will be filled in. I think it should be =IF(A1="Baby", 0) But how would I put all the options in there? Basically, how would I make it so that whatever option is chosen, it would return the right value and then add it to the cell?
Hi Wolfy,
This can be done by using nested If functions, e.g.:
=IF(A1="Baby",0, IF(A1="Child",3, IF(A1="Teen",16, IF(A1="Young Adult",29, IF(A1="Adult",49,"")))))
Hello, I just ran into a problem with a formula i had help on before. I have 5 vehicles that i use in a spread sheet. i need a formula that will prevent from incorrect information because of odometer numbers running together. i use another spreadsheet with additional vehicles and the odometer readings are similar. =IF(C14>=174121, 15, IF(C14>=227425, 5, IF(C14>=208012, 21, IF(C14>=143916=72700, 9, 0)))))
#2 odometer is at 143916 #5 227425 #9 72749 #15 174121 #21 208012 Please help, thank you for your time, very much appreciated!
Hello, I believe I figured it out--- =IF(C33>=227425, 5, IF(C33>=208012, 21, IF(C33>=174121,15, IF(C33>=143916, 2, IF(C33>=72700, 9, 0))))) Formula in the correct sequence resolved problem, if incorrect, please let me know. Thank you
Reply
Yes, the updated formula is correct. Putting logical tests in the correct order is critical because as soon as the first condition is met, other logical tests are not checked.
Hi Svetlana. Thanks for the last reply, it was very helpful. However, I have a new problem I am struggling with.
I have a list of names in column A and B and I want see all identical names as "true" in column C. I have only managed to make an if-function which compare e.g. A2 with B2, but what I would like to do is to compare A2 with the whole range of names in column B. Something like =IF(A2=B2:$B$5626, TRUE). This does not work for me for some reason, do you know why?
Hi Andreas,
The IF function cannot compare ranges. I think you can use the following formula:
=IF(COUNTIF($B$2:$B$5626, $A2)>0, TRUE, "")
Please help, I need my formula to say if age is between 25-30 then its a certain cell, if its 31-40 than its another cell. how can I write it?
Hello Cristina,
You can write it in the following way:
=IF(B1<30,E1, IF(B1<40,E2,""))
Hello,
How can I assign a number to a text value and then add it?
Data Validation is present in A1, A2 & A3
Yes, No, Maybe are the values
I want to assign Yes=1, No=0; Maybe=.5 and then be able to add those values,
Example:
A1=Yes (1)
A2=No (0)
A3=Maybe (.5)
Total should be 1.5
Thank you in advance for your help!
Hello Michelle,
You need to add a column for the formula that will assign a number to the values in column A:
=IF(A1="Yes",1,IF(A1="No",0, IF(A1="Maybe",0.5,"")))
Copy it down the new column to get a number for each cell in column A. Then you can use the SUM function to add the values you get.
Светлана, would you be so kind to give me a hand on the following please? Assumption, in Sheet1 I have A1: toiletries ; A2: washing liquids A3: powders A4: toiletries; A5: conditioner etc. In Sheet2 I have B1: washing liquids; B2 powders, B3: shampoos; B4: toiletries; B5: shampoos etc. I Sheet2 I also have in C1: 213; C2: 325; C3: 564; C4: 912; C5: 487 etc.
My objective is: In cell F1 to have the following result -> If value in A1 (sheet1) matches value in B1 (sheet2), then return value from C1 (sheet2).
You help is very much appreciated. If you need more clarification on this matter please let me know. Зарание спасибо. Alex
Hi Alex,
If my understanding of the task is correct, you can use the following formula:
=IF(Sheet1!A1=Sheet2!B1, Sheet2!C1, "")
Светлана,thank you for your prompt response. Actually, I have realized the objective I have outlined is entirely incorrect. The actual output is: If VALUE in B1 matches the VALUE in the range A1:A5, then return the VALUE from C1. Correspondingly, when formula goes to B2 it has to check the range A1:A5 and if there is a match it returns the VALUE from C2.
Apologies for the confusion caused.
Светлана, no need to bother. I have managed to figure it out. Thank you anyway! Best Regards, Alex
Hi,
I have 3 column A, B,C and if A=B=C is Thrue, if not is False
Please can you help?
Thanks,
Loredana
Hi,
I need help trying to correct this formula.
=IF(OR(SUM(G8:R8)=0,(D7+F8),(SUM(G8:R8)0)),(D7-E8))
I am trying to have it read
if the sum of G8:R8 = 0 then add D7 + F8
if the sum of G8:R8 does not equal 0 then Subtract E8 from D7
However, it currently only Subtracts E8 from D7
Hello Karen,
You can use the following formula for your task:
=IF(SUM(G8:R8)=0,D7+F8,D7-E8)
Hi,
I am trying to use the IF formula, but need it to have more than two options, and I can't make it work. Please can you help?
e.g.
Grades are listed in Column B of the sheet. Then in column C I want to add the grade description.
If Column B = A, then I want column C to say Good.
If Column B = B, then I want column C to say Medium.
If Column B = C, then I want column C to say Bad.
When writing the formula please use cell B2 and C2 as the cells that the data is in. Thanks
Please can you advise the formula?
Hello Anna,
You can include several conditions in one formula the following way:
=IF(B2="A","Good", IF(B2="B","Medium", IF(B2="C","Bad","")))
You need to enter the formula in C2 and copy it down to apply it to the cells below as well.
Hi Carlos,
Explanation of the formula -
ROUND(VLOOKUP($O3,tbl_Premiums,5,FALSE)*(T3+U3+V3),0)
Refer to number in cell O3 for a the matching number in the table "premiums" column 5 and if it matches, multiply sum of Cells T3,U3 and V3. The end result to be rounded of to zero decimal points.
Thank you very much Ramki. I really appreciate you help
Hello,
I translate this formula but I am not 100% sure if I am right. I was wondering if you can help me with it.
A) =IF(OR($J3=99,$J3=98),CC3,VLOOKUP($I3,tbl_wages,6+$J3,FALSE))
The IF(OR function means that if either of those two conditions are true ($J3=99. $J3=98) in my table, then my if function will give me my true result. On the other hand, VLOOKUP is looking for I3 and the next argument is that is looking for that information in the wages table or reference table and the final argument is telling me what do I want when I find I3 in column 6 and in this case it would be False
Thanks,
Hello,
I was wonderinf if you could help me translate this formula:
B) =ROUND(VLOOKUP($O3,tbl_Premiums,5,FALSE)*(T3+U3+V3),0)
Thank you very much,
Carlos
Hello,
I am creating a spreadsheet that returns the placement in a contest by percent. What I would like is a formula that tells me which place the resultant percentage (col G) is in. Col G has the following formula:
=LARGE('Data Entry'!$E$3:$E$50,1)
and ranked the percentages for me.
Column B is where I am wanting to show placement.
Column C returns the name of the competitor.
Column A, I added the following formula to show duplicates in Column G:
=C4&" "&COUNTIF($C$4:$C$52,C4)
Columns D-F are the data entry cells for each competitor and result in the % in column G.
Is there a way to show the placement (Col B) automatically by looking at
Col G (%), but also taking into consideration if there is a tie (Col A shows second occurrences).
?
Hi,
If the cell A1 is more the 45 to add 15 and if A1 is less than 45 to times/multiply by 1.2
Please if anyone could kindly help which formula i would have to use
Many Thanks,
Abe
Hi Abe,
Here you go:
=IF(A1>45, A1+15, A1*1.2)
I'm working on Address Labels and want to save time on typing the zip codes. I want to say If Logan, 84321, If Smithfield, 84335, If Hyrum, 84319 I want to do If's for 6 towns. Any advice on how to do it?
Thanks
Hello Johnnie,
You can use a formula with nested IF function listing all 6 options, e.g. if the cities are in column A, it would look the following way:
=IF(A2="Logan",84321, IF(A2="Smithfield",84335, IF(A2="Hyrum",84319,"")))
Hi,
Make separate column for name and Phone no.
Example : column F for names and column G for phone no. (You Can use any column for names and Phone no)
Use the below formula,if any column does not have phone no. but has name of the person. When your using this formula it will show as PHONE NO REQUIRED.
formula.
=IF(ISNA(VLOOKUP(A1,F:G,2,FALSE)),"phone no. requred",VLOOKUP(A1,F:G,2,FALSE))
Hi
i have 5 name and i am use if formula for phone number plz suggest
like
name is neeraj so number is 111 & select ravi so number is 2222
=IF(K2="Neeraj","1111","Number Required")
Hi,
Make separate column for name and Phone no.
Example : column F for names and column G for phone no. (You Can use any column for names and Phone no)
Use the below formula,if any column does not have phone no. but has name of the person. When your using this formula it will show as PHONE NO REQUIRED.
formula.
=IF(ISNA(VLOOKUP(A1,F:G,2,FALSE)),"phone no. requred",VLOOKUP(A1,F:G,2,FALSE))
Hello Swetlana,
I was wondering if you can help me translate this formula:
=IF(ISBLANK(C12),"",IF(ISNA(VLOOKUP(V12,tbl_PatternCode,6,FALSE)),"new",VLOOKUP(V12,tbl_PatternCode,6,FALSE)))
Hi Carlos,
1). its very simple range of column "c", Blank cell inside "c" column. it will show Blank only.
2). if data in "C" column cell ,"VLOOKUP" formula applicable (if "#N/A" will come it showing "NEW")
3). in "Vlookup" compare to "V12 column to tbl_PatternCode in '6' column"
Thank you very muchhhhhh
=if(L2=A, '1','0')
Hi Syed,
=IF(L14="A","1","0")
=IF(L2="A","1","0")
if weight is 0.001 to 2.000 Kg = 10 Rs & above 2.000 per kg 2 Rs.
Hi Sunil,
u can use this formula
=IF(AND(I22>=0.0001,I22<1999.99),"10","2")
=if(I22,"2")
Please help function is not working
Hi,
How to use IF statement....
I have the following:
IF(TODAY()<=DATEVALUE("03/15/16"),TRUE,FALSE) which is working fine. I rather not make reference to the year so that I don't have to change the formula every year. Any ideas? I've tried to use a cell reference instead of TODAY() but the year is always present. I also can't seem to get around having the datevalue be MM/DD/YY.
Where we can get the works using excel (work from home) any idea please send me the details.
can you use "OR" in If formulas?
i.e if a cell has values LV1 or LV2 (Either or)
True: "OK"
False: "Invalid"
Hi Johnny,
Sure, you can. The formula can look similar to this:
=IF(OR(A1="LV1", A1="LV2"), "OK", "Invalid")
Hi,
I am using the German version of Excel, I want to add ">0" (bigger than zero)
wit this formula,
Can someone help me please how to do it
Thank you
=SUMMEWENN(C11:C47,"Handy",G11:G41)
I have allready tried so it is not working
=sumif(C11:C47,"Handy",G11:G41,">0")
Hi Nabi,
Firstly, because you have 2 conditions, you need to use the SUMIFS function that allows for multiple criteria. And secondly, the ranges should be of the same size. You also need to specify the sum_range.
If you want to count the cells based on 2 conditions, then use the COUNTIFS function like:
=COUNTIFS(C11:C47,"Handy",G11:G47,">0")
Thank you very much for your help it was useful but it counting the numbers of the name repeating not the amounts in the cells.
Hi Svetlana. Can you please help me with an If statement I am trying to create for a data set? The condition is that if the following names are within a specific column, then label it "pricing" in the exisiting cell or else if none of these names exist within that column then call it "contracting". So For example, IF (B7="Bob","Claire", "Roger")= "Pricing" OR "Contracting". Something along those lines..
Hi Safah,
witch name coming under "Pricing" u make one column(example,"Bob","Claire", "Roger" this name in C column),and compare to B2 and "Pricing" column u are result will come..
formula =if(B7=C:C,"Pricing","Contracting")
Hi Svetlana. Can you please help me with a formula? I want a cell to return the word "Write-Off" if the cell is bettween -$1 and $1. However the formula that I have doesnt work. =IF(AND(B2>1, B2<-1), "WRITE OFF", ""). Thank you.
hi Sue,
use this formula your result will come...
=if(B2<2,"WRITE OFF","")
Hi Sue,
Your used the right approach, just swap the numbers in the AND statement:
=IF(AND(B2>-1, B2<1), "WRITE OFF", "")
If you want between -$1 and $1 inclusive, then use the following operators:
=IF(AND(B2>=-1, B2<=1), "WRITE OFF", "")
please can any body advice:
when need c1= a1 or b1 (if b1=0 then c1=a1)
Hi Mukul,
Here's the formula for C1:
=IF(B1=0, A1, B1)