MID is one of the Text functions that Microsoft Excel provides for manipulating text strings. At the most basic level, it is used to extract a substring from the middle of the text string. In this tutorial, we will discuss the syntax and specificities of the Excel MID function, and then you will learn a few creative uses to accomplish challenging tasks.
Excel MID function - syntax and basic uses
Generally speaking, the MID function in Excel is designed to pull a substring from the middle of the original text string. Technically speaking, the MID function returns the specified number of characters starting at the position you specify.
The Excel MID function has the following arguments:
Where:
- Text is the original text string.
- Start_num is the position of the first character that you want to extract.
- Num_chars is the number of characters to extract.
All 3 arguments are required.
For example, to pull 7 characters from the text string in A2, starting with the 8th character, use this formula:
=MID(A2,8, 7)
The result might look something similar to this:
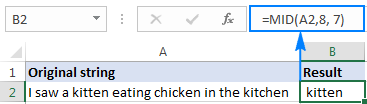
5 things you should know about Excel MID function
As you have just seen, there's no rocket science in using the MID function in Excel. And remembering the following simple facts will keep you safe from most common errors.
- The MID function always returns a text string, even if the extracted substring contains only digits. This may be critical if you wish to use the result of your Mid formula within other calculations. To convert an output into a number, use MID in combination with the VALUE function as shown in this example.
- If start_num is greater than the overall length of the original text, an Excel Mid formula returns an empty string ("").
- If start_num is less than 1, a Mid formula returns the #VALUE! error.
- If num_chars is less than 0 (negative number), a Mid formula returns the #VALUE! error. If num_chars is equal to 0, it outputs an empty string (blank cell).
- If the sum of start_num and num_chars exceeds the total length of the original string, the Excel MID function returns a substring starting from start_num and up to the last character.
Excel MID function - formula examples
When dealing with real-life tasks in Excel, you will most often need to use MID in combination with other functions as demonstrated in the following examples.
How to extract first and last name
If you've had a chance to read our recent tutorials, you already know how to pull the first name using the LEFT function and get the last name with the RIGHT function. But as is often the case in Excel, the same thing can be done in a variety of ways.
MID formula to get the first name
Assuming the full name is in cell A2, first and last names separated with a space character, you can pull the first name using this formula:
=MID(A2,1,SEARCH(" ",A2)-1)
The SEARCH function is used to scan the original string for the space character (" ") and return its position, from which you subtract 1 to avoid trailing spaces. And then, you use the MID function to return a substring beginning with the fist character and up to the character preceding the space, thus fetching the first name.
MID formula to get the last name
To extract the last name from A2, use this formula:
=TRIM(MID(A2,SEARCH(" ",A2),LEN(A2)))
Again, you use the SEARCH function to determine the starting position (a space). There is no need for us to calculate the end position exactly (as you remember, if start_num and num_chars combined is bigger than the total string length, all remaining characters are returned). So, in the num_chars argument, you simply supply the total length of the original string returned by the LEN function. Instead of LEN, you can put a number that represents the longest surname you expect to find, for example 100. Finally, the TRIM function removes extra spaces, and you get the following result:
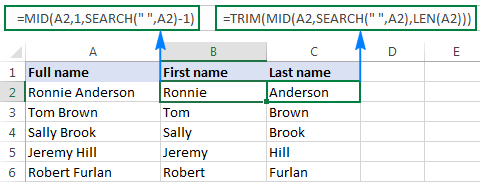
Tip. To extract the first and last word from a string with a simpler formula, you can use the custom ExtractWord function.
How to get substring between 2 delimiters
Taking the previous example further, if besides first and last names cell A2 also contains a middle name, how do you extract it?
Technically, the task boils down to working out the positions of two spaces in the original string, and you can have it done in this way:
- Like in the previous example, use the SEARCH function to determine the position of the first space (" "), to which you add 1 because you want to start with the character that follows the space. Thus, you get the start_num argument of your Mid formula: SEARCH(" ",A2)+1
- Next, get the position of the 2nd space character by using nested Search functions that instruct Excel to start searching from the 2nd occurrence of the space character: SEARCH(" ",A2,SEARCH(" ",A2)+1)
To find out the number of characters to return, subtract the position of the 1st space from the position of the 2nd space, and then subtract 1 from the result since you don't want any extra spaces in the resulting substring. Thus, you have the num_chars argument: SEARCH (" ", A2, SEARCH (" ",A2)+1) - SEARCH (" ",A2)
With all the arguments put together, here comes the Excel Mid formula to extract a substring between 2 space characters:
=MID(A2, SEARCH(" ",A2)+1, SEARCH (" ", A2, SEARCH (" ",A2)+1) - SEARCH (" ",A2)-1)
The following screenshot shows the result:
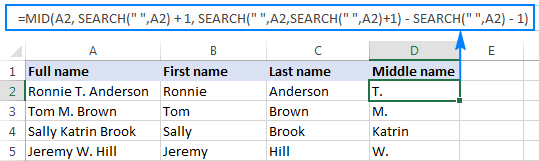
In a similar manner, you can extract a substring between any other delimiters:
For example, to pull a substring that is separated by a comma and a space, use this formula:
=MID(A2,SEARCH(", ",A2)+1,SEARCH(", ",A2,SEARCH(", ",A2)+1)-SEARCH(", ",A2)-1)
In the following screenshot, this formula is used to extract the state, and it does the job perfectly:
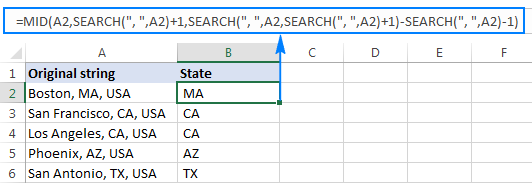
How to extract Nth word from a text string
This example demonstrates an inventive use of a complex Mid formula in Excel, which includes 5 different functions:
- LEN - to get the total string length.
- REPT - repeat a specific character a given number of times.
- SUBSTITUTE - replace one character with another.
- MID - extract a substring.
- TRIM - remove extra spaces.
The generic formula is as follows:
Where:
- String is the original text string from which you want to extract the desired word.
- N is the number of word to be extracted.
For instance, to pull the 2nd word from the string in A2, use this formula:
=TRIM(MID(SUBSTITUTE(A2," ",REPT(" ",LEN(A2))), (2-1)*LEN(A2)+1, LEN(A2)))
Or, you can input the number of the word to extract (N) in some cell and reference that cell in your formula, like shown in the screenshot below:
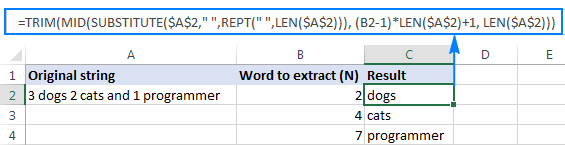
How this formula works
In essence, the formula wraps each word in the original string with many spaces, finds the desired "spaces-word-spaces" block, extracts it, and then removes extra spaces. To be more specific, the formula works with the following logic:
- The SUBSTITUTE and REPT functions replace each space in the string with multiple spaces. The number of additional spaces is equal to the total length of the original string returned by LEN: SUBSTITUTE(A2," ",REPT(" ",LEN(A2)))
You can think of an intermediate result as of "asteroids" of words drifting in space, like this: spaces-word1-spaces-word2-spaces-word3-… This "spacious" string is supplied to the text argument of our Mid formula.
- Next, you work out the starting position of the substring of interest (start_num argument) using the following equation: (N-1)*LEN(A1)+1. This calculation returns either the position of the first character of the desired word or, more often, the position of some space character in the preceding space separation.
- The number of characters to extract (num_chars argument) is the easiest part - you simply take the overall length of the original string: LEN(A2). At this point, you are left with spaces-desired word-spaces substring.
- Finally, the TRIM function gets rid of leading and trailing spaces.
The above formula works fine in most situations. However, if there happen to be 2 or more consecutive spaces between words, it yields wrong results. To fix this, nest another TRIM function inside SUBSTITUTE to remove excess in-between spaces except for a single space character between words, like this:
=TRIM(MID(SUBSTITUTE(TRIM(A2)," ",REPT(" ",LEN(A2))), (B2-1)*LEN(A2)+1, LEN(A2)))
The following screenshot demonstrates the improved formula in action:
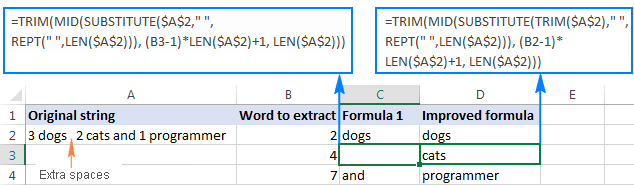
If your source strings contain multiple spaces between words as well as very big and very small words, additionally embed a TRIM function into each LEN, just to keep you on the safe side:
=TRIM(MID(SUBSTITUTE(TRIM(A2)," ",REPT(" ",LEN(TRIM(A2)))), (B2-1)*LEN(TRIM(A2))+1, LEN(TRIM(A2))))
I agree that this formula looks a bit cumbersome, but it impeccably handles all kinds of strings.
Tip. See how to extract any Nth word from text using a more compact and straightforward formula.
How to extract a word containing a specific character(s)
This example shows another non-trivial Excel Mid formula that pulls a word containing a specific character(s) from anywhere in the original text string:
Assuming the original text is in cell A2, and you are looking to get a substring containing the "$" character (the price), the formula takes the following shape:
=TRIM(MID(SUBSTITUTE(A2," ",REPT(" ",99)),MAX(1,FIND("$",SUBSTITUTE(A2," ",REPT(" ",99)))-50),99))
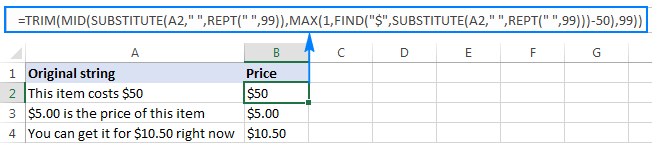
In a similar fashion, you can extract email addresses (based on the "@" char), web-site names (based on "www"), and so on.
How this formula works
Like in the previous example, the SUBSTITUTE and REPT functions turn every single space in the original text string into multiple spaces, more precisely, 99 spaces.
The FIND function locates the position of the desired character ($ in this example), from which you subtract 50. This takes you 50 characters back and puts somewhere in the middle of the 99-spaces block that precedes the substring containing the specified character.
The MAX function is used to handle the situation when the desired substring appears in the beginning of the original text string. In this case, the result of FIND()-50 will be a negative number, and MAX(1, FIND()-50) replaces it with 1.
From that starting point, the MID function collects the next 99 characters and returns the substring of interest surrounded by lots of spaces, like this: spaces-substring-spaces. As usual, the TRIM function helps you eliminate extra spaces.
Tip. If the substring to be extracted is very big, replace 99 and 50 with bigger numbers, say 1000 and 500.
How to force an Excel Mid formula to return a number
Like other Text functions, Excel MID always returns a text string, even if it contains only digits and looks much like a number. To turn the output into a number, simply "warp" your Mid formula into the VALUE function that converts a text value representing a number to a number.
For example, to extract a 3-char substring beginning with the 7th character and convert it to a number, use this formula:
=VALUE(MID(A2,7,3))
The screenshot below demonstrates the result. Please notice the right-aligned numbers pulled into column B, as opposed to the original left-aligning text strings in column A:
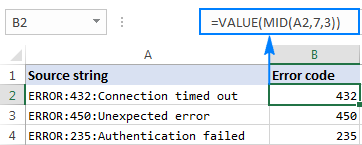
The same approach works for more complex formulas as well. In the above example, assuming the error codes are of a variable length, you can extract them using the Mid formula that gets a substring between 2 delimiters, nested within the VALUE function:
=VALUE(MID(A2,SEARCH(":",A2)+1,SEARCH(":",A2,SEARCH(":",A2)+1)-SEARCH(":",A2)-1))
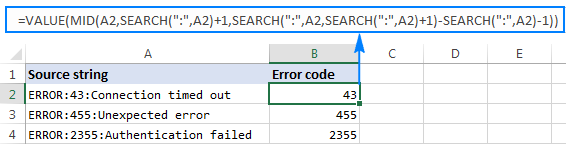
This is how you use the MID function in Excel. To better understand the formulas discussed in this tutorial, you are welcome to download a sample workbook below. I thank you for reading and hope to see you on our blog next week!
Download practice workbook
Excel MID function - formula examples (.xlsx file)
 by
by
285 comments
I have the following formula and I would like to colon at the end of the results. How would I go about doing it?
=MID(A2,FIND(",",A2)+1,LEN(A2))
Hi! Here is the article that may be helpful to you: Excel CONCATENATE function to combine strings, cells, columns. You can combine two text strings:
=MID(A2,FIND(",",A2)+1,LEN(A2))&":"
How can I combine these 2 formulas:
To substitute the first comma, and any double spaces for a semi colon on data in cells of Column D I have entered this formula on Column E: =SUBSTITUTE(SUBSTITUTE(D3,",",";",1)," ",";"), and then separately on Column F, I entered the following MID formula to extract a number between a "(" and" ;" from Column E: =IFERROR(VALUE(MID(E3,SEARCH("(",E3)+1,SEARCH(";",E3)-SEARCH("(",E3)-1)),"None")
thank you in advance.
Hi! Without an example of your data, I cannot check your formulas. But if you want to combine the formulas, replace the reference to cell E3 in the second formula with the first formula written in this cell.
=IFERROR(VALUE(MID(SUBSTITUTE(SUBSTITUTE(D3,",",";",1)," ",";"), SEARCH("(",SUBSTITUTE(SUBSTITUTE(D3,",",";",1)," ",";"))+1, SEARCH(";",SUBSTITUTE(SUBSTITUTE(D3,",",";",1)," ",";")) - SEARCH("(",SUBSTITUTE(SUBSTITUTE(D3,",",";",1)," ",";"))-1)), "None")
Hi!
Just asking whether we can use above to extract data from a formula.
Example: =(122014-121304)*1000
Need to extract the "122014" from this.
Please help.
Hi! You can use the recommendations and formulas from the article above, and you can also take a look at these instructions: How to extract text between two characters or words. If your formula is written as text, you can extract the first number like this:
=MID(A1, SEARCH("(", A1)+1, SEARCH("-", A1) - SEARCH("(", A1) -1)
If it is a regular Excel formula, you can convert it to text string using the FORMULATEXT function.
Hi Sir,
It is possible excel can read the YEAR in different format?
Example (Same report number but different year format)
Report 1 - LONDON/123/2024
Report 2 - LONDON/123/24
Hi! I can assume that you want to extract the year from the text. In your examples, the year is the last word, which is separated by the "/" separator. If I understand your task correctly, the following tutorial should help: How to extract word from string in Excel: first, last, Nth, and more. Based on the information given, the formula could be as follows:
=TRIM(RIGHT(SUBSTITUTE(A1, "/", REPT(" ", LEN(A1))), LEN(A1)))
You can also split text using the TEXTSPLIT function. The CHOOSECOLS function can get the third word:
=CHOOSECOLS(TEXTSPLIT(A1,"/"),3)
You can solve the problem without using formulas. Pay attention to the Split Text tool. If text is separated by commas, spaces, dashes, or other characters, you can use this tool to create multiple columns or rows from a single cell. The tool is included in the Ultimate Suite for Excel and can be used in a free trial to see how it works.
Tq Sir for your reply. I want to excel detect the duplication of the report number between 2 reports but different year format. (2024/24)
Hi! I recommend paying attention to the tool Fuzzy Duplicate Finder. The add-in looks for partial duplicates and typos in Excel files that differ by 1 to 10 characters, and detects characters that are missing, have extra characters, or are misspelled. This is done without using formulas.
The tool is included in the Ultimate Suite for Excel and can be used in a free trial to see how it works.
Hi Alexander,
In Cell A1, A2, A3 i have following data
ABC Travel Company
XYZ Tours Comapny
A & B Travels Company
I use following Formula
=TRIM(LEFT(a1,FIND("^",SUBSTITUTE(a1," ","^",2)&"^"))) to extract first two words from the string of words. but i want the formula in such a way that if the second word is "and" or "&" than it should extract first three words otherwise only first two words
Hi! Extract the second word from the text string and use it in the IF OR statement. How to extract the second word from a text string is described in detail in this section: How to extract Nth word from a text string. Depending on the result of the condition, extract two or three words.
Based on the information provided, the formula could look like this:
=IF(OR(TRIM(MID(SUBSTITUTE(A2," ",REPT(" ",LEN(A2))), (2-1)*LEN(A2)+1, LEN(A2)))="&", TRIM(MID(SUBSTITUTE(A2," ",REPT(" ",LEN(A2))), (2-1)*LEN(A2)+1, LEN(A2)))="and"), TRIM(LEFT(A2,FIND("^",SUBSTITUTE(A2," ","^",3)&"^"))),TRIM(LEFT(A2,FIND("^",SUBSTITUTE(A2," ","^",2)&"^"))))
Hi Sir,
How to extract word only - remove ID
LEAD R2194705 VICTOR RICHARD
Hello! Determine the position of the first and second spaces with the SEARCH function. Use the LEFT function to extract the first word. Use the MID function to extract the text after the second space. Combine text strings with the & operator. The formula might look like this:
=LEFT(A1, SEARCH(" ",A1)-1) & MID(A1,SEARCH(" ",A1, SEARCH(" ",A1)+1),50)
You can also find useful information in these articles: How to remove characters/text from string in Excel and How to extract word from string in Excel: first, last, Nth, and more.
Thank you, Sir, for your guidance.
Hi Sir,
I want to extract ID number only from multiple row. Use this fx =MID(Sheet1!F5,6,8) but failed for the 2nd row because the wording not same. Please help
Insp G0123211 JOHN BIN LEE
Sarjan R0123211 JOHN BIN LEE
Hello! Find the position of the first space using the SEARCH function. Then extract the next 8 characters from the text. I believe the following formula will help you solve your task:
=MID(A1,SEARCH(" ",A1)+1,8)
Great. Thank You Sir
Hi, I'm really struggling to pull a MID with variable number length. My goal was to extract the second set of numbers in a cell and then return the value as a number to allow for that column to be calculated. It works with those cells where the second numbers are exactly the same char length as specified, but I can't make it work with smaller numbers.
This is the content of the cell. I want just the message response number:
"Message Response : 200
Recipients count : 52
BT Response : 0 001 OK"
I thought of using the next line as the closing delimiter, but it just returns a #value! and the calculation isn't working.
My syntax is: =VALUE(MID(I84,SEARCH("Recipients count :",I84)+1,SEARCH("BT",I84)))
Never mind. I was trying to be too fancy. =NUMBERVALUE((MID(I2,43,3))) did what I needed.
Hi I am trying to convert a deck of cards into a value so that Ace=14, King=13, Queen=12 and so forth. But I only want do type two letters for each card into a cell, to get the outcome into another table. So if I put into the input table "AKQ" for Ace, king and a queen I want to get into the output table the value "39". I need up to 8 cards to be able to put into the formula.
Hi! To get a value depending on multiple conditions, try any of the methods described in this article: Excel Nested IF statement: examples, best practices and alternatives.
How would I split the following text into two columns, the entire line is in one cell?
1.d4 Nf6 2.c4 g6 3.Nf3 Bg7 4.e3 O-O 5.Be2 d6 6.Nc3 e5 7.dxe5 dxe5 8.Nxe5 Qxd1+ 9.Bxd1 Re8 10.Nd3 Ne4 11.Nxe4 Rxe4 12.Bf3 Rxc4 13.Bd5 Rh4 14.f3 Nc6 15.O-O Nd4 16.exd4 Rxd4 17.Re1 Bf5 18.Bxb7 Rb8 19.Nf2
Column A, Column B
1.d4 Nf6
2.c4 g6
...
19.Nf2
The final number could be more or less than 19.
Hi! If I understand your task correctly, the following formula should work for you:
=WRAPROWS(TEXTSPLIT(A1," "),2)
You can find the examples and detailed instructions here: Convert column / row to range in Excel: WRAPCOLS & WRAPROWS functions and TEXTSPLIT function in Excel: split text strings by delimiter.
Harmony Nirvana Country Flat No 1701 Unitech Harmony Sector VI
From the above address I want to extract the value (1701). Which formula will work for it?
Hi! We have a special tutorial that can help to solve your problem: How to extract number from string in Excel.
Hi i have one query, I am unable to find the total months for the age 17:00 ,
Can any one help me
Hello, this thread has been very helpful. I have a column where wages are listed among other text. In some cells it is a static amount, in others it is a range. Example: "Regular Full-time, 40 hours/week $24.35 - $27.55 Hourly"
I have used a LEN formula to figure out how many $ symbols there are in Column F and am using an if formula to return the wage if only one $ is present, but I am having trouble returning only the range. I do not want "Hourly". The ideal result would be "$24.35 - $27.55".
Here is the formula I am using, but it only returns "$24.35".
=IF(F14=1,TEXTBEFORE(TEXTAFTER(E14,"$")," "),TRIM(MID(SUBSTITUTE(E14," ",REPT(" ",99)),MAX(1,FIND("$",SUBSTITUTE(E14," ",REPT(" ",99)))-50),99)))
Use substring functions to extract the desired result from the text. Try this formula:
=MID(E14, SEARCH("$",E14), (SEARCH(" ",E14,SEARCH("#",SUBSTITUTE(E14,"$","#",2))))-SEARCH("$",E14))
Hope this is what you need.
3459MohamedMO
5648SalahSA
5696YoussefYO
8749RadwaRA
4167MahmoudMA
1236EmanEM
i have a whole column like that and I want to extract the middle name out of the first 4 numbers and the last 2 letters
how to get that? and how to use MID() in this case?
the needed output:
Mohamed
Salah
Youssef
Radwa
MAhmoud
Eman
Hi! Find the number of characters to be extracted using the LEN function. Please check the formula below, it should work for you:
=MID(A1,5,LEN(A1)-6)
Hi,
I need to find the exact position of the cell A1= DBR from:
cell A2 = DW=4000 DH=2100 TT=1 TTT=68 M=2 MDBR=0 EH=1 EC=1 DTR=0 DBR=50
When I use =FIND(A1,A2) it will return me position of DBR from MDBR which is the first parameter containg DBR in the name, but after that we have DBR in the end which I am interested in.
Which formula will be the best to extract exact name from A1.
Thanks
Hi! Try adding a space to the search string:
=FIND(" "&A1,A2)
Good Evening, appreciate if anyone on the thread is able to assist.
The following is an example of the raw data, Whereby OM = Original; CH = Chocolate; CS = Chia Seed; and the number preceding is the total quantity of product - if no number is stated, it is simply 1 X of the stated product.
OMCHCS
2OM2CH
2CS2CS
2CH1OM
What I require is to split this data into columns (Name of Product followed by Quantity of Product).
E.g. for the 1st line (OMCHCS):
Cell A1: Original
Cell A2: 1
Cell B1: Chocolate
Cell B2: 1
Cell C1: Chia Seed
Cell C2: 1
E.g. for the 2nd line (2OM2CH)
Cell A1: Original
Cell A2: 2
Cell B1: Chocolate
Cell B2: 2
Cell C1: Chia Seed
Cell C2: 0
Would this be possible using simply formulas in excel?
Thank you.
Hi! Your OMCHCS and 2OM2CH data are in different formats and cannot be split to cells using the same formula. For the text string OMCHCS:
=MID(D1,1,2)
=MID(D1,3,2)
=MID(D1,5,2)
To convert "OM" to "Original" you can use the IFS function or extract "Original" from the matching table using the VLOOKUP or INDEX MATCH formula. For example:
=IFS(MID(D1,1,2)="OM","Original", MID(D1,1,2)="CH","Chocolate")
Hi Sir,
NEFT-HSBCN23212775696-NATIONAL INSURANCE CO LTD.
How can I find out HSBCN23212775696 from this, which formula will I use?
Please help.
Thanks
Hello! I’m not sure I got you right since the description you provided is not entirely clear. If you want to determine a partial match of text strings, use these instructions: How to find substring in Excel.
If you want to extract the text, use this guide from the article above: How to get substring between 2 delimiters.
sir i have doubt thats sa@07gar07 into sagar@0707 into dynamic whats the formula.
Hi! Extract separate text strings using the MID function and combine them using the & operator. Please read the above article carefully.
=MID(A1,1,2)&MID(A1,6,3)&MID(A1,3,3)&MID(A1,9,2)
Hello, and thank you for your dedication, I have a cell with about 20 lines of data, from there I only want to extract 4 digits after the semicolon on the 10th line and nothing after. Data can look like; I get it to work with =TEXTAFTER(D4,Area Code: #") but i cannot get it to stop after those three digits and pull everything after..
City: Miami
State: FL
Town: anything
Area Code: # 305
Province:
Country: US
Work Location: Local
Hi! Your question does not match the formula and data you wrote below. If you want to extract the first 4 characters from the text, use the LEFT function. For example,
=LEFT(TEXTAFTER(D4,"Area Code: #"),4)
Thank you! that worked perfectly! i guess i was rushing trying to explain.
Hello, I have a string like this
SEP 28 SQUARESPACE INC. HTTPSSQUARES $46.61
And I need to remove the date on the left and the price of transaction on the right. Is that something I can do in one formula?
Hi! Use TEXTBEFORE and TEXTAFTER functions to get the text string before and after a certain character. Find the number of the last space in the text as recommended in this article.
=TEXTAFTER(TEXTBEFORE(A1," ",LEN(A1) - LEN(SUBSTITUTE(A1," ","")))," ",2)
Hi,
Im looking to extract the 7 digit number starting with 3 in a cell and place it in a cell on its own. The number changes in the string. It always starts with a 3 and has 7 digits.
Below is an example:
INV-8757 16/06/20 21591 1 x Carton (51 x 31 x 50cm @ 78Kg) PO 3115158 - 1 x Carton 1 x Valve
INV-8757 16/06/20 21593 1 x Pallet (60 x 55 x 25cm @ 124KG)PO 3114189 - 1 x Pallet
INV-8757 16/06/20 21594 1 x Box (20 x 15 x 25cm @ 1KG)PO 3115188 - delivery
To find text based on a pattern, you can use regular expressions and the custom RegExpExtract function. You can find the examples and detailed instructions here: How to extract substrings in Excel using regular expressions (Regex). The formula might look like this:
=RegExpExtract(A2, "3\d{6}", 1)
I recommend paying attention to the Regex tool. You can find, extract, compare, delete, or replace strings that match the regular expression pattern you enter. It is available as a part of our Ultimate Suite for Excel that you can install in a trial mode and check how it works for free.
Order No: Prices:
AB124 3.20
AB124 3.10
AB124 3.87
AB124 3.45
CD245 3.20
BQ458 3.10
In the above scenario, How to pick only AB124's 2nd and 3rd value?
Hi! If I understand your task correctly, pay attention to the following paragraph of the article above: MID formula to get the last name.
It covers your case completely.
I have this email script in my first colum A1:
"We are glad to hear from you again.
Please ensure that you account is being activated before the due date.
Here is your user ID abcdefg123@popit.com"
My question:
Different customers would have different user ID
How do I trim the login ID (abcdefg123@popit.com) to be appeared in another column : B1.
Thanks :)
To extract the last word from a text, you can use the TEXTAFTER function. Try this formula:
=TEXTAFTER(A1," ",-1)
You can also find the examples and detailed instructions here: How to extract Nth word from a text string.
=TRIM(MID(SUBSTITUTE(A1," ",REPT(" ",LEN(A1))), (LEN(A1)-LEN(SUBSTITUTE(A1," ",""))) * LEN(A1)+1, LEN(A1)))
I hope my advice will help you solve your task.
Please support getting the text "RET-EXPIRED", "Expired", and "DAMAGES" only from the below text in excel.
P-02-RET-EXPIRED
P-07-Expired-2023
P-07-DAMAGES-2023
Hi! You can try to find these text strings in the cells and display the corresponding message. Use this guide: How to find substring in Excel. For example:
=IF(ISNUMBER(SEARCH("RET-EXPIRED",A1)),"RET-EXPIRED", IF(ISNUMBER(SEARCH("DAMAGES",A1)),"DAMAGES",""))
You can to use nested IF function.
Hi Sir,
FLAT/ROOM 2504, FLOOR 25, TONG BO HOUSE, FU TONG ESTATE, TONG CHONG
FLAT/RM 18 5/F TSU YONG HSE TSU PONG NORTH ESTATE
FLAT/RM 19 13/F MAI SHAK HOUSE SHAK MEN ESTATE
FLAT/ROOM 2103, FLOOR 21, LENG CUN HOUSE, LENG KING ESTATE
FLAT 05 15/F IN CHING HOUSE UN CHUNG ESTATE
FLAT/RM 3106, 31/F, MAN KING HOUSE, TSZ MING ESTATE
ROOM 2428, MIND SHIN HSE, MING SHING ESTATE
FLAT 1019, FLOOR 10, MEN KONG HOUSE, MODEL ESTATE
FLAT/ROOM 1106, 11/F YAN YUE HOUSE, TENG HANG ESTATE
I want to find the starting position of XX HOUSE by looking two " " to the left of "HOUSE" in order to extract "X X HOUSE" from the string
Hi! If I understand your task correctly, try the following formula:
=INDEX(TEXTSPLIT(SUBSTITUTE(A1,",","")," "),,MATCH("HOUSE",TEXTSPLIT(SUBSTITUTE(A1,",","")," "),0)-3)& " HOUSE"
For more information, read: TEXTSPLIT function in Excel: split text strings by delimiter.
Thank you for you reply,
However, I cannot find textsplit in my Excel 2016.
Hi! Split text into separate cells using this guide: How to split cells in Excel: Text to Columns, Flash Fill and formulas. Then use that range in a formula instead of the TEXTSPLIT function. For example,
=INDEX(B1:T1,,MATCH("HOUSE",B1:T1,0)-3)&" HOUSE"
I have a very descriptive Cell (2000+ in the column). I want to extract from each cell User: John Smith and user Certifcate Serial Number in two separate columns. How do I achieve this:
The Key Distribution Center (KDC) encountered a user certificate that was valid but could not be mapped to a user in a secure way (such as via explicit mapping, key trust mapping, or a SID). The certificate also predated the user it mapped to, so it was rejected. See http s://go.microsoft.com/fwlink/?linkid=2189925 to learn more.
User: John Smith
Certificate Subject: @@@OID.0.9.2242.17200300.102.1.1=12008002283899 CN=JOHN SMITH (Affiliate), OU=Support Office, O=Microsoft, C=US
Certificate Issuer: Digicert CA
Certificate Serial Number: 6109AE1K
Certificate Thumbprint: 75024E979EA9006B1770
Certificate Issuance Time: 13113180000000
Account Creation Time: 1332200000000
Hi! Try to use new Excel functions TEXTBEFORE and TEXTAFTER.
For example:
=TEXTBEFORE(TEXTAFTER(A1,"User:"),CHAR(10))
Here the below two sentence given. first sentence has word OBI= so I used formula to extract details start from ORG= till OBI=
The second sentence doesn't have word OBI= so please advise me how to use formula to take full details from ORG= if no OBI= word found.
If OBI= found, then details should come till OBI= from ORG=
if no OBI= not found then details should take all details from ORG=
Sentence 1 - TRSF BOOK TRANSFER CREDIT SND=NOREF ORG=RSB IN OBI=ATTN/RSB
Sentence 2 - TRSF BOOK TRANSFER CREDIT SND=NOREF ORG=CAIRE CONSULT IN
The formula I used for sentence 1 is =MID(D1,FIND("ORG=",D1)+0,FIND("OBI=",D1)-FIND("ORG=",D1)+4)
Hi! If I understand your question correctly, your formula can be used in the IFERROR function. If "ORG=" is not found and an error is received, all characters until the end of the text string are extracted.
=IFERROR(MID(D1,FIND("ORG=",D1)+0,FIND("OBI=",D1)-FIND("ORG=",D1)+4), MID(D1,FIND("ORG=",D1)+0,100))
Sir,
As we know MID function returns a string value . without using VALUE function i got numerical output for =(MID(E5,1,1)+MID(E5,2,1)+MID(E5,3,1) this formula instead of concatenating . can you please explain how is that possible.
Hello! If you do mathematical operations with a number written as text, Excel automatically converts it to a normal number. Read more here: Convert text to number with formula and other ways.
Hi sir, Am searching for a formula. could you please help me finding it
So I have the value, A2=True, B2=True, C2=True, D2 is True
In E2 - if all the A2,B2,C2 & D2 is True, E2 should show True if incase C2 or anything is False, E2 should show False.
Hi!
You can find the answer to your question in this article: IF AND in Excel: nested formula, multiple statements, and more.
Sun, 18 Jul, 2021, 10:38 pm
Sat, 4 Sept, 2021, 11:53 am
from the above i want to extract the month and year to the other column. Which formula will work for this?
Hi!
In your data, the name of the month has a different number of characters. Split text into cells using these guidelines: Split string by delimiter or pattern, separate text and numbers. Or use the TEXTSPLIT function. The data you need will be in the 3rd and 4th columns.
LISTER BANDAGE SCISSORS 14cm , RIGHT HAND (Reusable Scissors).
From the above string i want to extract the size of the scissor (14cm). Which formula will work for it?
Hi!
If you have a common pattern in your data, you can use regular expressions and the custom RegExpExtract function. Here are detailed instructions and examples: How to extract substrings in Excel using regular expressions.
Or split the text string into columns and use a fourth column. I recommend studying this article: Split string by delimiter or pattern, separate text and numbers.
Also, to split a text string and take the fourth element, you can use the new CHOOSECOLS and TEXTSPLIT functions.
=CHOOSECOLS(TEXTSPLIT(A1," "),4)