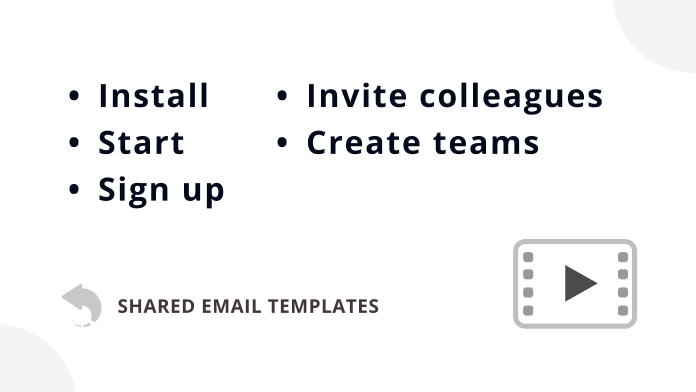
Watch this video to easily add Shared Email Templates to your Outlook, create an account, invite your workmates, and create teams.
Shared Email Templates for Microsoft Outlook was created to save your time. With this tool, you can use your templates in any Outlook, whether desktop or online, including Outlook for Windows, Outlook for Mac, and Outlook on the web. All templates are stored in a sharing cloud-based service, so you can easily share them with your colleagues. Simply install the add-in, sign up, create teams, and start sharing your templates with your teammates. If you have security concerns, just encrypt your team templates with your own team password.
Find Shared Email Templates cheat sheets here:
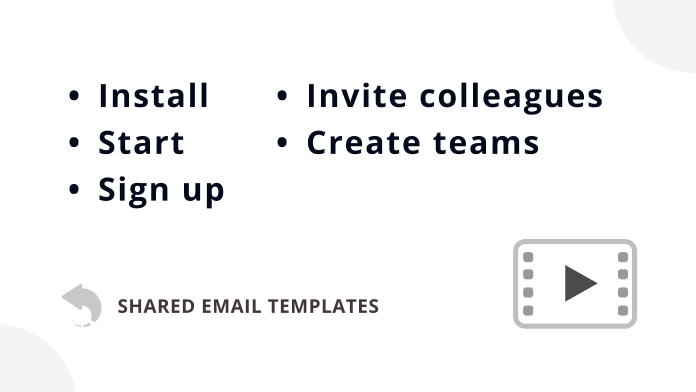
Watch this video to easily add Shared Email Templates to your Outlook, create an account, invite your workmates, and create teams.
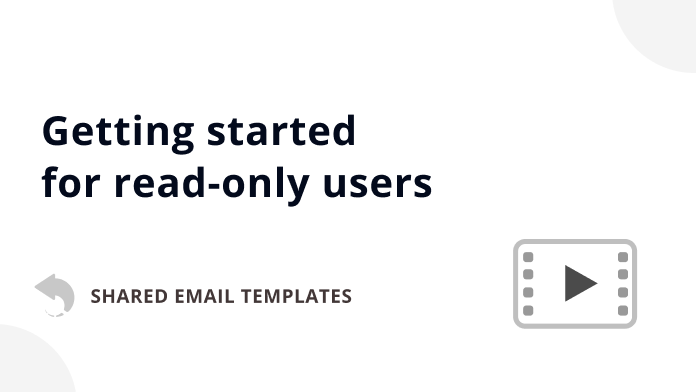
Watch this video to learn how to start using Shared Email Templates if you're added to a team as a read-only user.
Check the system requirements for Shared Email Templates.
For step-by-step instructions, choose your Outlook:
To learn where in the ribbon Shared Email Templates sits, choose your Outlook:
Here's a detailed guide for you: Create and manage a company or team account.
You can open Shared Email Templates in your Outlook:
Note. If, because of issues with the deployment of add-ins at the side of Microsoft Office Store, you can't find the Shared Email Templates button when reading emails, please remove the add-in and add it anew in your Outlook Online.
If you open Shared Email Templates when you're reading an email, you can't insert a template—it's simply not possible. To enjoy the full functionality of the add-in, open its pane when replying to an email or when creating a new email, an appointment, or a meeting.
This is the Shared Email Templates pane:
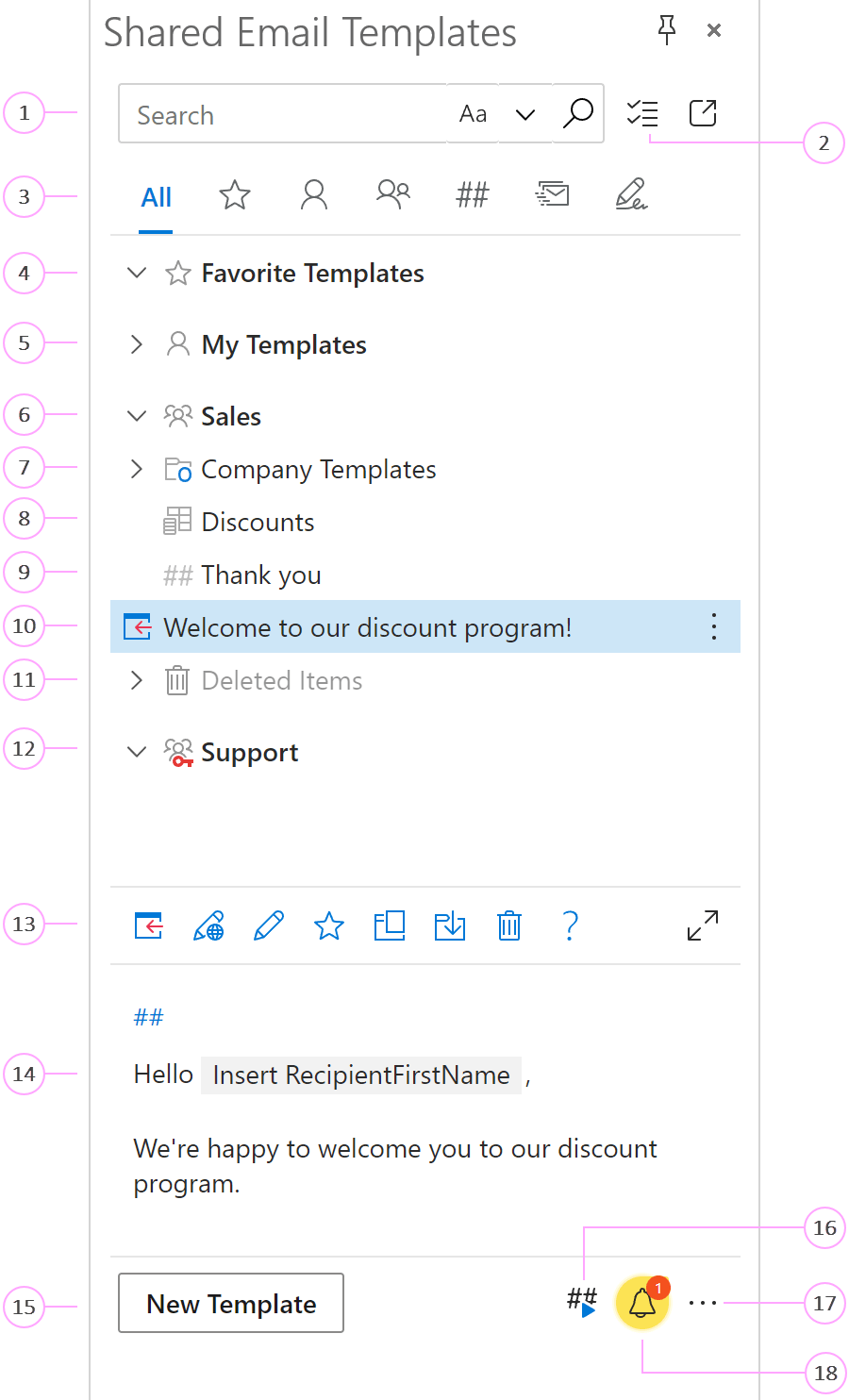
Tip. To change the height of the preview pane, hold down its upper border with the left mouse button and drag up or down:
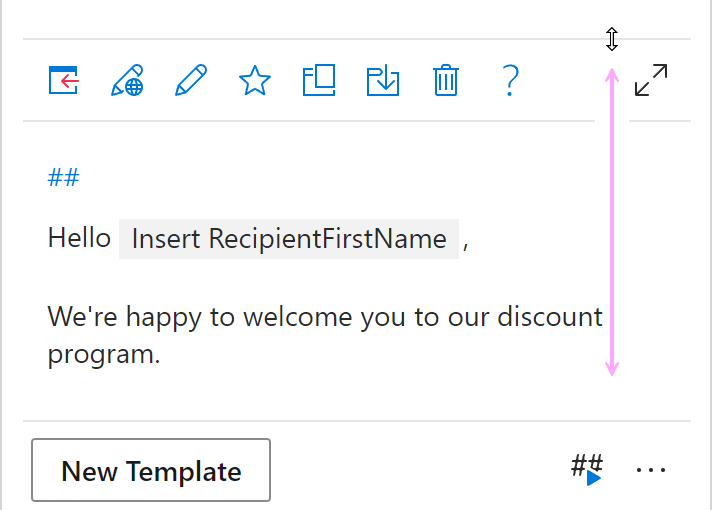
You can open the Shared Email Templates app in your default browser right from the add-in pane in your Outlook by clicking Open in Browser.
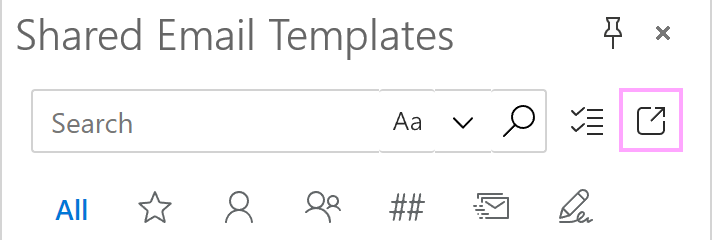
The Shared Email Templates app looks like in the screenshot below.
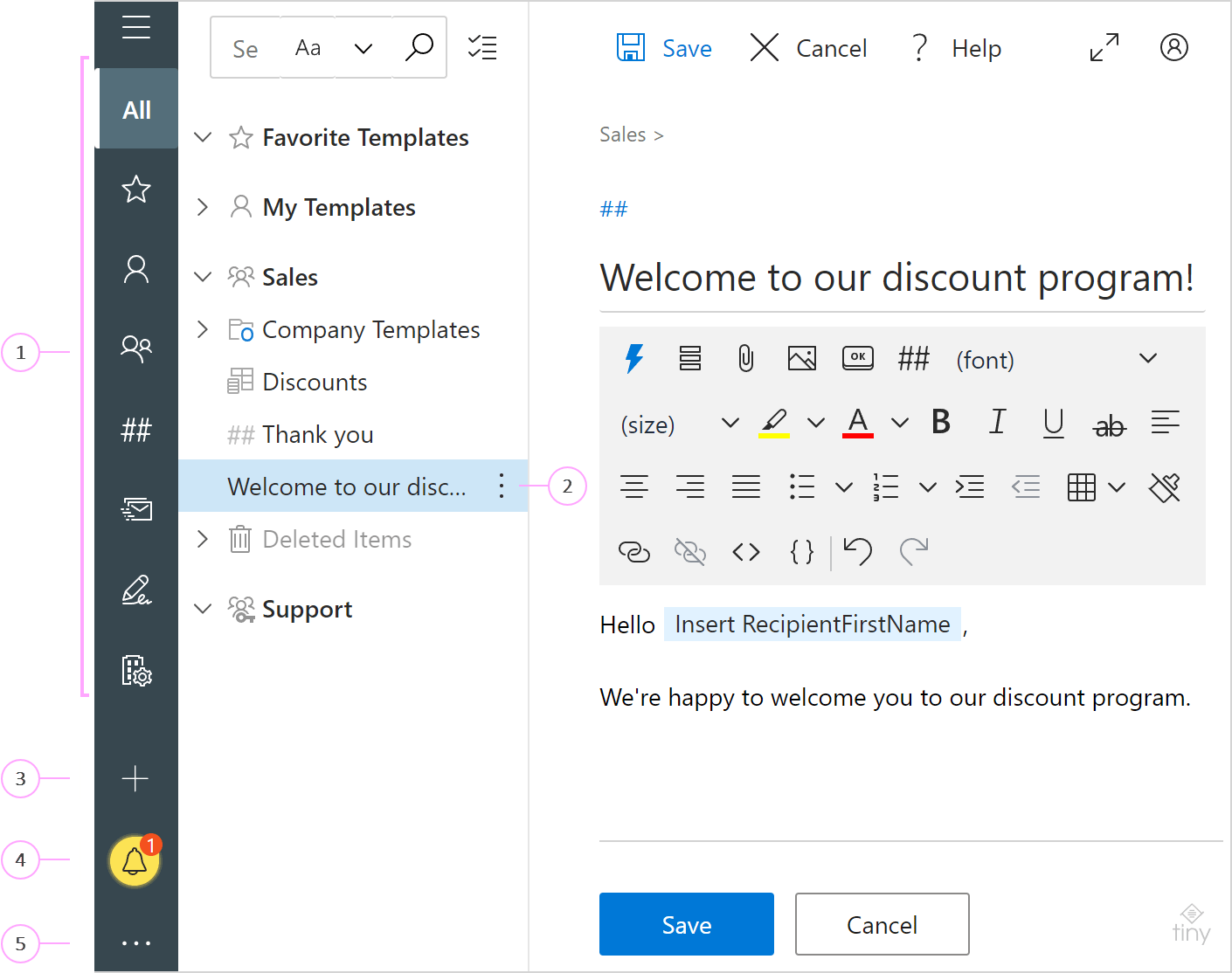
Responses
I'm having a recurring issue where I have the Shared Email Templates pinned open to any new email but it constantly asks me to sign in which is annoying. Is there a work around for this?
Hello Chris,
Thank you for reporting the problem. Once the add-in asks to sign in again, please do that and hit on the three-dots icon at the bottom of the add-in's pane then choose "View logs" from the list. Click on the Copy to Clipboard button and save the information from the logs in a Word document, then send it to support@ablebits.com. Thank you in advance.
Hello there,
When using my email templates, the subjects of my emails automatically change to the name of the chosen template - even if my templates do not contain a macro for this. Can you please assist?
Hello Caitlin,
One of the by design features of Shared Email Templates is that if the Subject field in your email is empty, it will be automatically filled with the name of the pasted template unless you use the ~%Fill macro to fill the Subject field with certain text or the ~%Add macro to add certain text to the Subject field.
Having some issues lately. Every time I try to use Shared Email Templates I get this message "Add-in error: The add-in couldn't be updated automatically. Please update it from the Office Store." When I click update it goes to the add-in page but no update is required. Then when I go back to Outlook Shared Email Templates has loaded correctly. But then it happens again, and again, and again, so every time I send an email that I need access to my templates I go through this rigamarole.
Any ideas?
Thanks.
Hello Stephen,
Thank you for your comment. Sorry to hear that you are having difficulties with our add-in.
Please click on the three-dots icon in the bottom-right corner of the add-in pane, choose About and send us a screenshot of the window you see to support@ablebits.com. Also, please specify what OS and Outlook version you use. We'll look into the issue and try to help.
I am trying to edit a template and I do not have editor access even though I am the one who created the account and manages it. I would also like to give someone else edit access but It will not let me. I assume that is because it's not recognizing me as the admin/editor?
Hello Shelby,
Sorry you are having difficulties with our add-in. Please ask any member of that team who has edit permissions to change the permissions for your account as described here:
https://www.ablebits.com/docs/outlook-shared-templates-teams/#manage-team-members
Hi everyone,
a question fo you, please: I use your addon on Outlook (M.Office standard 2019).
Is it possible to save email and password to login more quickly?
Every time I accidentally logon/logoff the fields are blank, and that's a litte annoying... The checkbox "remember me" does not work unfortunatly.
(using it in the webmail [Office365] it works perfectly and saves the mail/password as you would expect)
Thank you very much
Hi Martìn,
Thank you for your comment.
Sorry, but autofilling of login and password fields is a browser feature. Since we have no control over this, we are not able to help you. Although, it is really odd that Microsoft hasn't implemented this possibility in their browser, in which Shared Email Templates opens in Outlook Desktop.
If you have any other questions or need further assistance, please feel free to email us at support@ablebits.com.
Would be great if you had a feature that allowed you to import templates from a CSV file!
Hello Alex,
Thank you for your feedback. I will forward your request to our developers for consideration. Thank you for taking time to write us.
Hi Guys,
I added it to our 365 tenant today and am already impressed by what it can do. We use a lot of canned responses and the guys have used signatures in the past. this is unfortunately un-fit and static. The macros in this are fantastic!
One question however, when will you integrate the user logins with OAuth /O365? I note one of the comments above having trouble with their login, SSO with 365 would make it much easier.
Hi James,
Thank you for your feedback.
About SSO. For us, it’s all about the security of your sensitive data. We have not implemented Office account-level SSO because we cannot afford to have permanent access to your inbox, OneDrive and SharePoint. That is why, every user should have their own account for Shared Email Templates, and when our add-on needs to access the currently opened mail item, OneDrive file or SharePoint item, we ask for a time-limited access token. So, you can be sure that the add-on does not monitor your data and does not share Office 365 access tokens between sessions, devices or web-services. Use end-to-end encryption (passworded teams) and be confident that we could never get any of your data, even in theory.
The user can now remember login/password, so they won’t need to enter the credentials on every add-on start or when accessing their OneDrive/SharePoint.
Hi Eugene,
Apologies, I did not see your reply until today. Thank you for the very candid and open response. I appreciate your position and it does make perfect sense. I will pick up my evaluation of your product as i really do like the way it functions - especially how I envisage it working in our business.
Thanks again for taking the time to respond directly.
All the best,
James
Can this be implemented into an organization which means create one template and share it among all employees ?
Hello Charbel,
Sure, you can create templates and share them with your co-workers. Here are the instructions on how to create a team:
https://www.ablebits.com/docs/outlook-shared-templates-teams/
Hello!
I have used your application for Microsoft Outlook since last year. Last week, after the Windows update, the application began to require my e-mail and password (I have already forgotten both because they were never mentioned before). I tried to enter ALL of my e-mails to recover the password, but no reaction (wrong email). What should I do? Thank you!
Hello Evgenia,
Thank you for contacting us. For us to be able to understand the problem you faced better, please specify which of our add-ins you're using exactly and send us a screenshot of the window where you're asked to log in to support@ablebits.com. Thank you.
Is it possible to reorder templates in a folder?
Hello,
Thank you for your question. Unfortunately, it is not possible. We have not implemented this option considering possible performance issues and UI responsiveness slowdown. Sorry for any inconvenience.
Hi guys!
Just discovery what appear to be a bug on Outlook Shared Template Plugin: I can't login on the server (through outlook client and online, or even through https://email-templates.app/#/signin) when I'm connect via my OpenVPN client. The problem is promptly solved when I disconnect my VPN.... Could you please help me on how to solve that problem?
Hi José,
Sorry to hear that you are having difficulties with our add-in. One of our support service agents has just replied to you by email. Please send us the details requested in the email message. They will help our developers understand what's causing the issue and provide you with further instructions. Thank you.
Post a comment
Seen by everyone, do not publish license keys and sensitive personal info!