Shared Email Templates for Microsoft Outlook
Manage users
Admins of Shared Email Templates company or team accounts can manage their users in the Shared Email Templates app.
Users section in a company or team account
If you're an admin of a company or team account, you can access your users' records by opening the More menu on the Shared Email Templates pane in your Outlook and selecting Manage account.
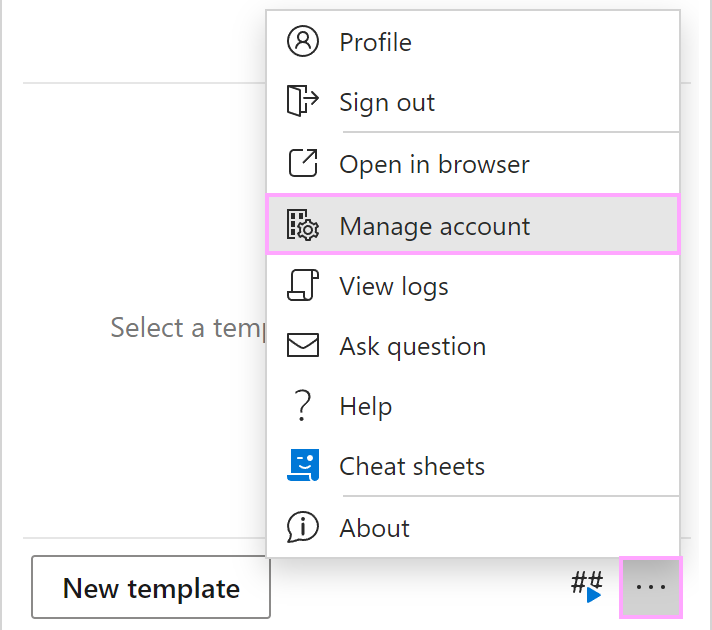
When the Shared Email Templates app opens in your default browser, go to the Users section on the Manage account tab.
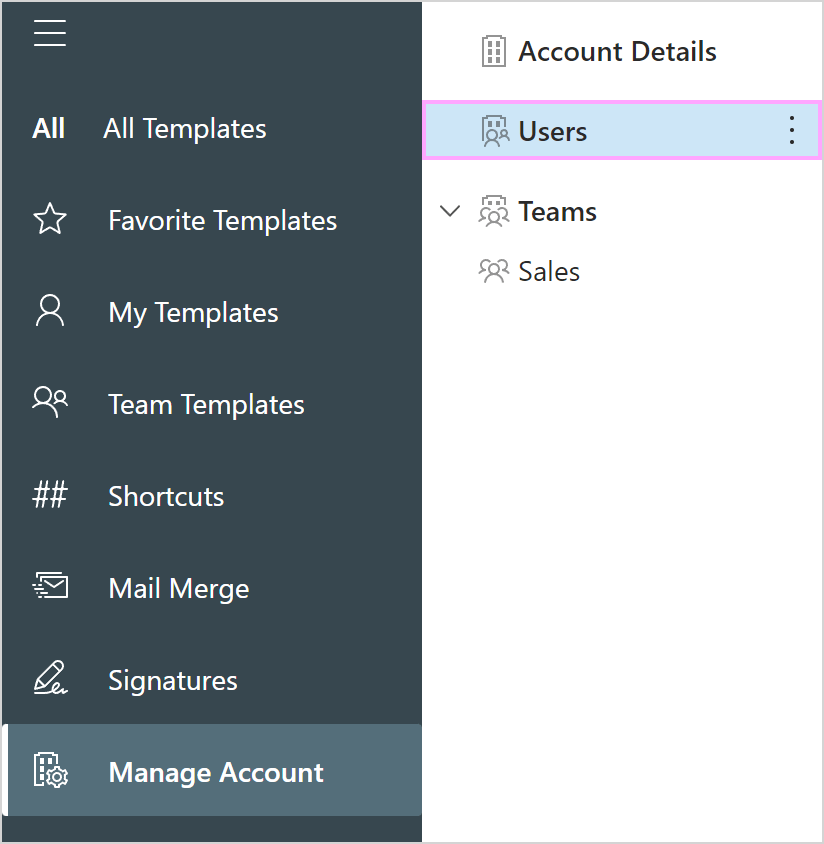
You'll see a table like the one in the screenshot below:
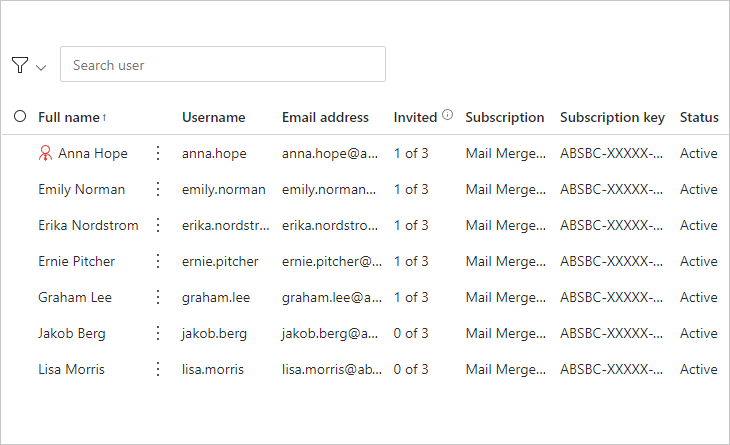
The structure of users' records is as follows:
- Full name
Users' full names are in the leftmost column. - Username
The next column contains usernames.Note. If a company or team account was created via signing up with Microsoft, the Username column isn't present in users' records. - Email address
Users' email addresses are listed on the right of usernames. - Invited to teams
If a user is a member of a team, this will be mentioned under Invited to teams. For example, "1 of 3" means that the user has already joined one of the three teams allowed by their subscription plan. - Subscription
Users' subscription plans are specified here. - Subscription key
In this column, an admin can see subscription keys assigned to users. - Subscription status
To learn whether a user's subscription is active or not, take a look at Subscription status.Tip. If a user's subscription is expired, this user's whole record turns red.
You can filter users' records by both a subscription status (Active or Expired) and a subscription key. To start filtering, click the icon shown in the screenshot below.
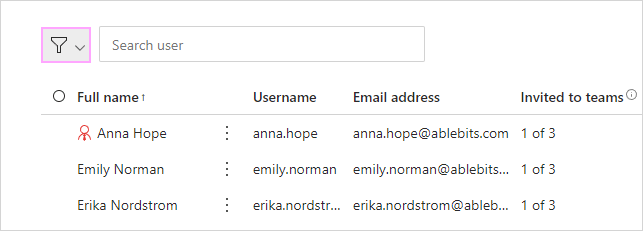
To easily find a user among the others in the list, use the search box.
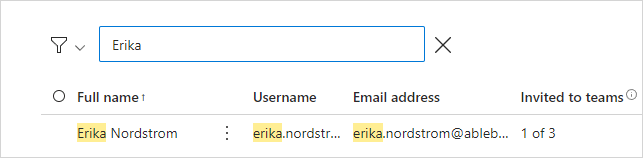
How to create user accounts
Being an admin of a company or team account created via signing up with email, you can create a user account by following these steps:
- On the More menu on the Shared Email Templates pane in your Outlook, select Manage account.
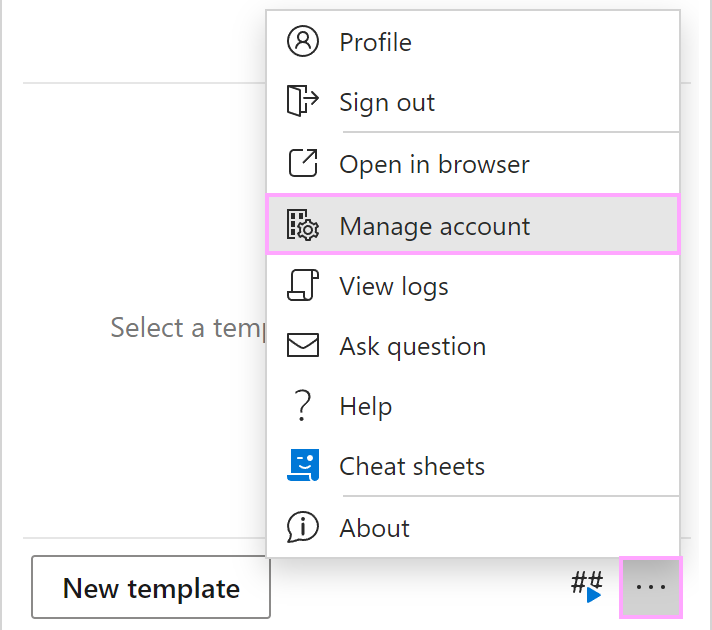
- In the Shared Email Templates app, go to the Users section and select Create User.
Note. The Create User button is not available in company or team accounts created via signing up with Microsoft.
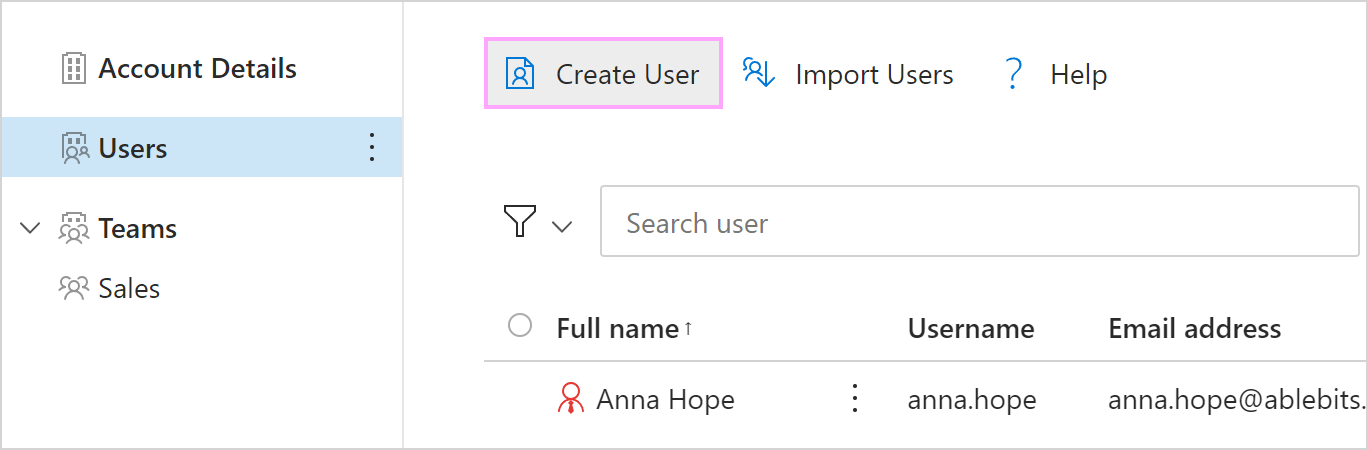
- A sidebar with the form to be filled in will appear.
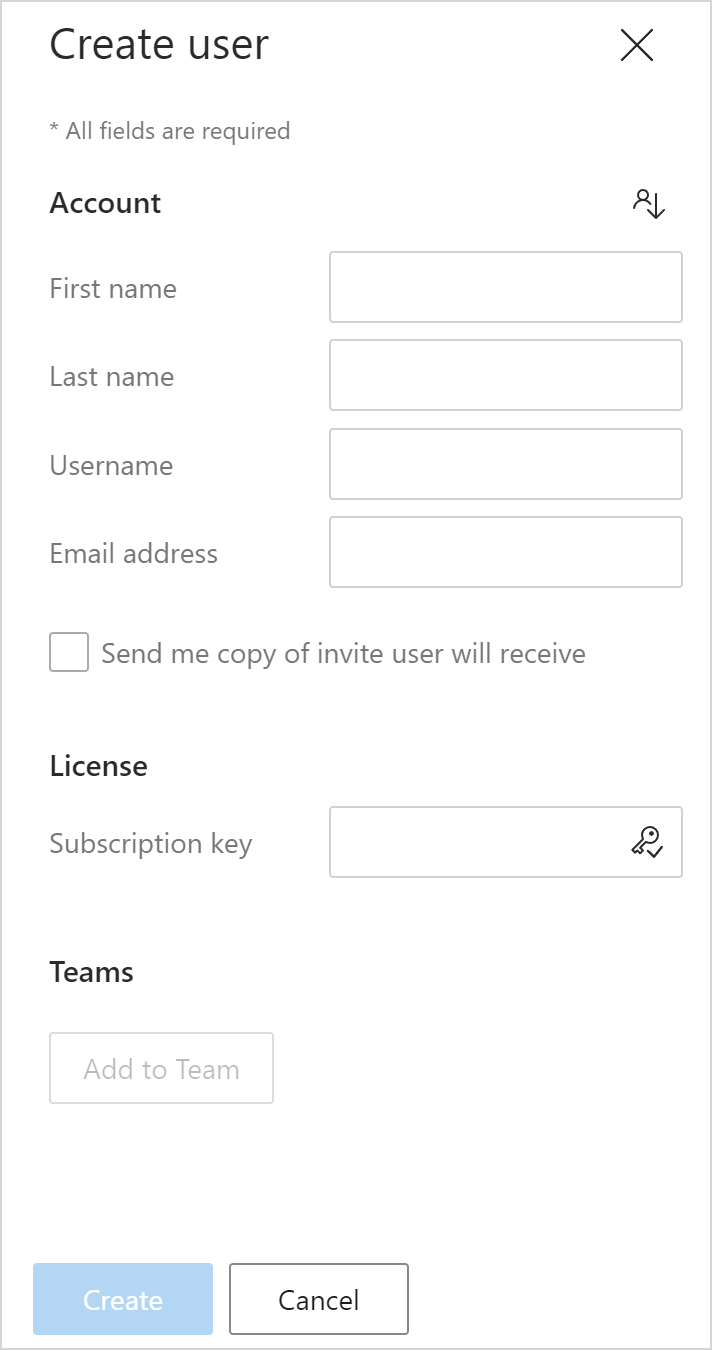
Fill in the Account section.
-
Click the Subscription key box to assign a key to the user.
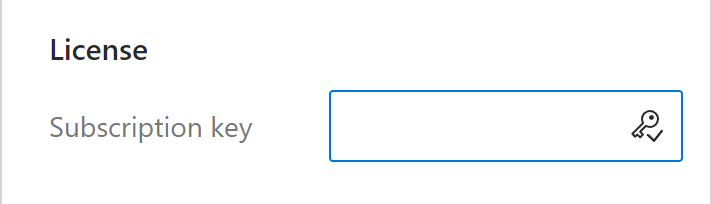
A dialog showing a list of available subscription keys will appear so that you can select the necessary key.
Tip. If you have recently bought a subscription and want to add the key associated with it to the list, go to Account Details and select Add Key.

- To let the user join the necessary team(s) right away, click the Add to Team button.
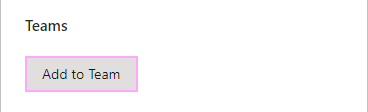
In the Add to Team dialog, select a team, choose a role that the user is supposed to take on there (User or Editor), and then click Add.
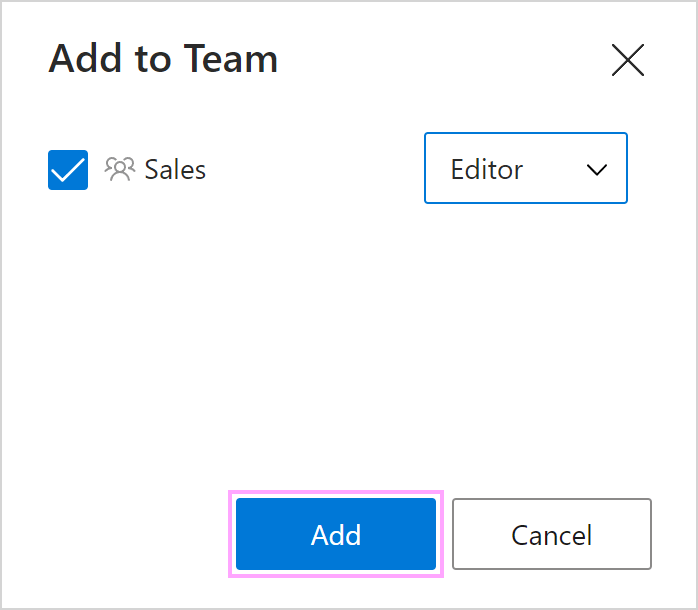
- When you're done with the Create user form, click the Create button.
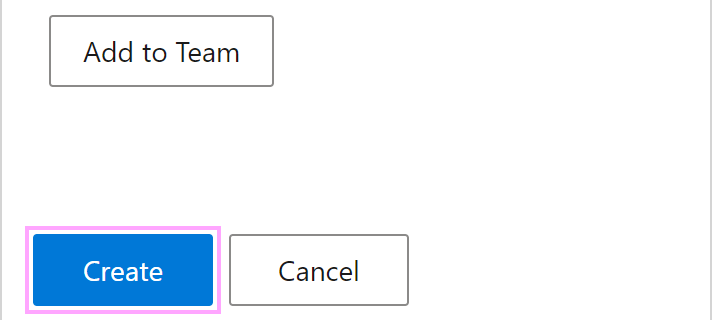
Tip. You can also use Azure Active Directory to look for users' details. Just click this icon:
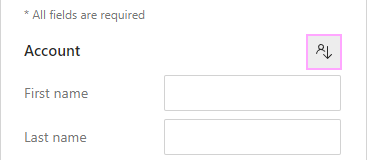
As soon as you create the user account, the user will receive a notification email inviting them to sign in to their Shared Email Templates account with their email address and a one-time password.
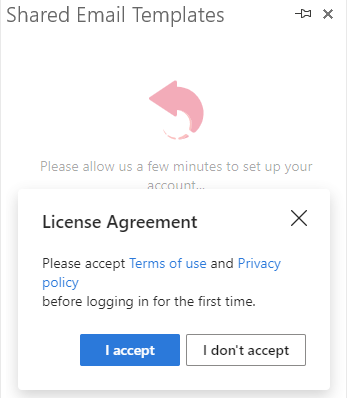
The user will also be asked to change the password that was assigned to them temporarily.
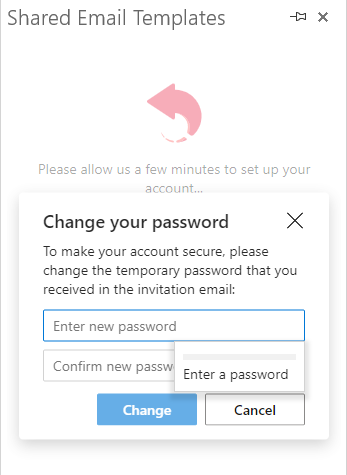
How to import users from Azure AD
- On the More menu on the Shared Email Templates pane in your Outlook, select Manage account.
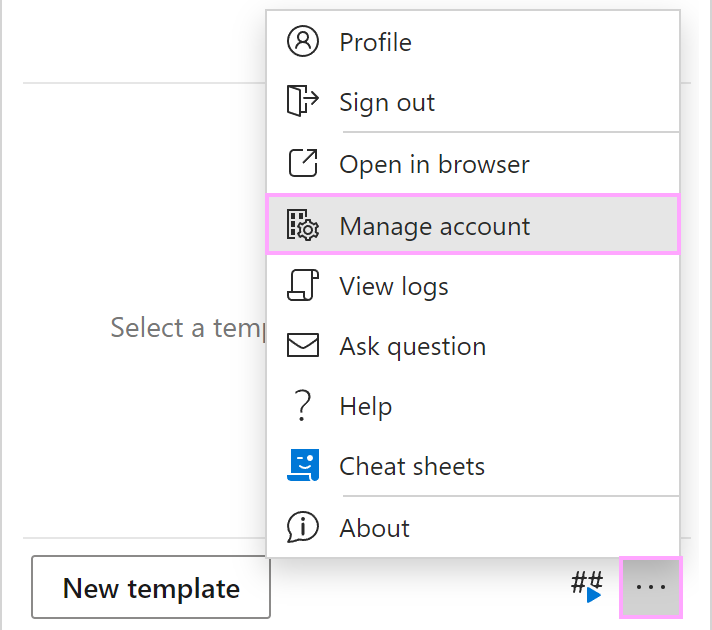
- In the Shared Email Templates app, go to the Users section and select Import Users.
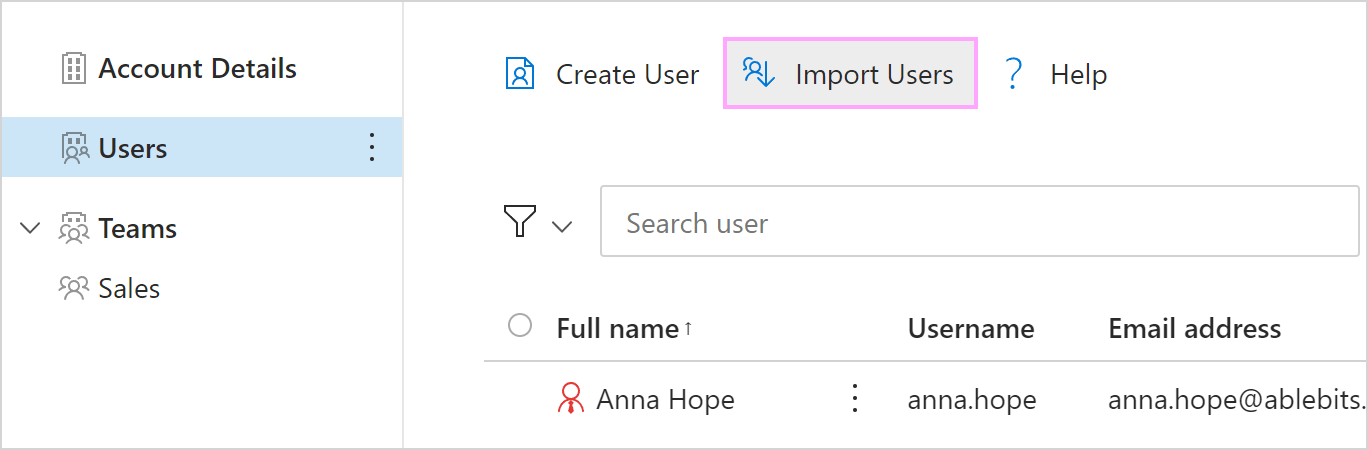
- With the Microsoft Active Directory option selected, click Import.
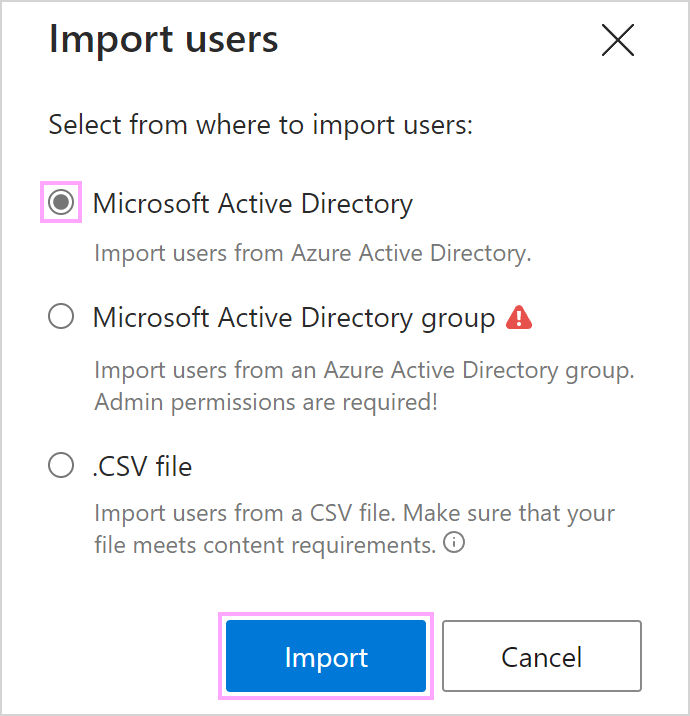
- Sign in to your Microsoft work or school account via the Microsoft dialog that will appear.
- In the Import users dialog, select those of your colleagues whom you want to join your company or team account.
Note. If you added some users to your account previously, they will be absent from the list of users shown in the dialog.
If you want to change a subscription key that was assigned automatically, use any of the two following options: Assign key or Assign key to selected users. Then click the Import button.
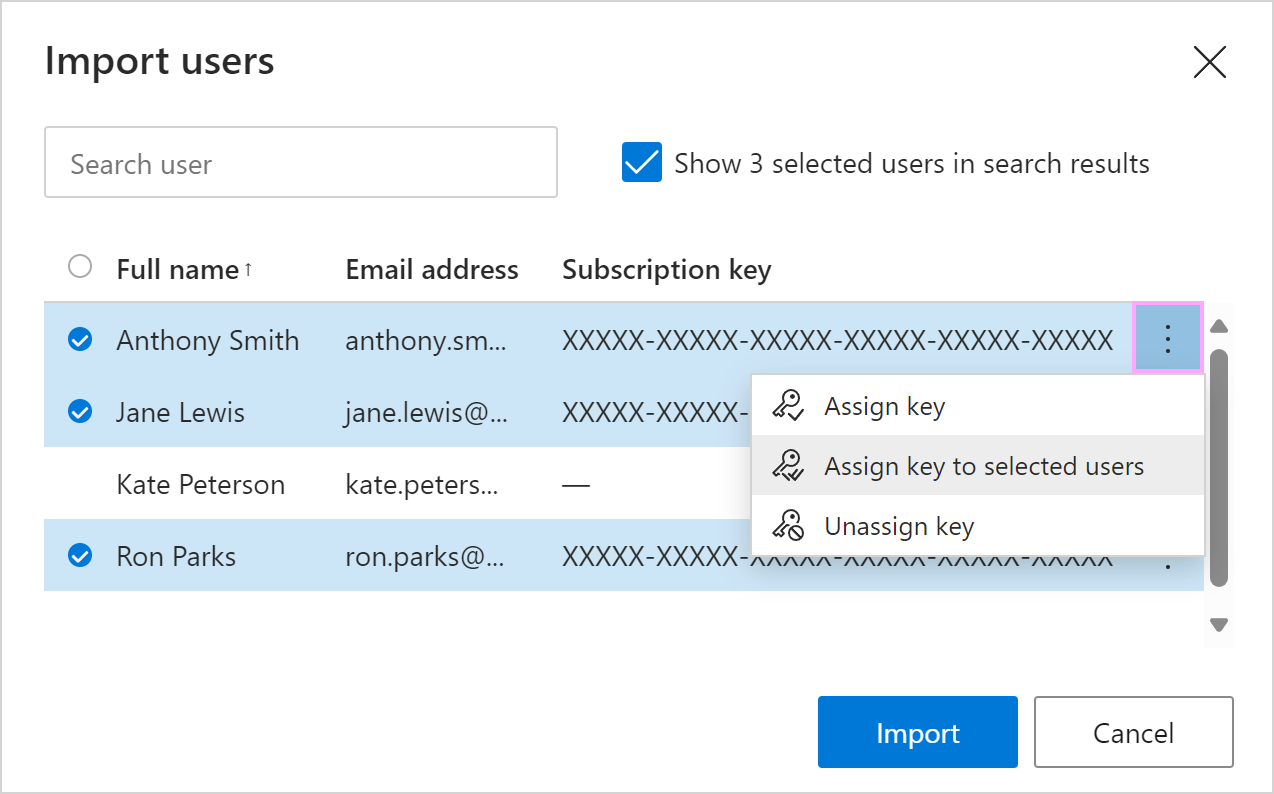
- The Importing results dialog will appear saying how many rows have been processed and how many users have been imported successfully. Select OK.
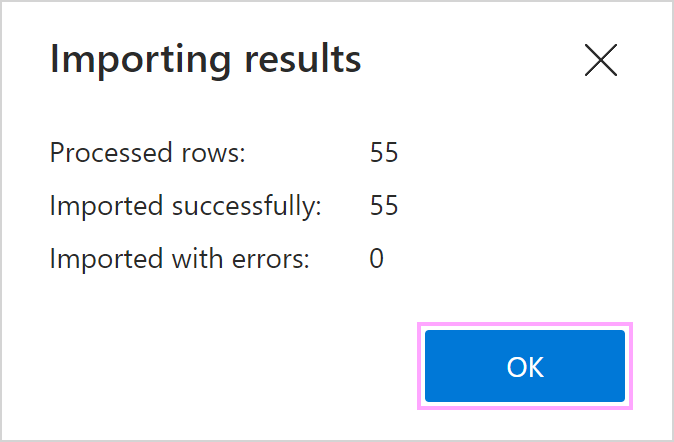
If something goes wrong, the importing results dialog will contain detailed information on the occurred errors. For example, an error will occur if your colleague already has a Shared Email Templates account and therefore can't be added to yours.
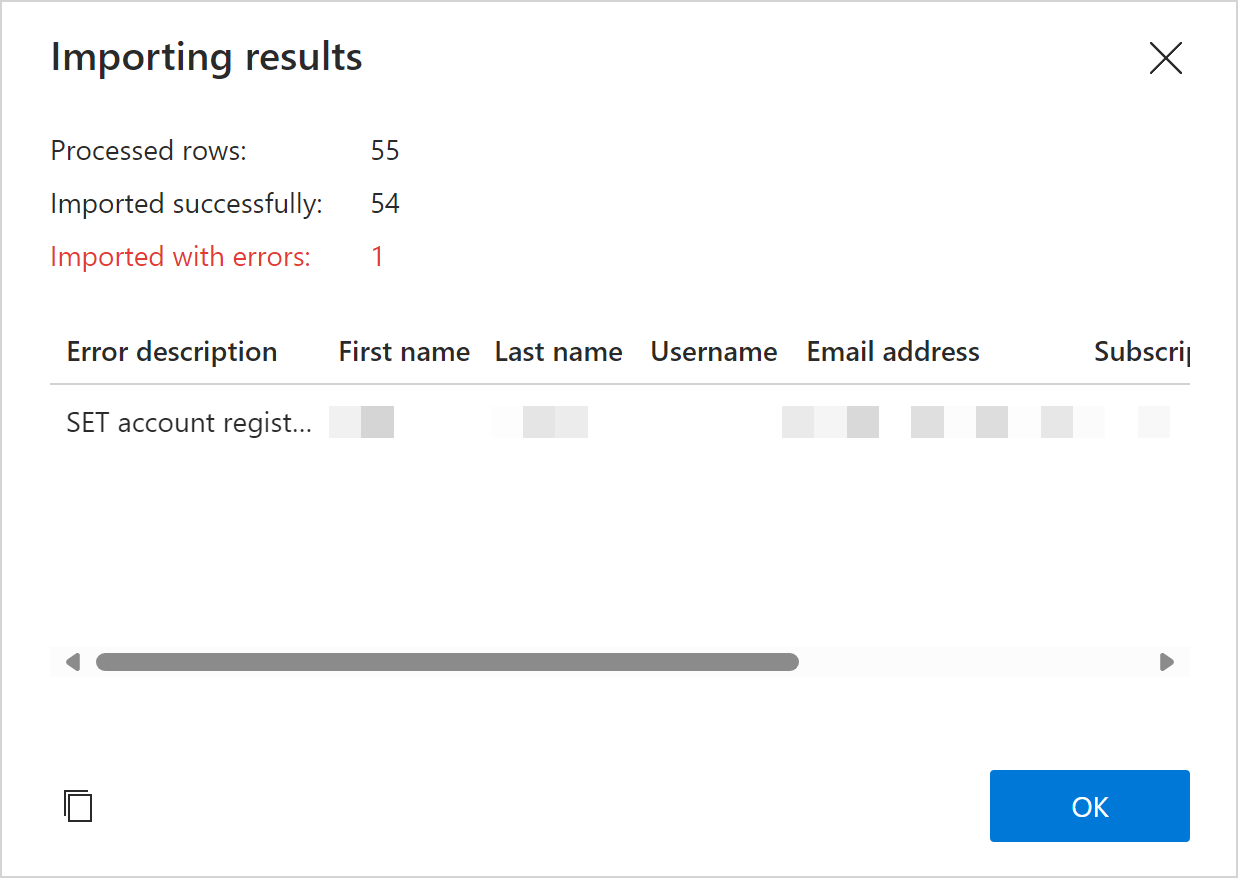
To see an error description in full, hover the cursor over it.
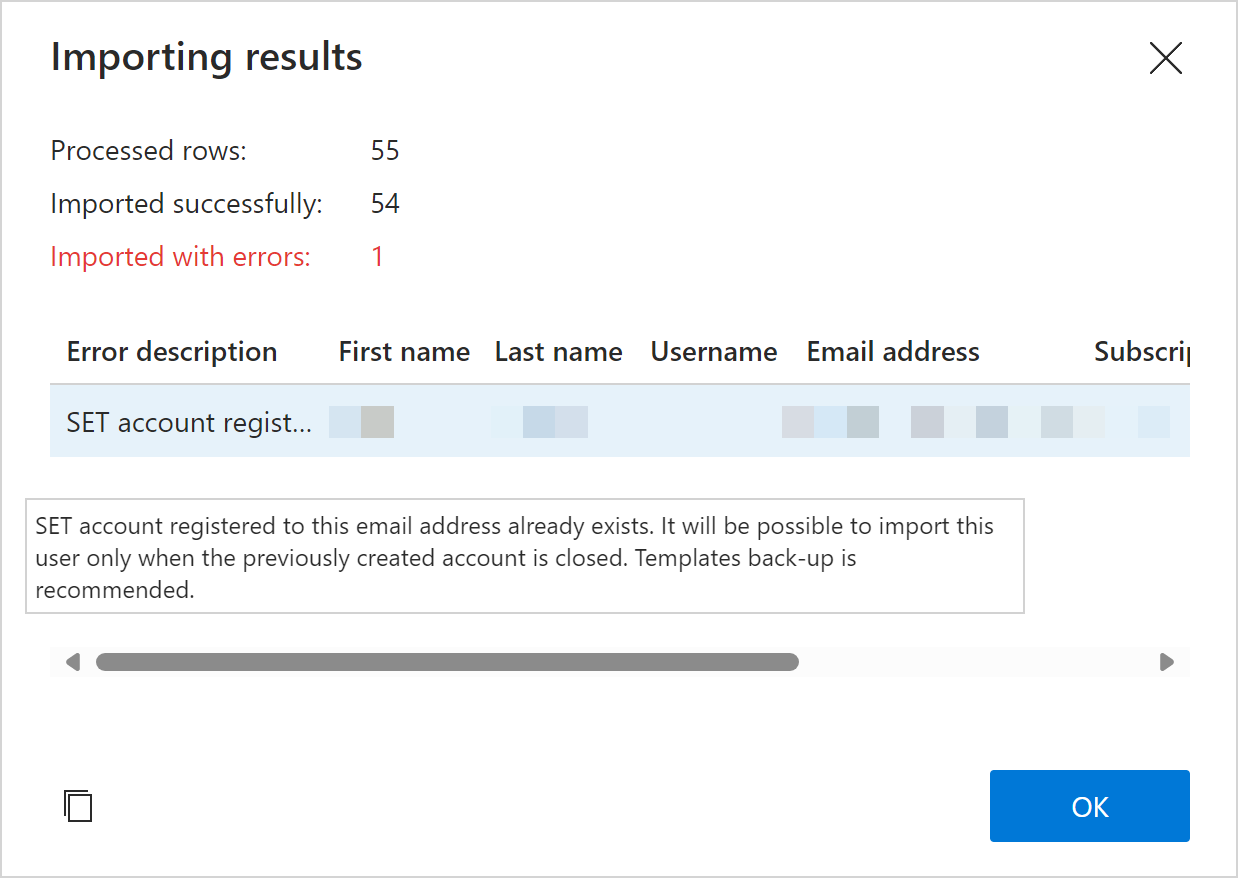
Tip. By clicking the icon shown in the screenshot below, you can copy importing results to the clipboard.
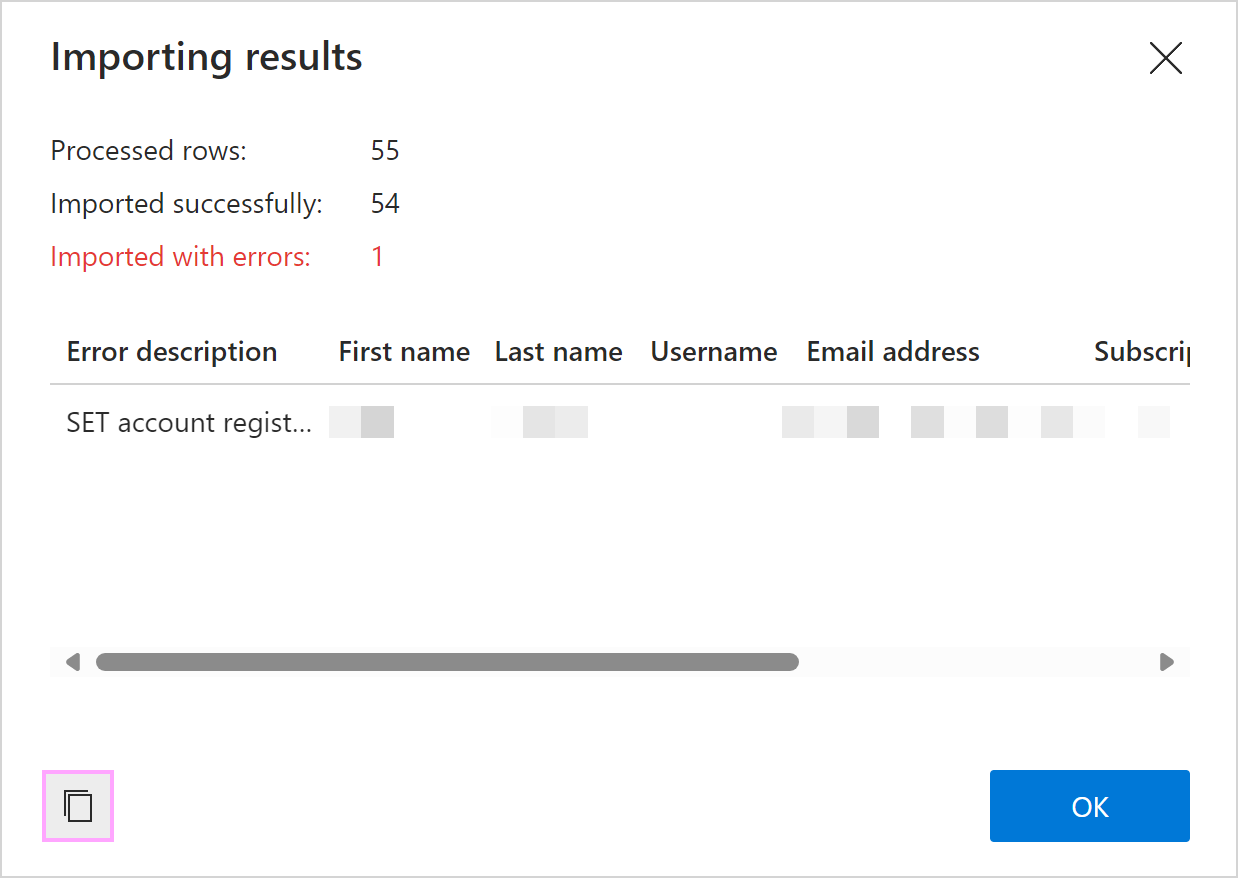
Then you can paste the importing results into an Excel workbook, for example. With the Excel Text to Columns feature available on the Data tab, you can split the column containing the importing results. You need to select Comma as a delimiter.
How to import users from an Azure AD group
- On the More menu on the Shared Email Templates pane in your Outlook, select Manage account.
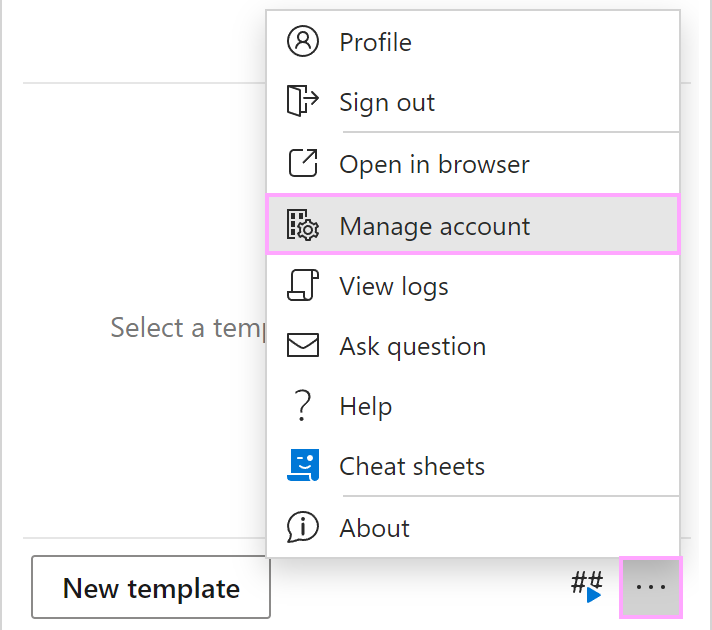
- In the Shared Email Templates app, go to the Users section and select Import Users.
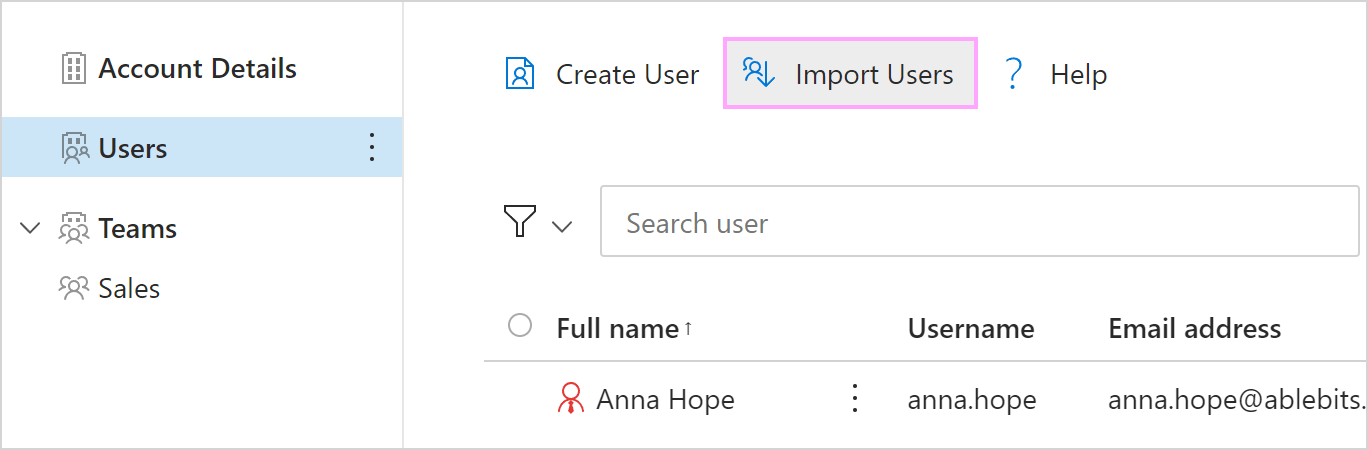
- Select the Microsoft Active Directory group option, and then click Import.
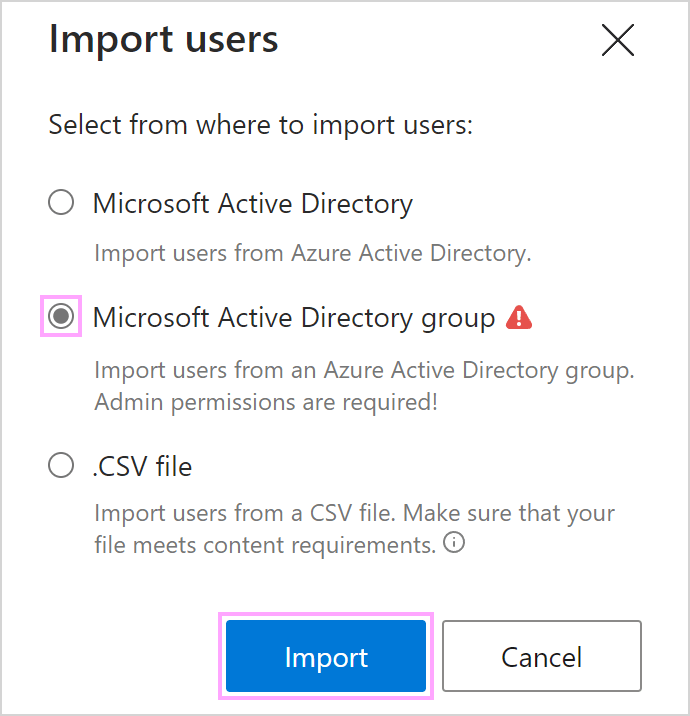
- Sign in to your Microsoft work or school account via the Microsoft dialog that will appear.
- Select a group, and then click Next.
- In the Import users dialog, select group members and click the Import button.
Note. If you added some users to your account previously, they will be absent from the list of users shown in the dialog.
If you want to change a subscription key that was assigned automatically, use any of the two following options: Assign key or Assign key to selected users. Then click the Import button.
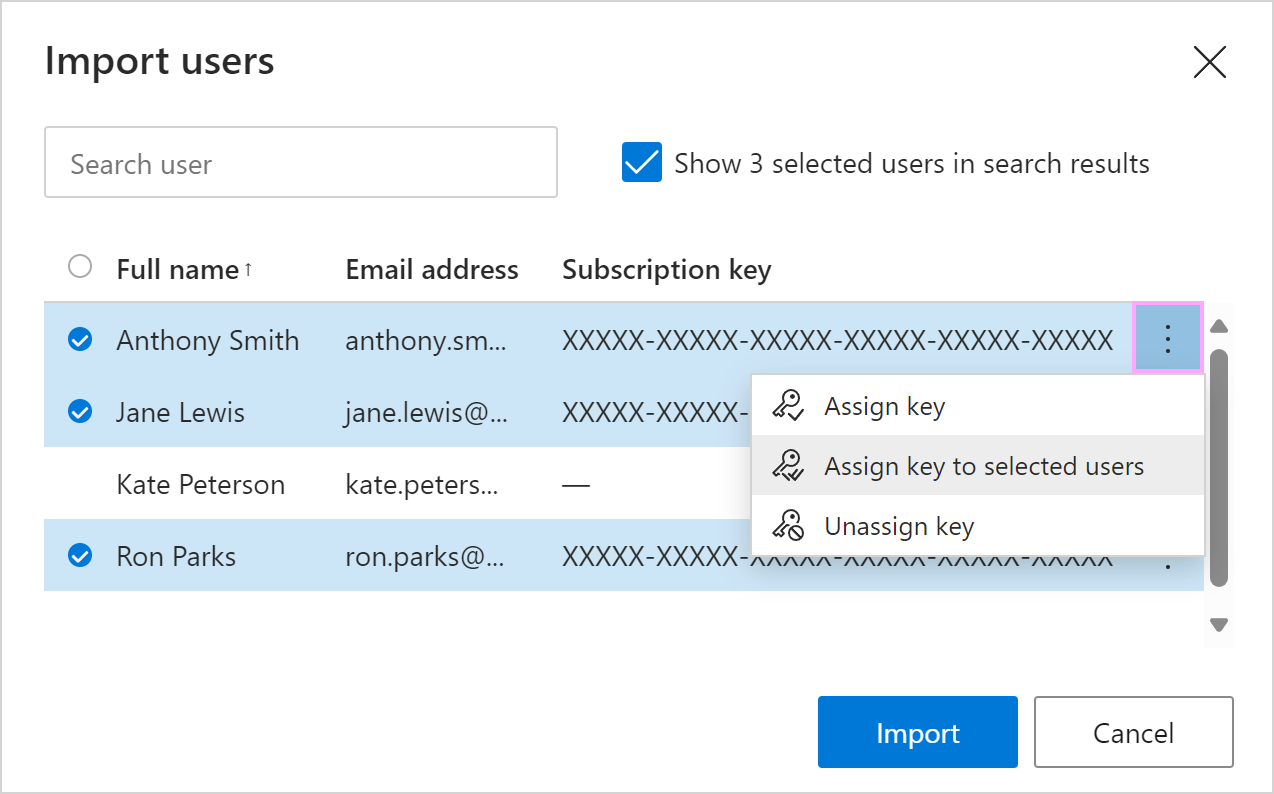
- The Importing results dialog will appear saying how many rows have been processed and how many users have been imported successfully. Select OK.
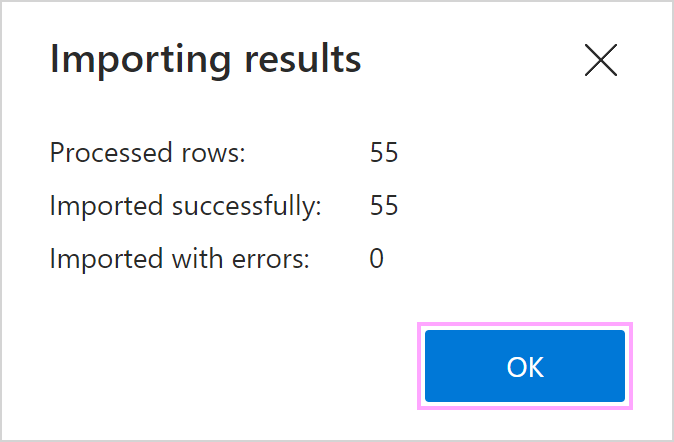
If something goes wrong, the importing results dialog will contain detailed information on the occurred errors. For example, an error will occur if your colleague already has a Shared Email Templates account and therefore can't be added to yours.
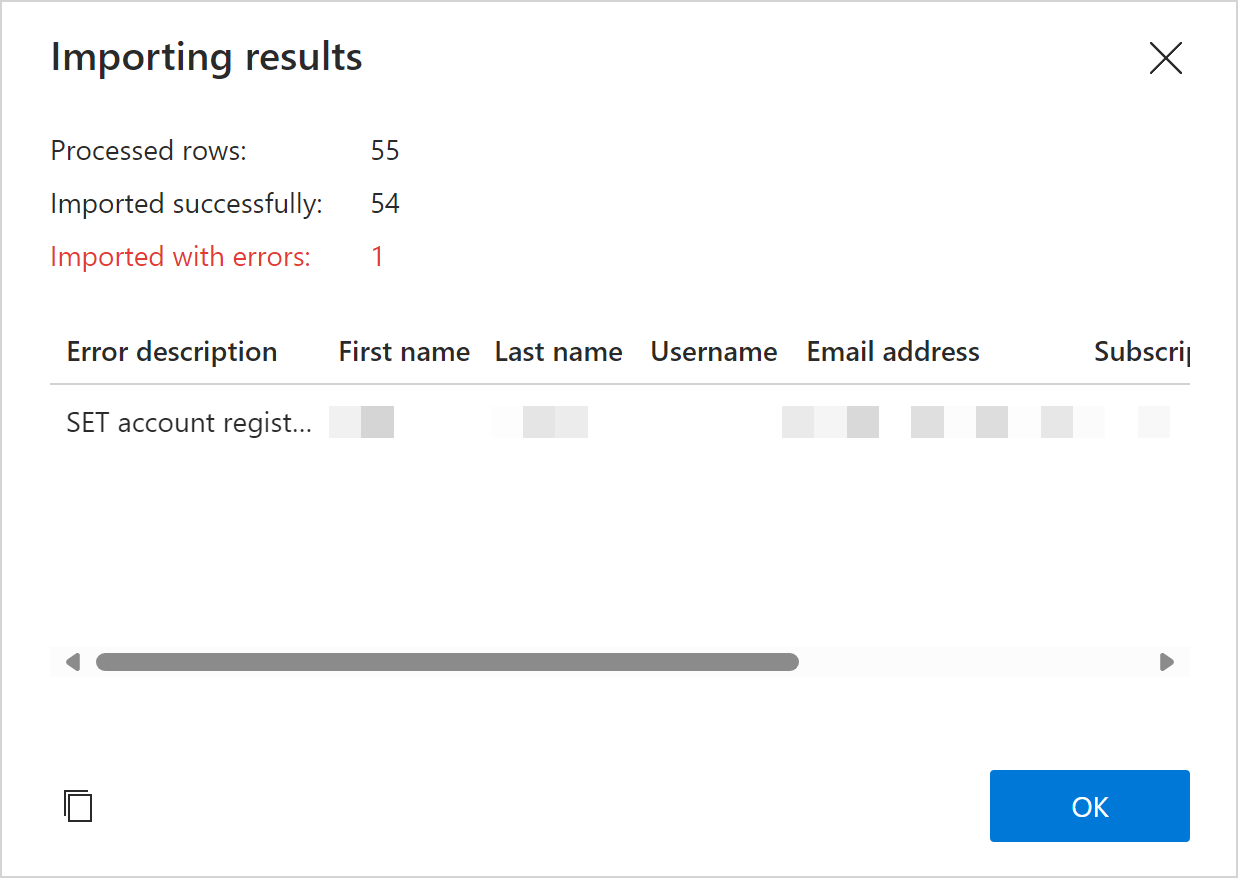
To see an error description in full, hover the cursor over it.
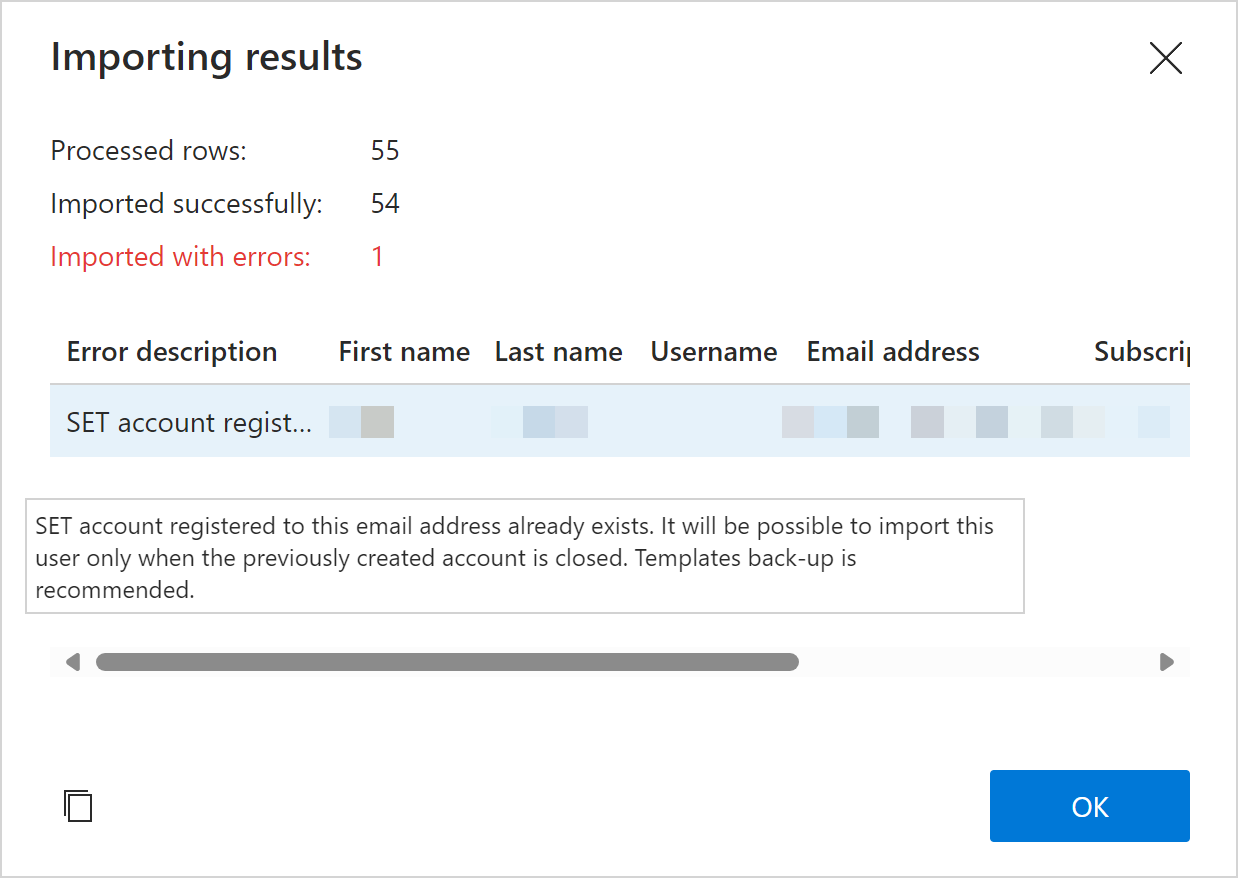
Tip. By clicking the icon shown in the screenshot below, you can copy importing results to the clipboard.
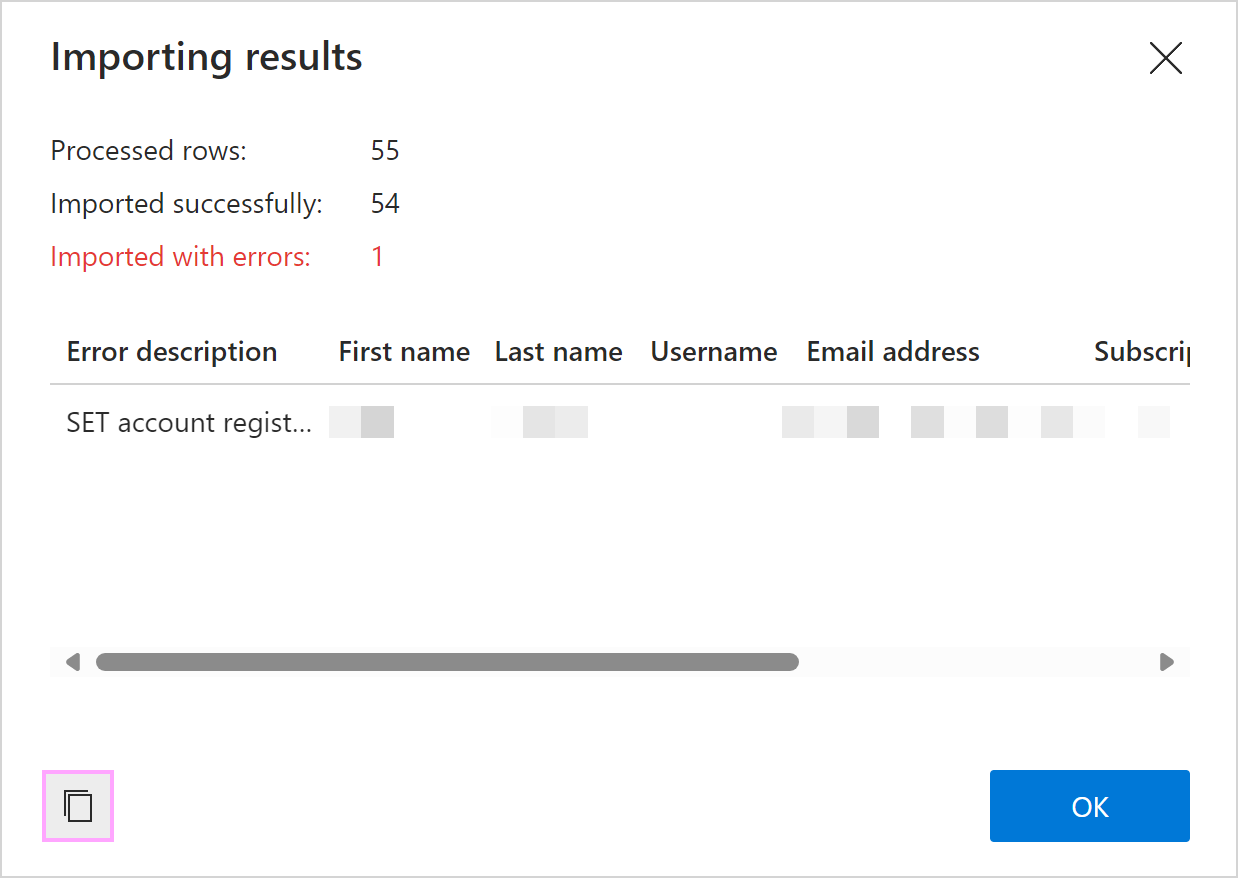
Then you can paste the importing results into an Excel workbook, for example. With the Excel Text to Columns feature available on the Data tab, you can split the column containing the importing results. You need to select Comma as a delimiter.
How to import users from a CSV file
Being an admin of a company or team account created via signing up with email, you can create user accounts at one go by importing users' records in bulk:
- Prepare an Excel file containing a table that has the following columns: FirstName, LastName, Username, Email, and Key. Optionally, you can include three more columns: Password, Teams, and Permissions.
Note. If several teams are intended for one and the same user and therefore should be listed within the same cell, separate their names with a semicolon. For example, "Sales;Support".Note. If a user is supposed to have different roles in the teams they're going to join, type in user permissions in the same order as the corresponding Teams using capital letters: U for User and E for Editor. Separate the letters standing for permissions with a semicolon. For example, "U;E".
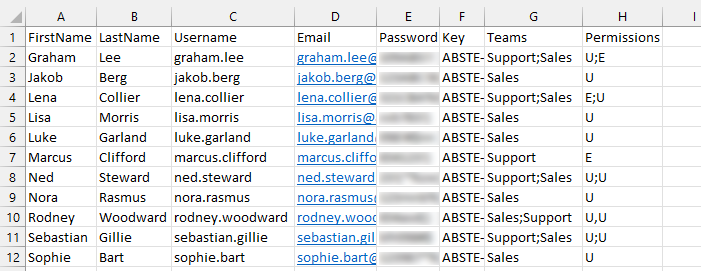
- When your table is filled with all the necessary data, save your file in a CSV format.
- On the More menu on the Shared Email Templates pane in your Outlook, select Manage account.
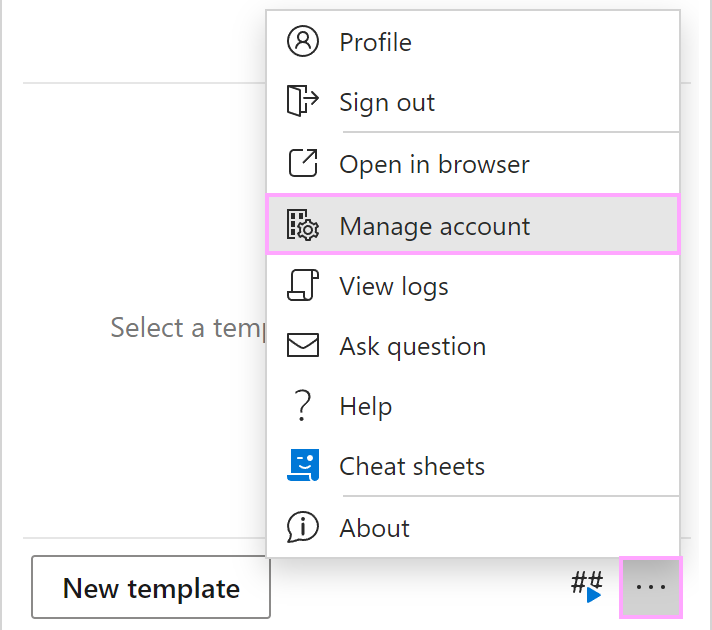
- In the Shared Email Templates app, go to the Users section and select Import Users.
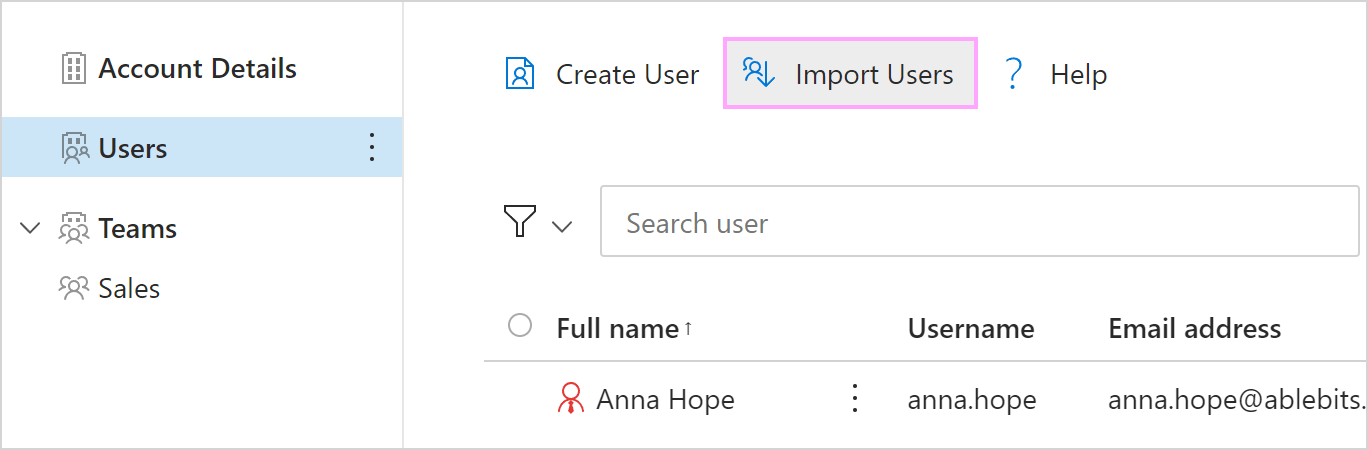
- Select the .CSV file option, and then click Import.
Note. The .CSV file option is not available in company or team accounts created via signing up with Microsoft.
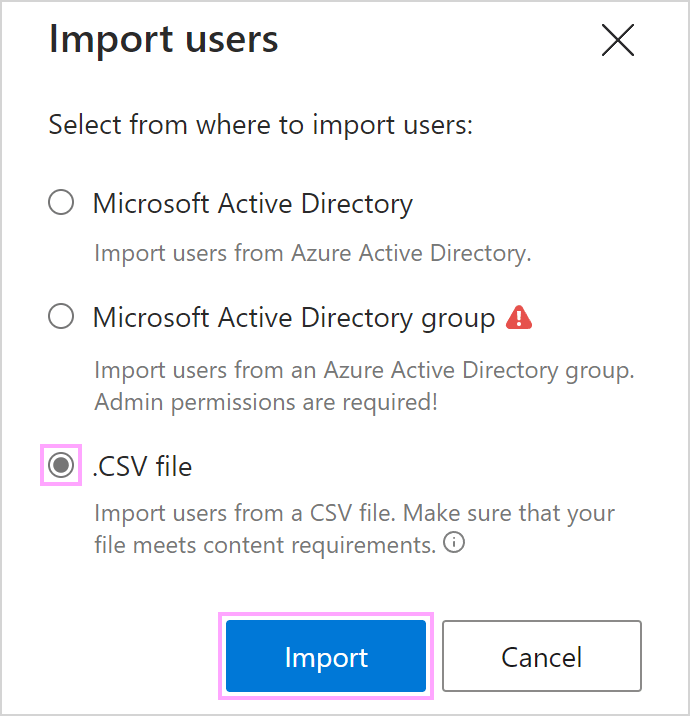
- Select the file you need.
- Users' records will be imported into your company or team account and added to the list of users. A dialog notifying you of importing results will show up. Select OK.
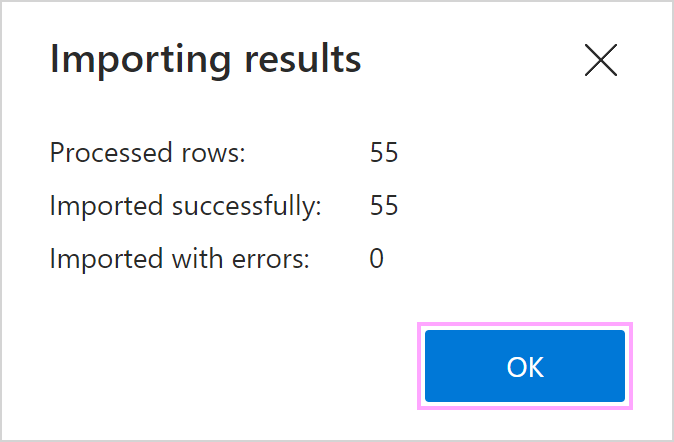
If something goes wrong, the importing results dialog will contain detailed information on the occurred errors. For example, an error will occur if one of the users on your list already has a Shared Email Templates account and therefore can't be added to yours.
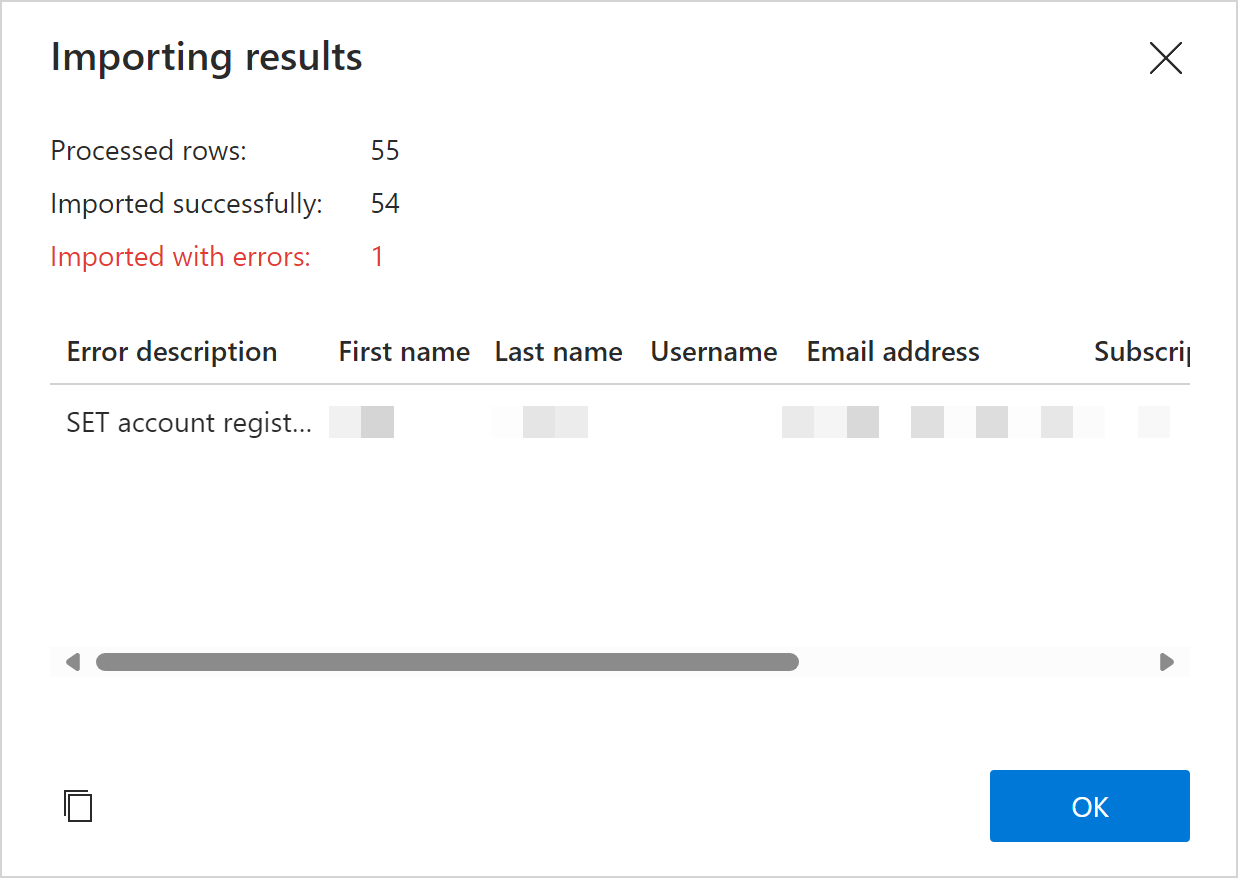
To see an error description in full, hover the cursor over it.
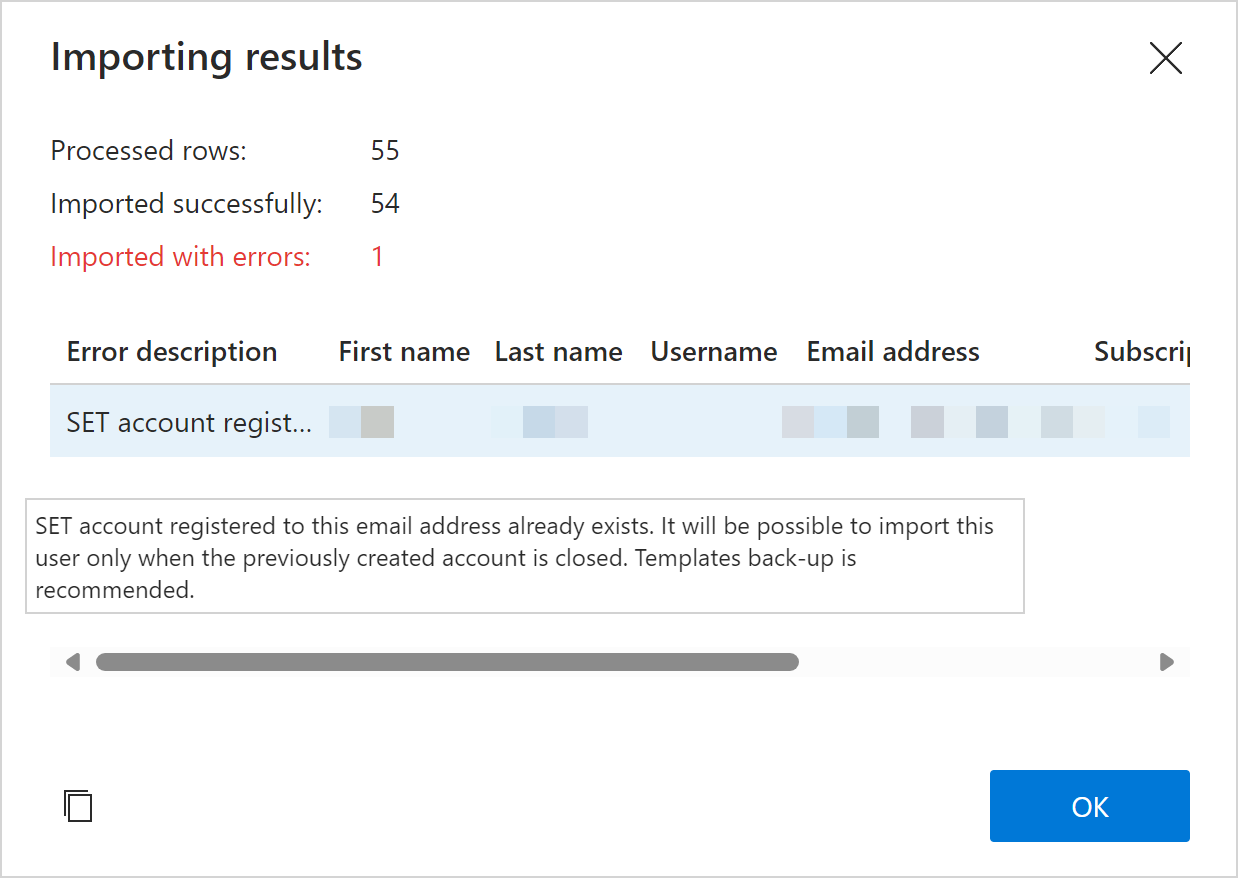
Tip. By clicking the icon shown in the screenshot below, you can copy importing results to the clipboard.
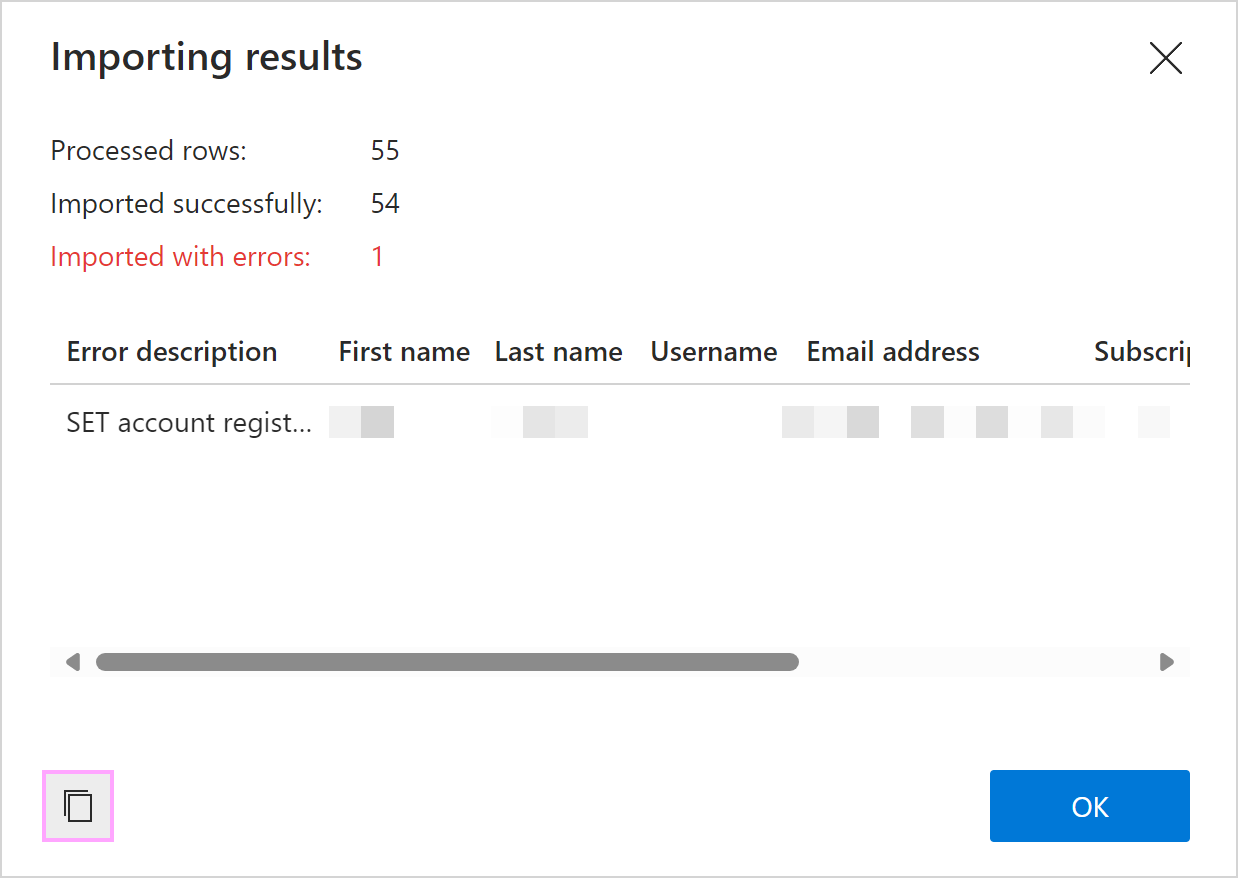
Then you can paste the importing results into an Excel workbook, for example. With the Excel Text to Columns feature available on the Data tab, you can split the column containing the importing results. You need to select Comma as a delimiter.
How to provide a user with admin rights
Being an admin of a company or team account, you can grant admin rights to another user.
How to edit user profiles
To make some changes to a user profile, go to the Users section in the Shared Email Templates app and click a row containing the user's record. The user profile will appear on a sidebar so that you can correct the user's first and last name, assign a new key, create and edit profile properties, add the user to a team, change their role there, and drop the user from a team if needed.
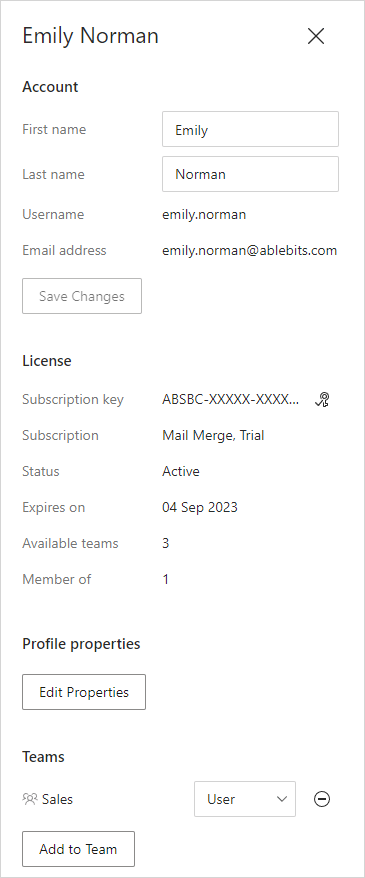
You can also get access to editing a user profile, assigning a subscription key, and editing profile properties via the More menu in the users' list. To open this menu, click the three dots next to a user's full name.
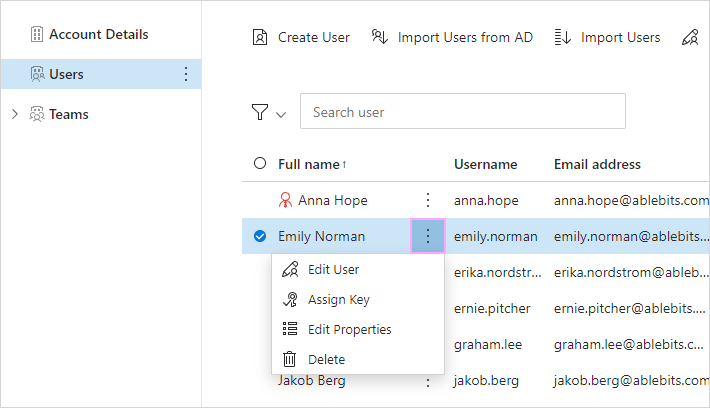
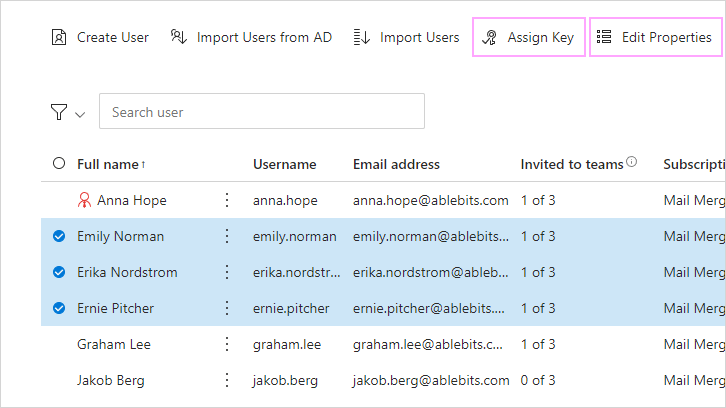
How to hide My Templates, Signatures, or Mail Merge
If you're an admin of a company or team account, you can make My Templates, Signatures, or Mail Merge unavailable to all or selected users.
- On the More menu on the Shared Email Templates pane in your Outlook, select Manage account.
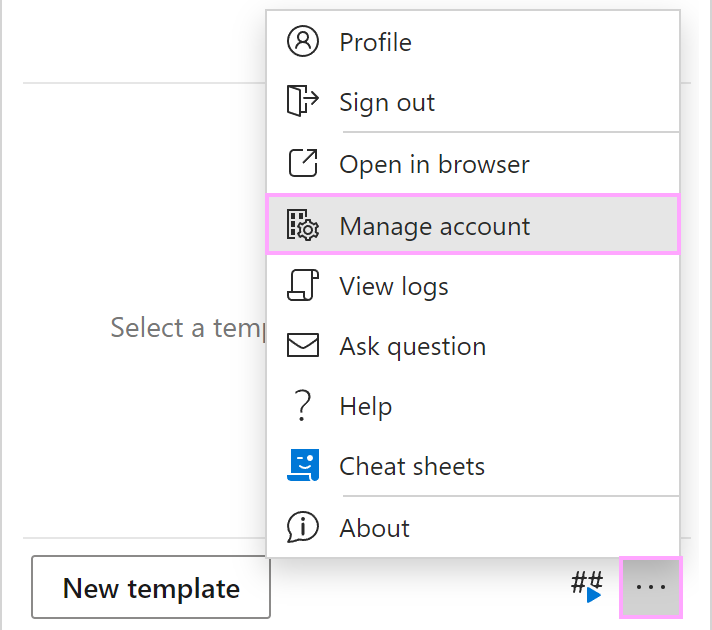
- In the Shared Email Templates app in your default browser, go to the Users section on the Manage account tab.
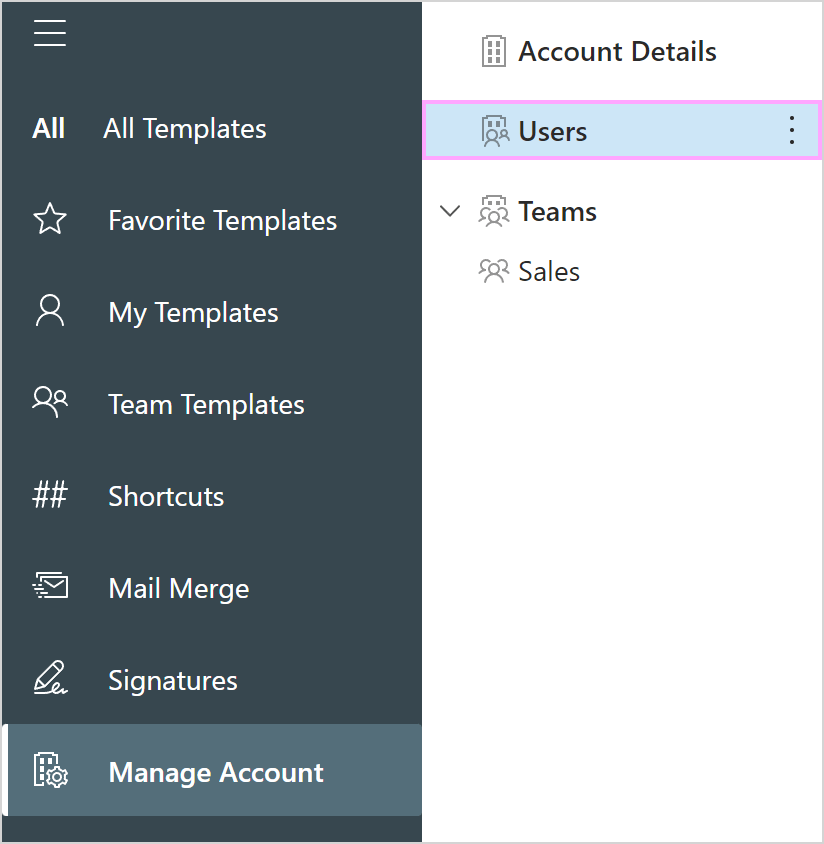
- Select users, and then click Edit Properties.
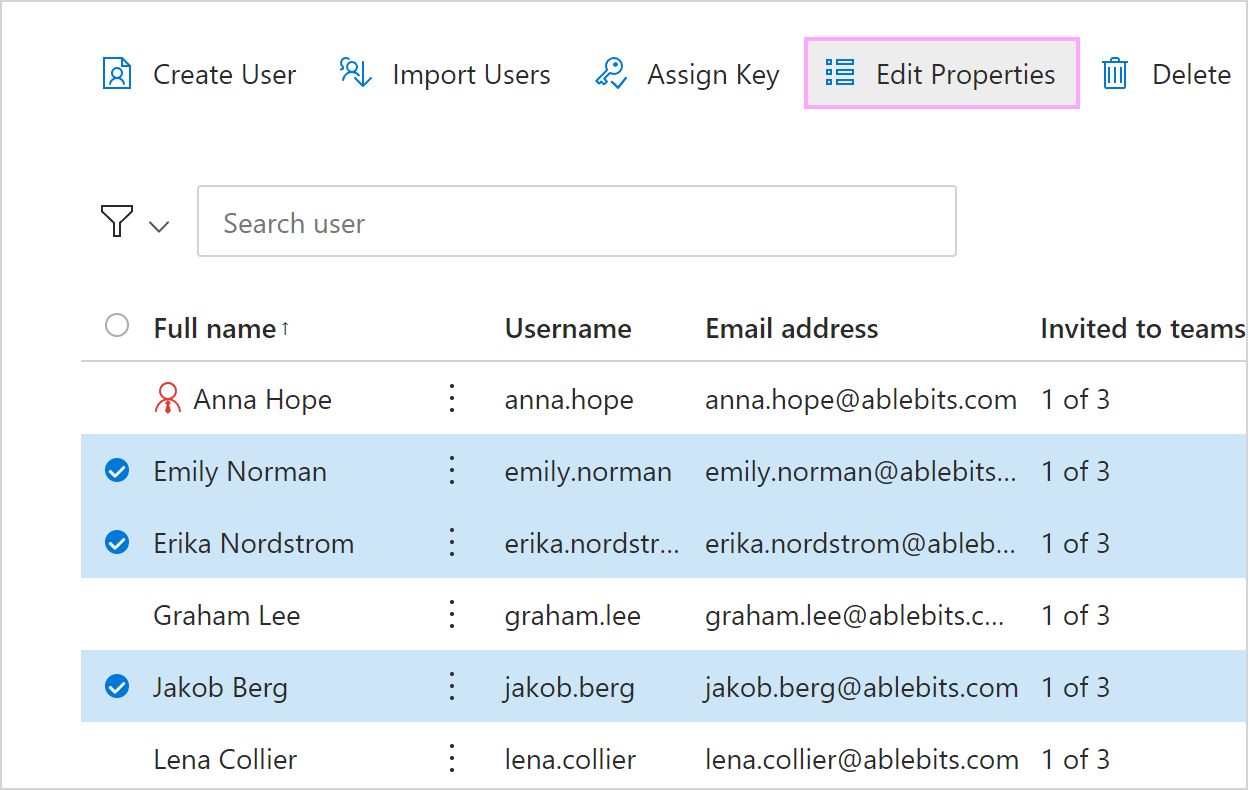
- Select the necessary checkbox(es).
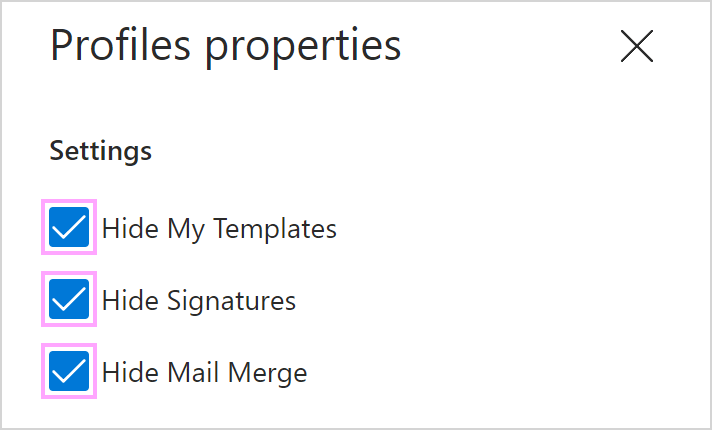
How to delete user accounts
To delete a user account, click the three dots that are on the right of the user's full name in the users' list and select the Delete option.
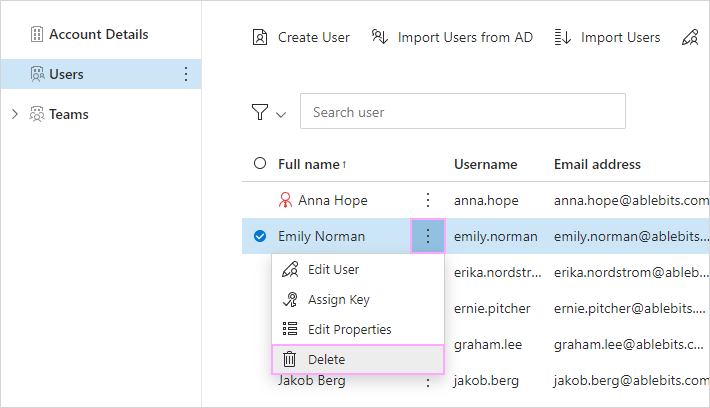
How users can edit their profiles
In accounts created via signing up with email
To open your profile, click the three dots in the lower-right corner of the Shared Email Templates pane, and then select Profile.
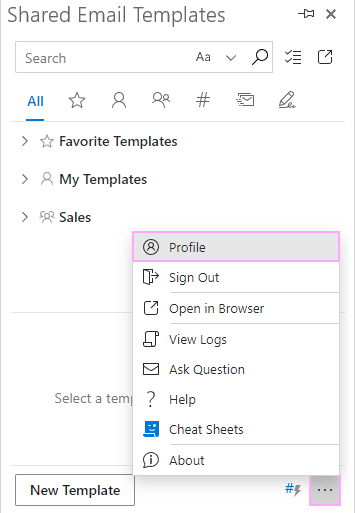
There are four sections in your profile: My Account, My License, My Properties, and My Teams.
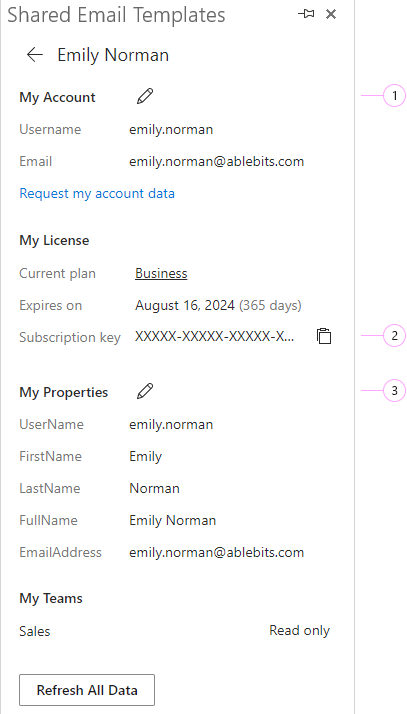
- Click the Edit Account icon if you want to change your name, email, date of birth, or password. You can also choose between two macros styles, subscribe to Ablebits newsletters, and check whether the Use single sign-on (SSO) where possible option is selected.
Note. The selected Use single sign-on (SSO) where possible option in your profile enables the single sign-on feature (SSO). As a result, Shared Email Templates will require you to authenticate just once, and then you can insert images or attach files from OneDrive and SharePoint without repeated authentication checks.
To learn more, visit these help pages:
Inserting images from OneDrive and SharePoint: SSO
Attaching files from OneDrive and SharePoint: SSO - To copy your subscription key, click the Copy the key to clipboard icon.
- To see the properties of your account and add new ones, click Edit properties.
In accounts created via signing up with Microsoft
You can open your profile by clicking the three dots in the lower-right corner of the Shared Email Templates pane and selecting Profile.
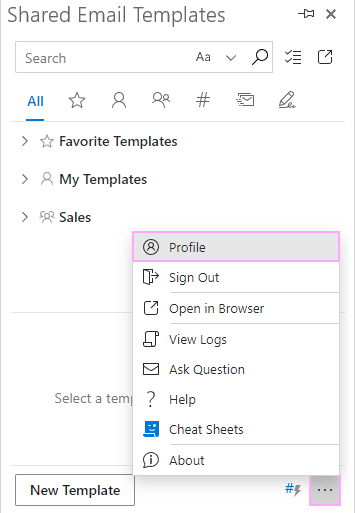
Your profile has four sections: My Account, My License, My Properties, and My Teams.
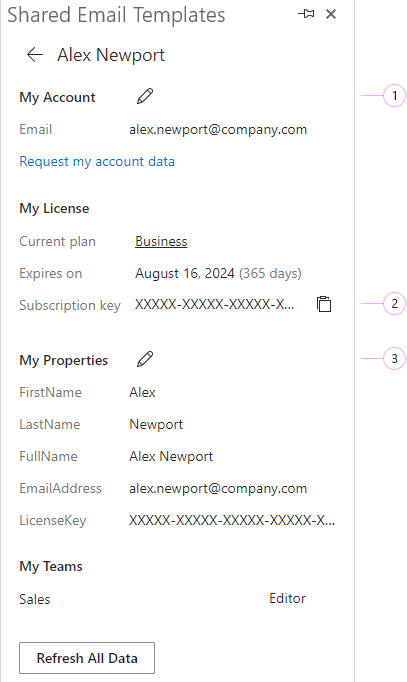
- Click the Edit Account icon if you want to change your name or email address, make sure that Use single sign-on (SSO) where possible is on, enter your date of birth, and allow Ablebits to send you newsletters. You can also choose between two macros styles here.
Note. The selected Use single sign-on (SSO) where possible option in your profile enables the single sign-on feature (SSO). As a result, Shared Email Templates will require you to authenticate just once, and then you can insert images or attach files from OneDrive and SharePoint without repeated authentication checks.
To learn more, visit these help pages:
Inserting images from OneDrive and SharePoint: SSO
Attaching files from OneDrive and SharePoint: SSO - You can copy your subscription key by clicking the Copy the key to clipboard icon.
- To see the properties of your account and add new ones, click Edit properties.
Post a comment
Seen by everyone, do not publish license keys and sensitive personal info!