Shared Email Templates for Microsoft Outlook
How to install
On this page, you'll find detailed information on how to install Shared Email Templates.
Requirements
Check the system requirements for Shared Email Templates.
Install Shared Email Templates
From Microsoft AppSource/Office Store
The easiest way to install the add-in is to install it from Microsoft AppSource.
- Go to Microsoft AppSource by clicking the button below.
- On the Shared Email Templates page, click the Get it now button.
Shared Email Templates will be added to your Microsoft account. To see the add-in in your desktop Outlook client, restart Outlook.
Note. The appearance of the add-in in your desktop Outlook might take from several minutes to several hours depending on the Windows and Office versions that you use. Unfortunately, we can't influence this process.
In the latest versions of Outlook desktop
Note. The screenshots below might differ from what you see in your Outlook because Microsoft is currently introducing changes to the installation and management of add-ins. If you can't install Shared Email Templates by following these instructions, please contact your system administrator or the Microsoft Support team.
- On the ribbon, click All Apps.
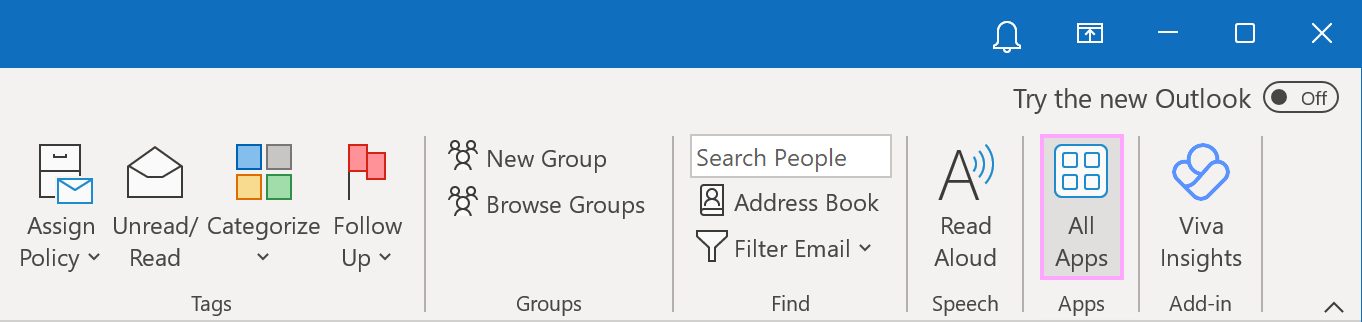
- Click Add Apps.
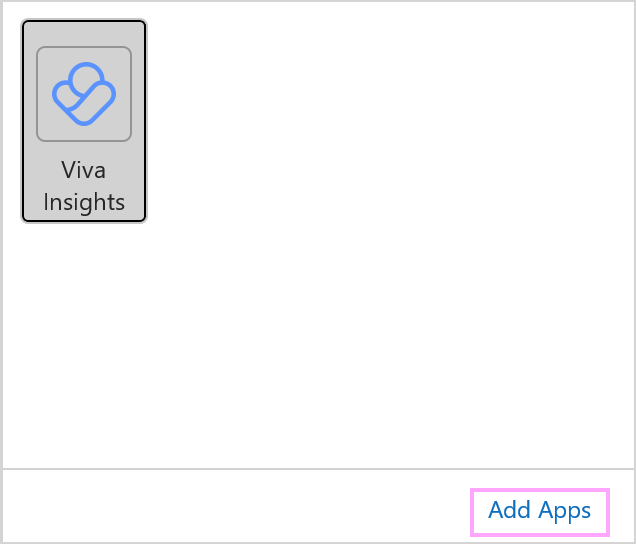
- Enter "Shared Email Templates" into the search box, and then select Shared Email Templates from the search results.
- Click the Add button.
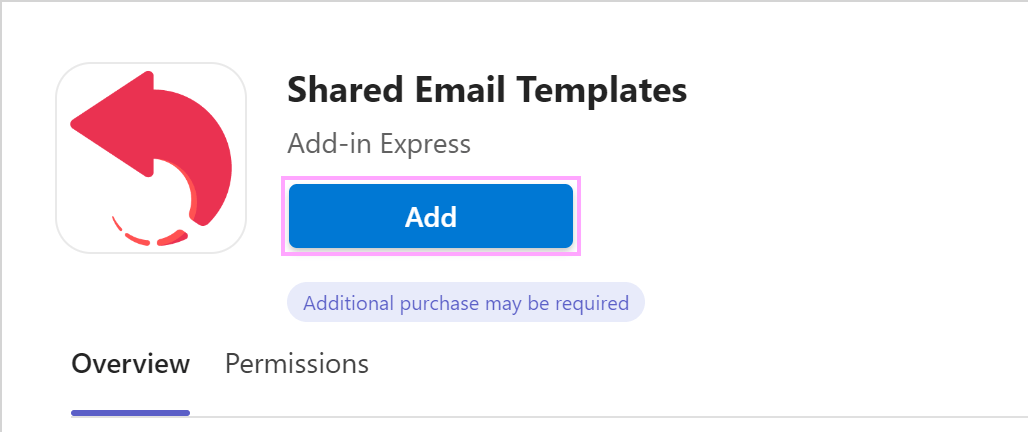
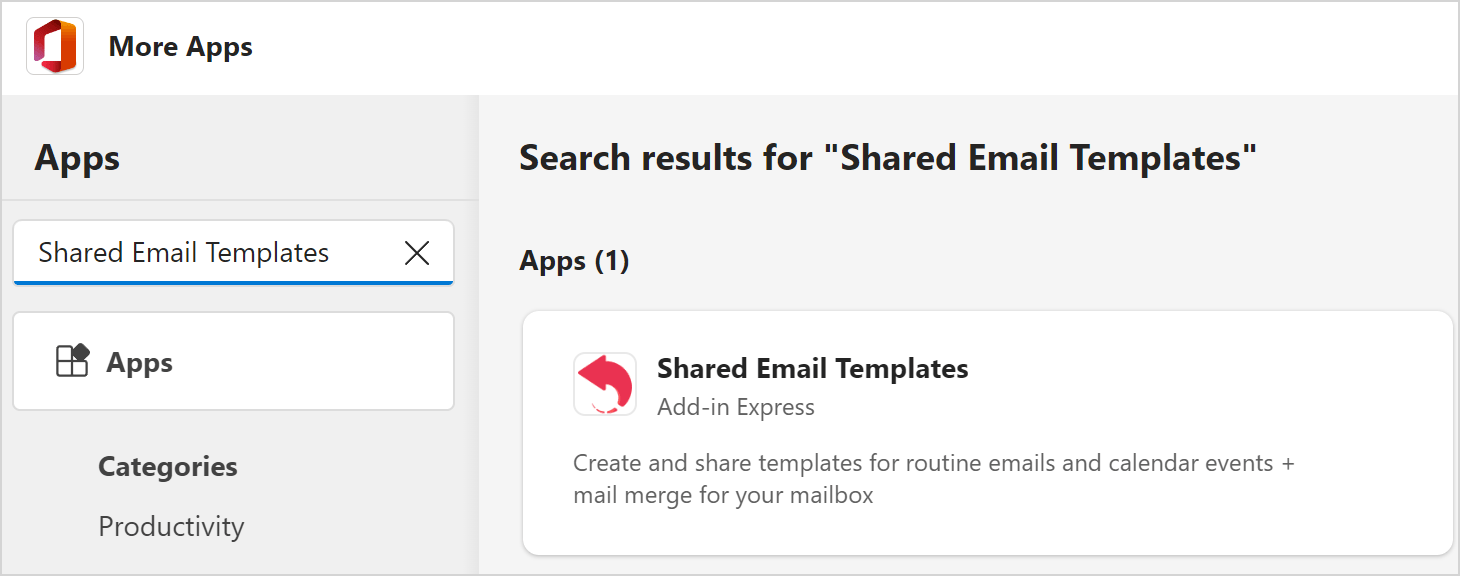
To open the installed Shared Email Templates, start creating a reply or a new email message, find the Ablebits group on the ribbon, and click Shared Email Templates.
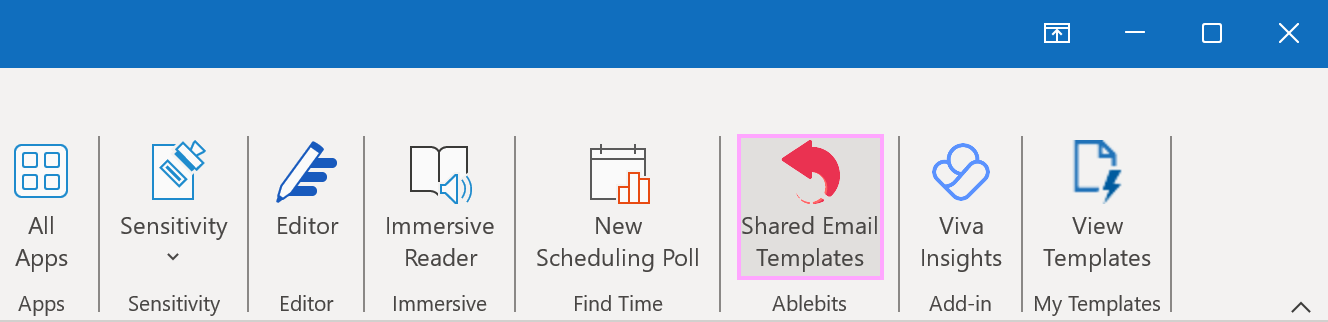
Note. You can also open the add-in when reading emails, but it won't be possible to insert templates.
Tip. To avoid the necessity of opening the Shared Email Templates pane each time you need it, pin the add-in by clicking the button shown in the screenshot below.
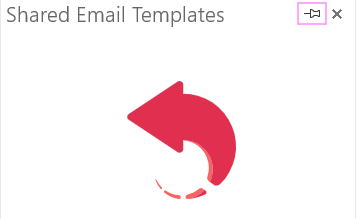
In previous versions of Outlook desktop
- On the ribbon, find the Add-ins group and click Get Add-ins there.
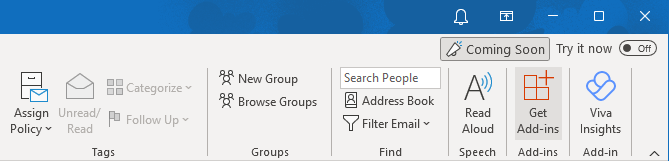
- In the search box, type "Shared Email Templates", and then select Shared Email Templates from the menu.
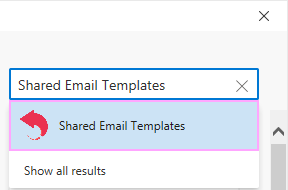
- Click the Add button.
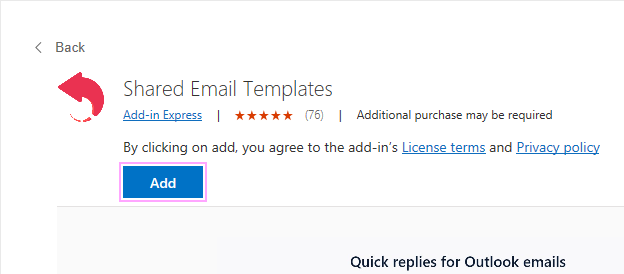
The add-in is installed. To open it, start creating a reply or a new email message, find the Ablebits group on the ribbon, and click Shared Email Templates.
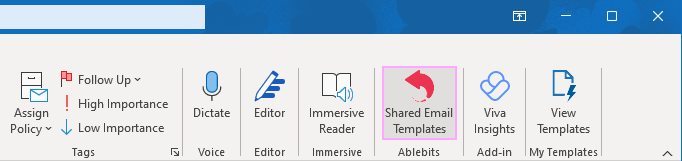
Note. You can also open the add-in when reading emails, but it won't be possible to insert templates.
Tip. To avoid the necessity of opening the Shared Email Templates pane each time you need it, pin the add-in by clicking the button shown in the screenshot below.
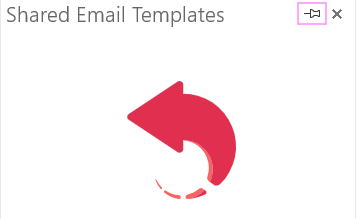
In the new Outlook for Windows
Note. The screenshots below might differ from what you see in your Outlook because Microsoft is currently introducing changes to the installation and management of add-ins. If you can't install Shared Email Templates by following these instructions, please contact your system administrator or the Microsoft Support team.
- Select an email message, and then click Apps.
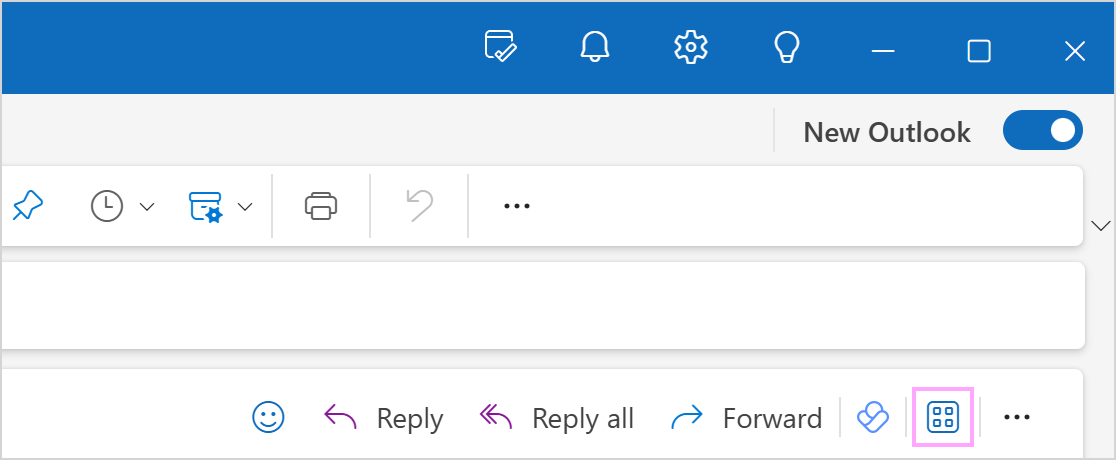
- Click the Add apps button.
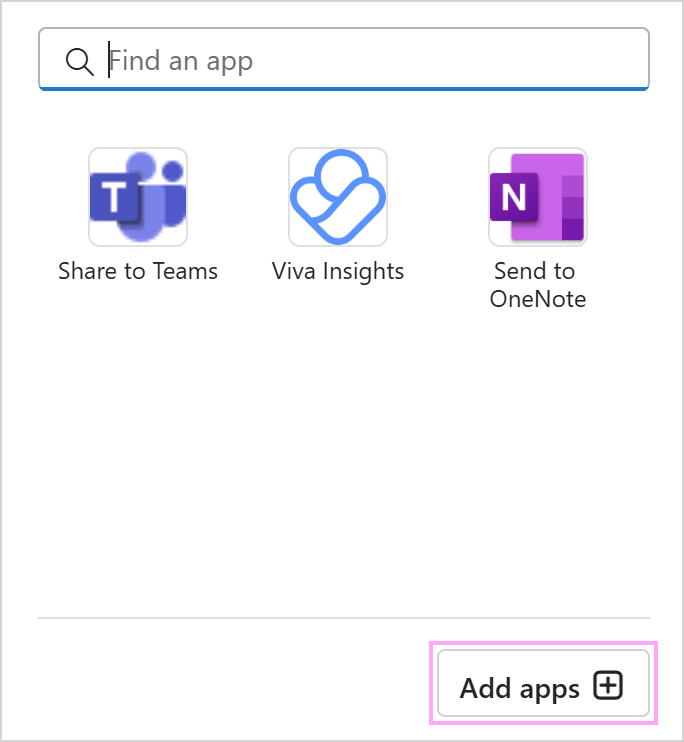
- Into the search box, enter "Shared Email Templates". Then select the add-in from the search results.
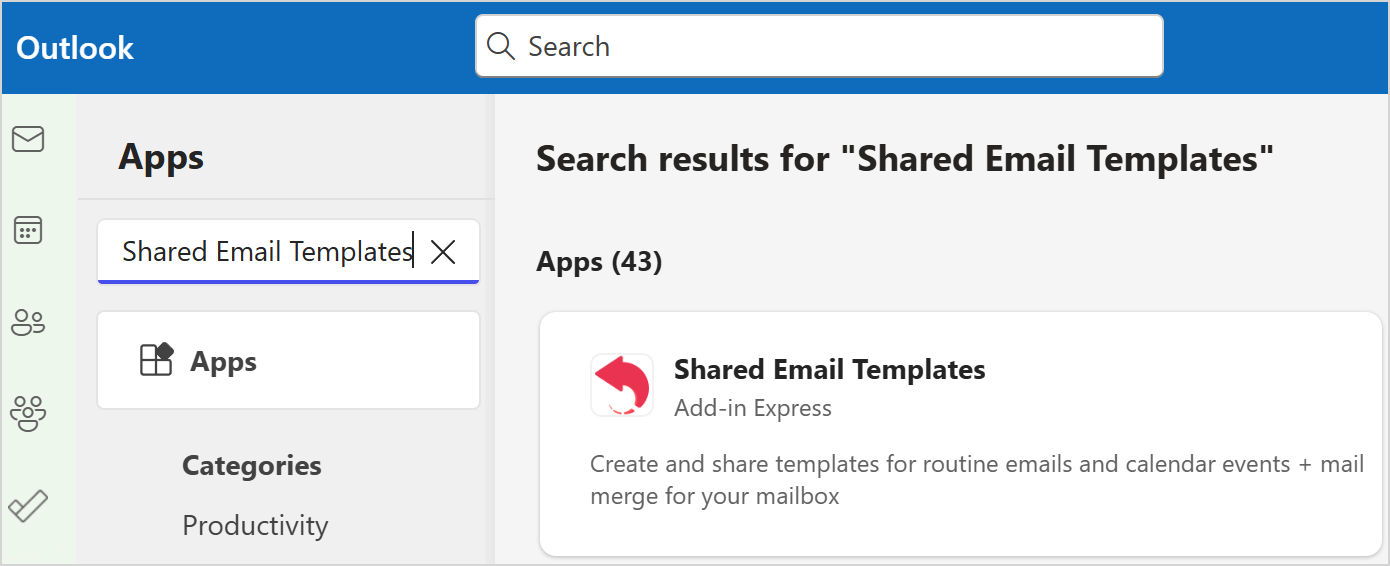
- Click the Add button.
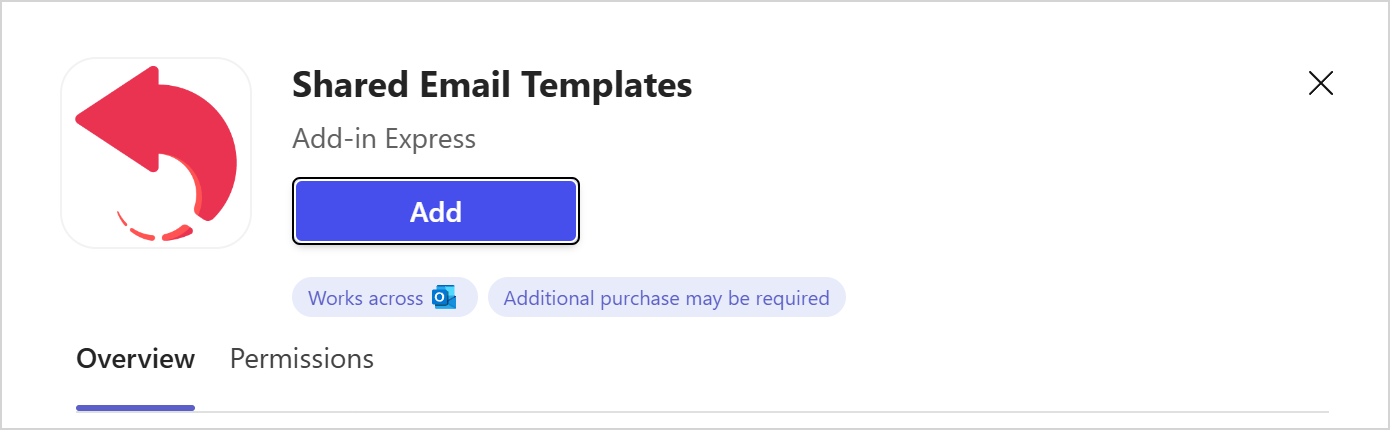
Shared Email Templates will be added to your Outlook. To open the add-in, start replying to an email or creating a new one, select the Apps button on the ribbon, and then click Shared Email Templates.
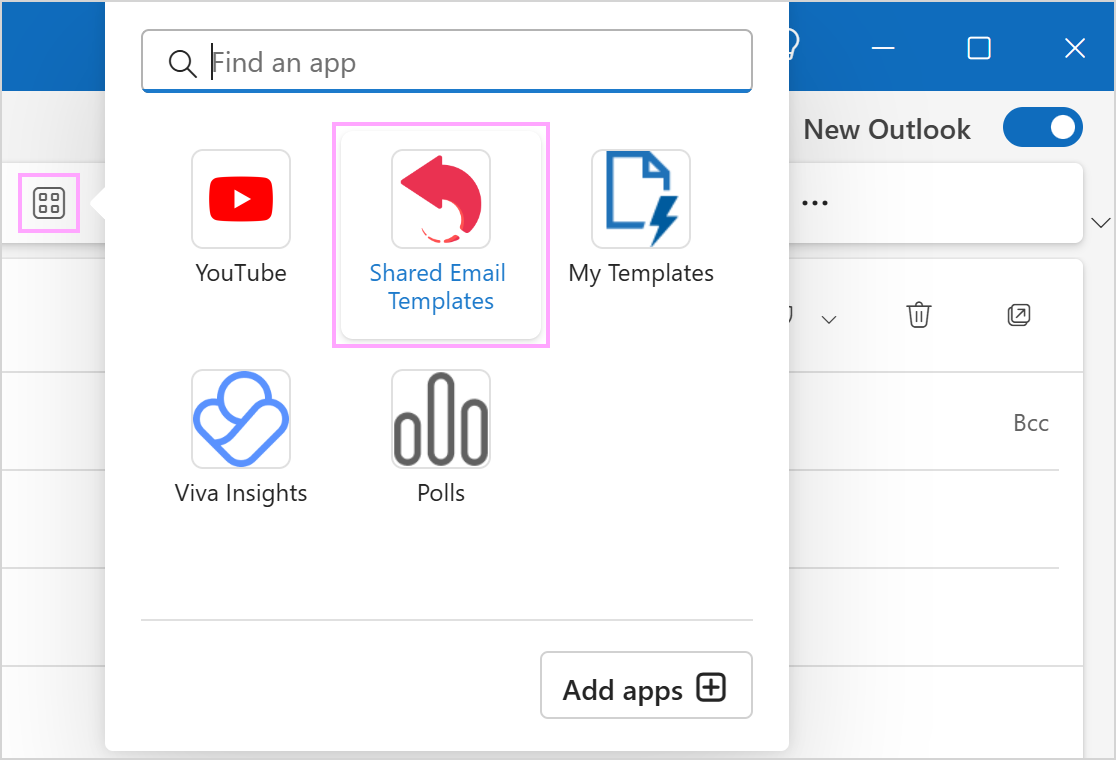
Note. You can also open the add-in when reading emails, but it won't be possible to insert templates.
Tip. To avoid the necessity of opening the Shared Email Templates pane each time you need it, pin the add-in by clicking the button shown in the screenshot below.
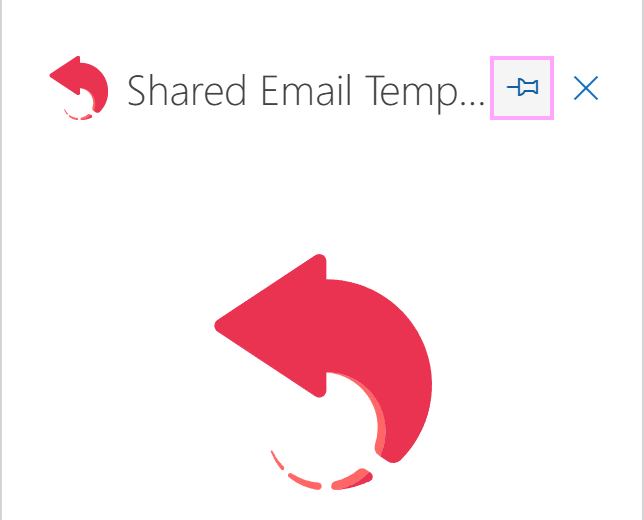
In Outlook Online
Note. The screenshots below might differ from what you see in your Outlook because Microsoft is currently introducing changes to the installation and management of add-ins. If you can't install Shared Email Templates by following these instructions, please contact your system administrator or the Microsoft Support team.
- On outlook.live.com/owa/, sign in to your account.
- Select any email message in your mailbox and click Apps.
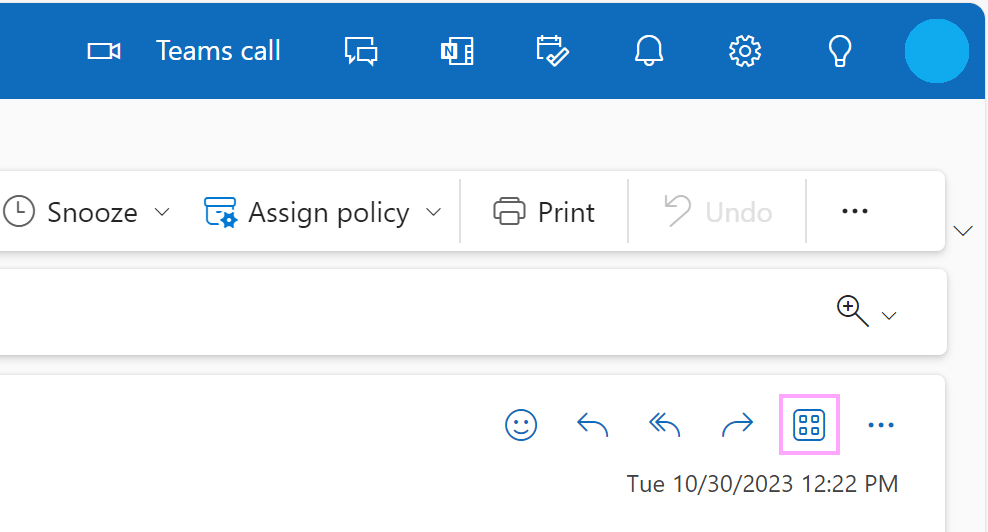
- Select Add apps.
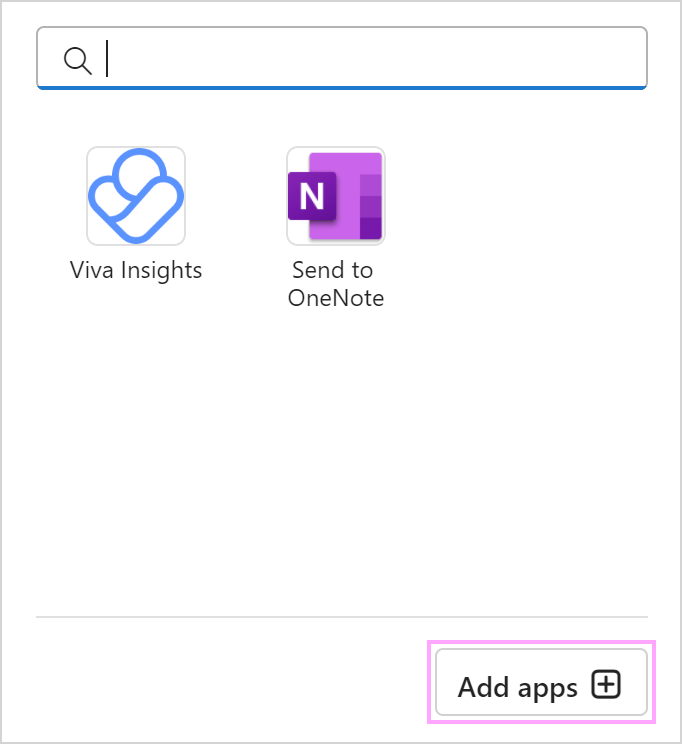
- In the search box, type "Shared Email Templates", and then select Shared Email Templates from the search results.
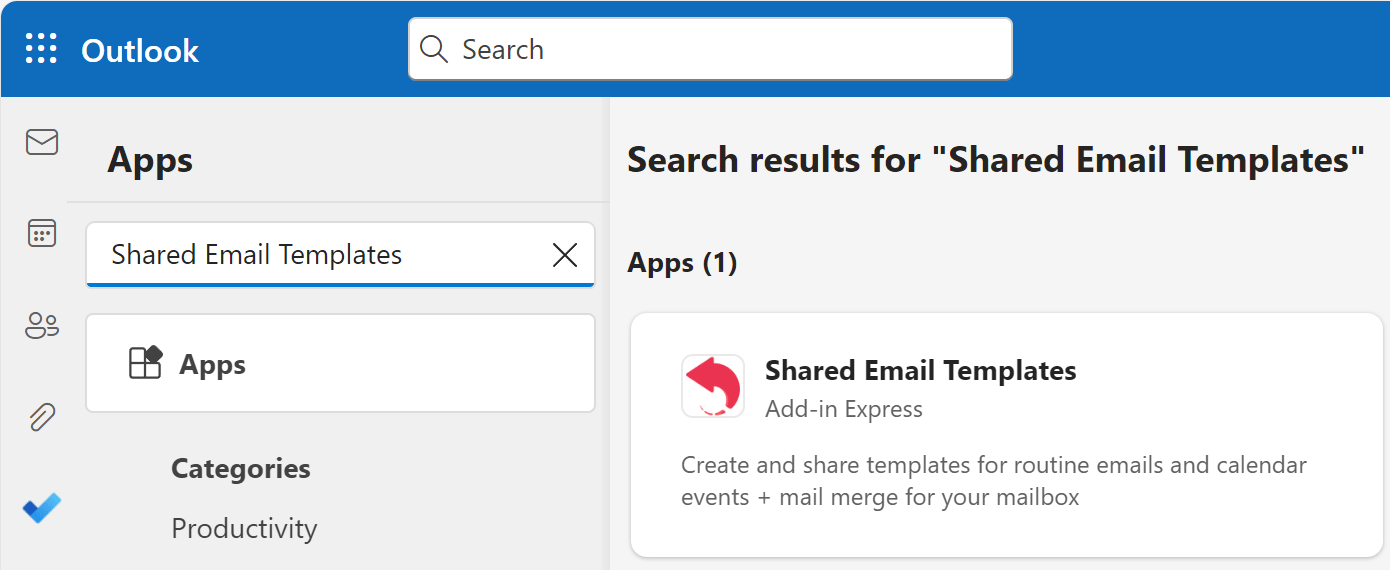
- Click Add.
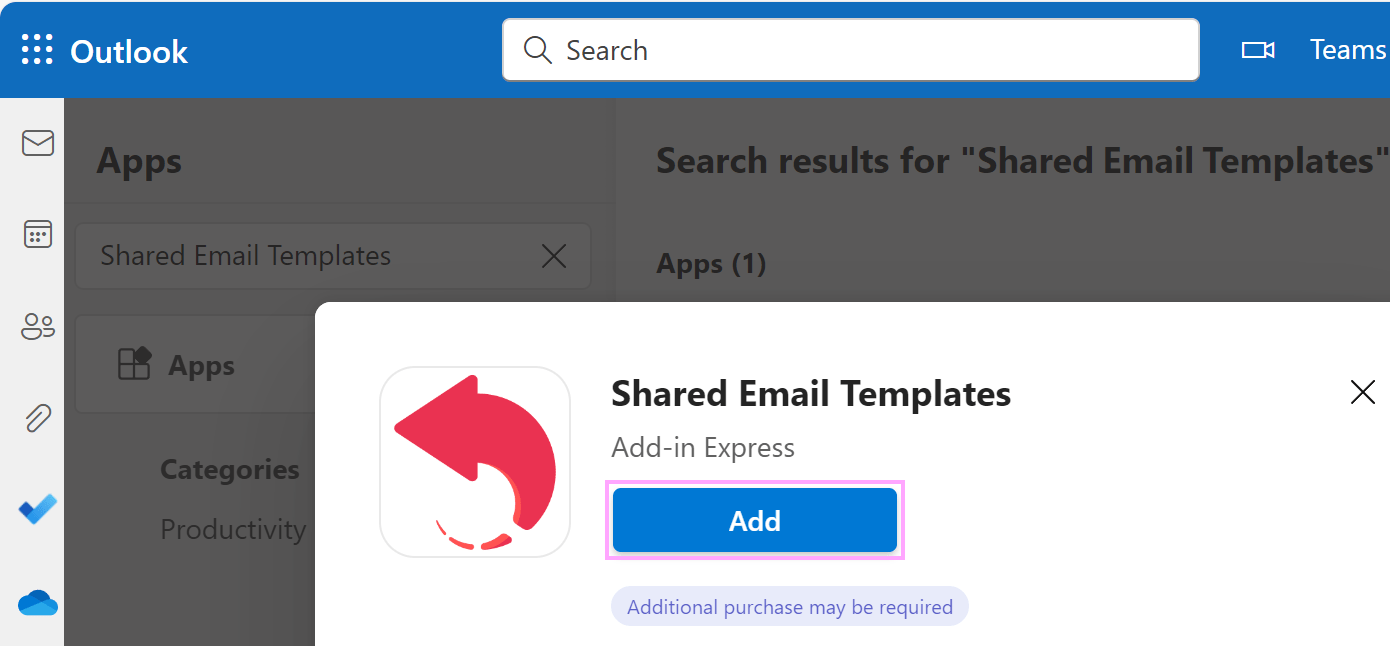
When the installation is complete, the add-in will appear in your Outlook Online. Start creating a reply or a new email message, click the Apps button, and then select Shared Email Templates.
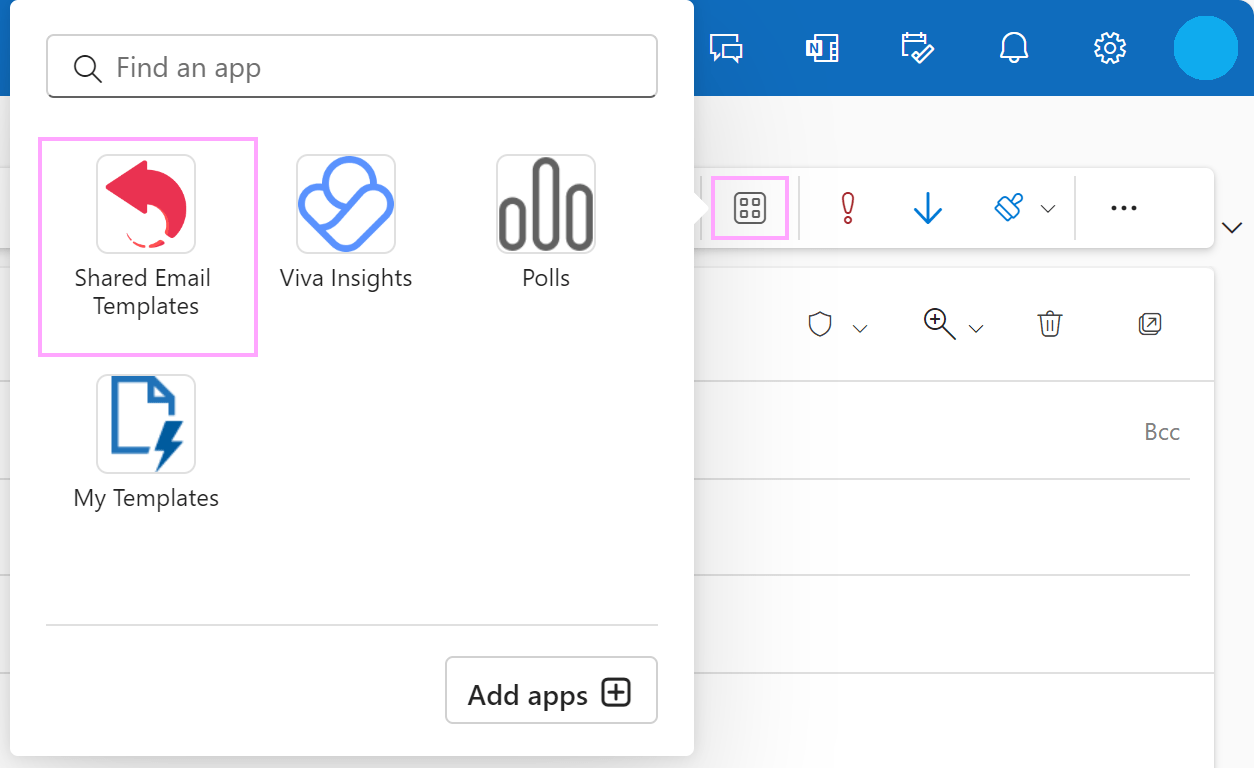
Note. You can also open the add-in when reading emails, but it won't be possible to insert templates.
Tip. In Microsoft work or school accounts, you can pin the Shared Email Templates add-in to avoid the necessity of opening its pane each time you need it. Just click the button shown in the screenshot below.
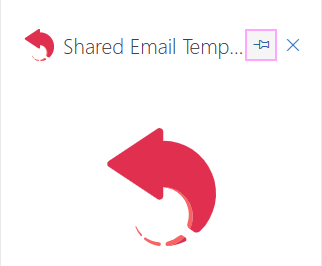
What to do if the Apps button is missing
If you can't see the Apps button, check whether you have the Get Add-ins option and try to install the add-in following the steps below.
- Select any email message in your mailbox, and then click the three dots in the upper-right corner of the selected email message. In the dropdown menu that will appear, select the Get Add-ins option.
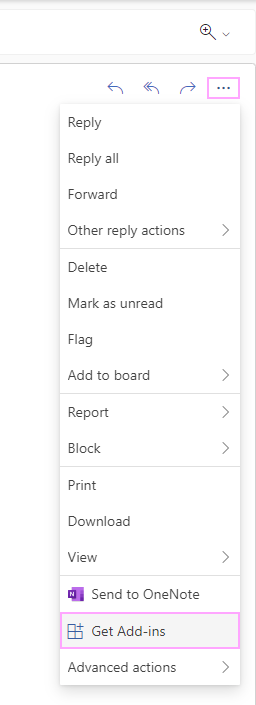
If the Get Add-ins option is missing from the list, go to Settings > View all Outlook settings > Customize actions and select the Get Add-ins checkbox under Message surface. Then click Save.
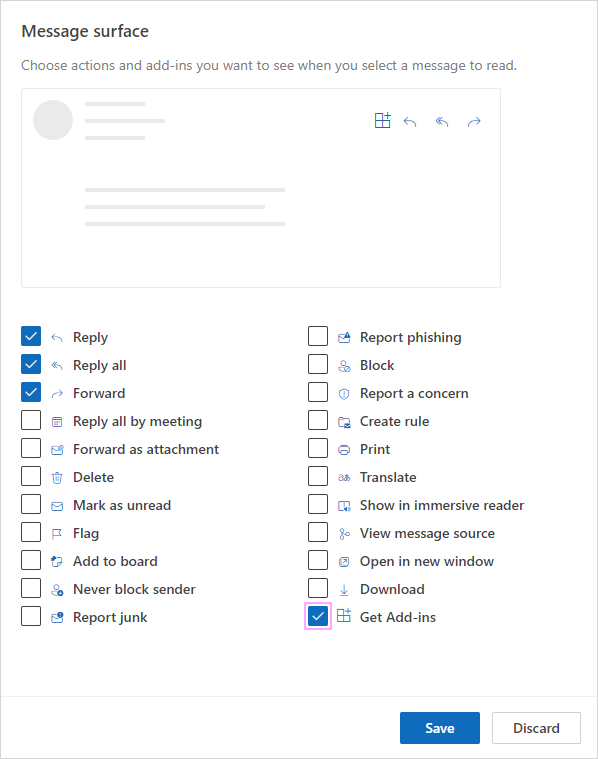
The Get Add-ins icon will appear in the upper-right corner of the selected email message.
- In the Add-Ins for Outlook dialog, find the Search add-ins box, type "Shared Email Templates" there, and select the add-in.
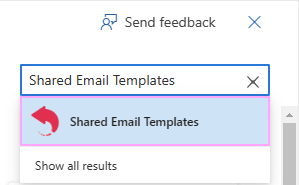
- Click the Add button.
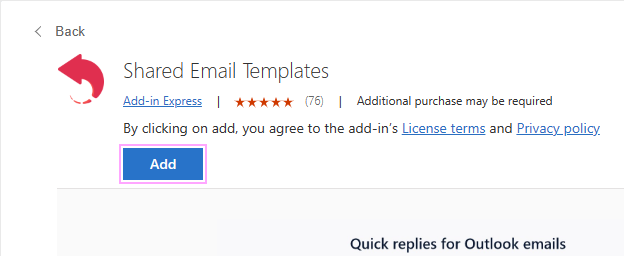
When the installation is complete, the add-in will appear in your Outlook Online. To find it, start creating a reply or a new email message, then click the three dots, and you'll see Shared Email Templates in the dropdown menu.
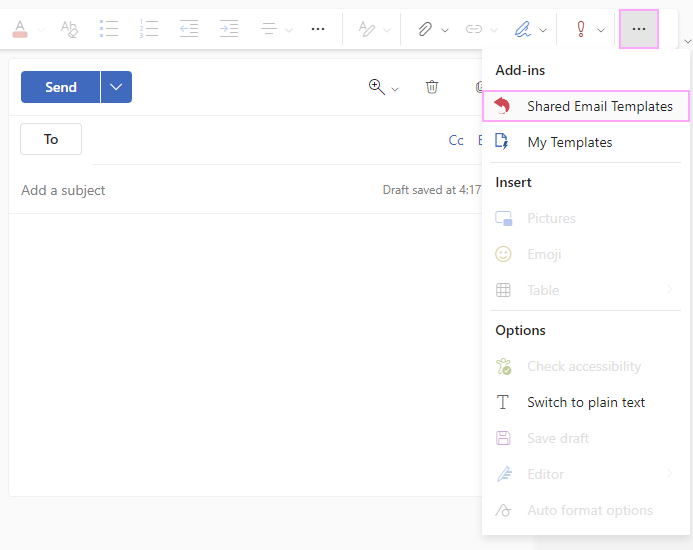
Tip. In Microsoft work or school accounts, you can pin the Shared Email Templates add-in to avoid the necessity of opening its pane each time you need it. Just click the button shown in the screenshot below.
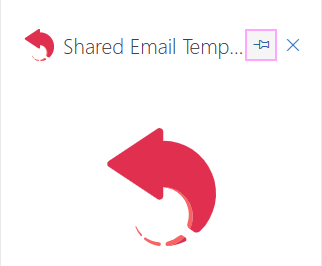
In Outlook for Mac
- In the New Outlook for Mac, click the New Email button.
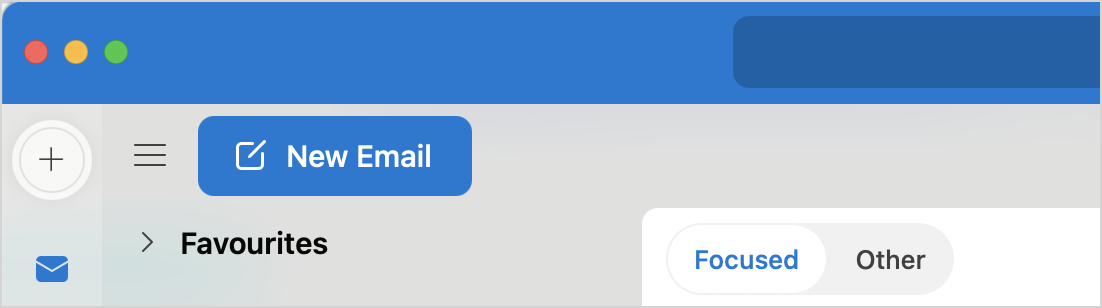
- Above the new email message, click the three dots, and then select Get Add-ins.
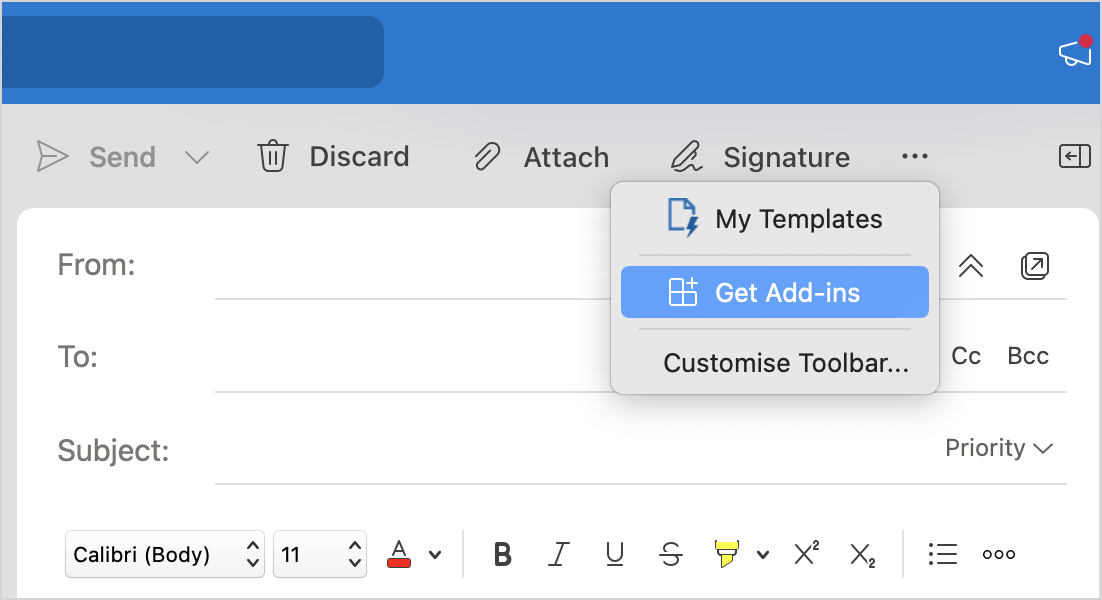
- In the Office Add-ins dialog, enter "Shared Email Templates" into the search box. Select Shared Email Templates.
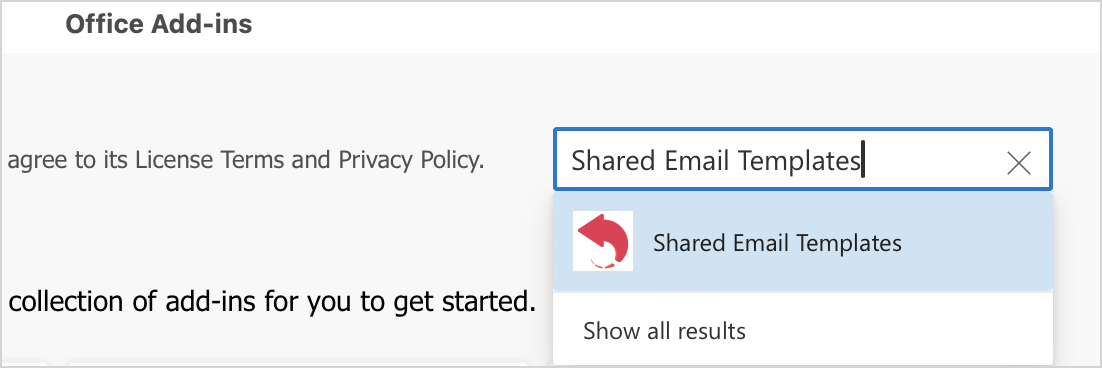
- Click the Add button.
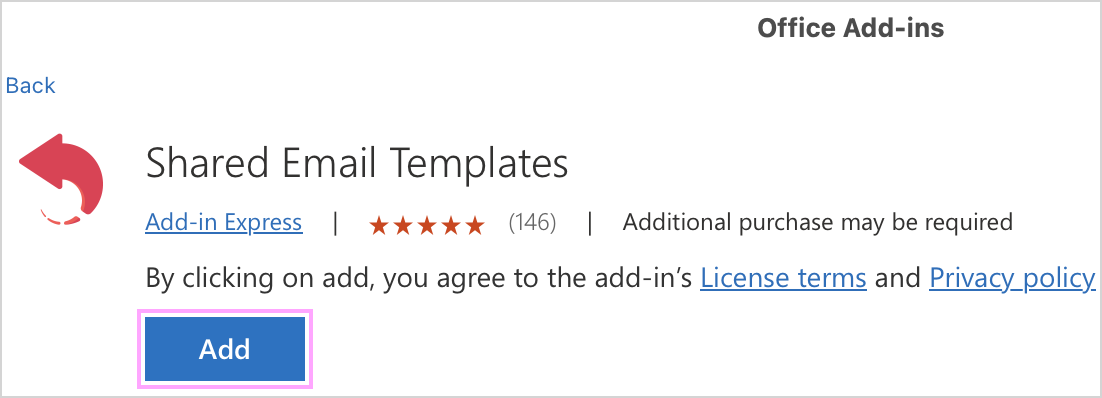
To begin to use the add-in you've installed, start creating a reply or a new email message, click the three dots, and then select Shared Email Templates on the dropdown menu.
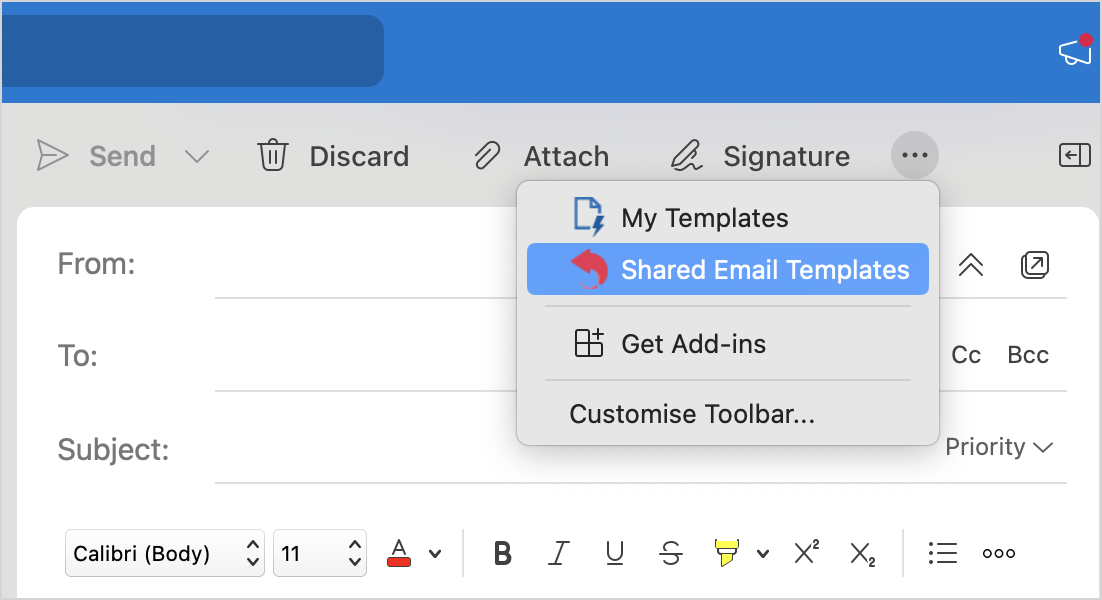
Note. You can also open the add-in when reading emails, but it won't be possible to insert templates.
Tip. To avoid the necessity of opening the Shared Email Templates pane each time you need it, pin the add-in by clicking the button shown in the screenshot below.
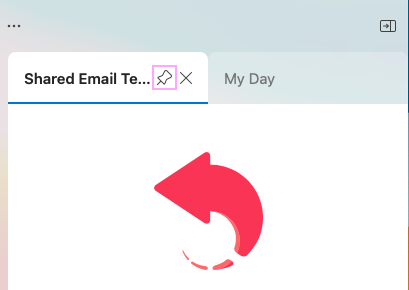
Via a manifest file
Note. To get a manifest file, please contact us at support@ablebits.com.
- In Outlook desktop, go to File > Manage Add-ins.
- In the Add-ins for Outlook dialog, select My add-ins.
- Scroll down to Custom Addins, click Add a custom add-in, and then select Add from File.
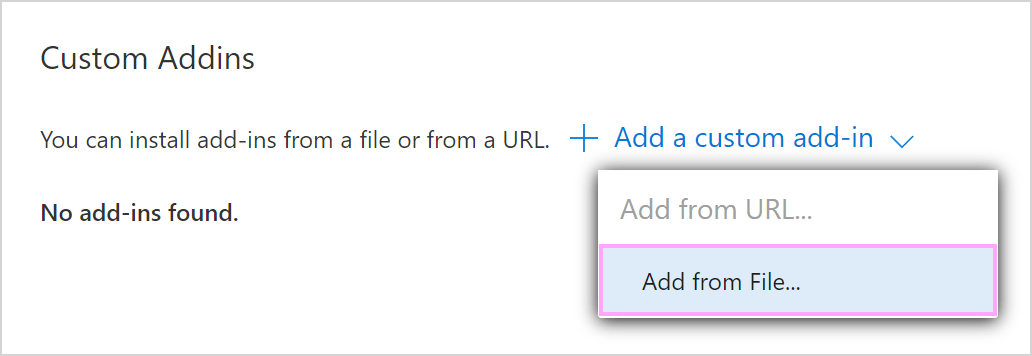
- If the Shared Email Templates manifest file is already downloaded to your machine, find it there, select it, and click Open.
- Click Install.
Installation troubleshooting
Try to install the add-in from Microsoft AppSource.
- Go to Microsoft AppSource by clicking the button below:
- On the Shared Email Templates page, click the Get it now button.
No Get Add-ins in previous versions of Outlook desktop
Trying to install Shared Email Templates in Outlook desktop, you might not be able to find Get Add-ins on the ribbon. Even if you try to customize the ribbon and add the button manually, it will be disabled and grayed out.
Most often this happens because your Outlook mailbox is not connected to a Microsoft account. If you have several mailboxes connected to Outlook desktop, you can install and use Shared Email Templates only in those mailboxes that are connected to a Microsoft account.
How to check whether your mailbox is connected to a Microsoft account
If you're a corporate user, you can go to File → Account Settings. If there is Microsoft Exchange in the Type field, it means that the mailbox is connected to a Microsoft account.
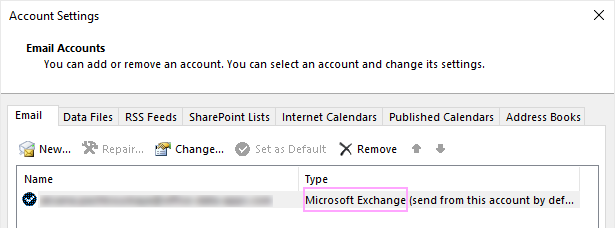
If you are not a corporate user, you can try to sign in to a Microsoft account with your credentials. If you can't sign in, it means that your mailbox isn't connected to Microsoft.
Note. You can use Shared Email Templates in Outlook desktop only in a mailbox connected to a Microsoft account.
Responses
Hi
Need to know if there is any measuring tool to see response or usage of templates being used.
Hello Kalavathy,
Thank you for your comment. We don't have such functionality because it goes against our Privacy Policy.
Post a comment
Seen by everyone, do not publish license keys and sensitive personal info!