Shared Email Templates for Microsoft Outlook
Create and manage an account
If you want to know how to sign up for Shared Email Templates and manage your company or team account, this help page is for you.
This is a quick Company or Team Account cheat sheet:
How to create a company or team account
- If you've already added Shared Email Templates to your Outlook, run the add-in.
- You'll see the Shared Email Templates pane. To start creating your account, click Sign up:
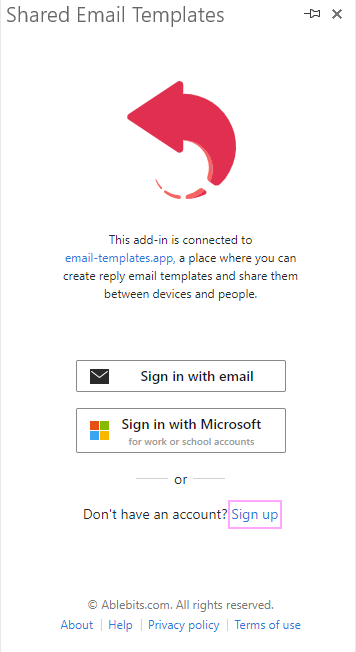
- Decide which of the two sign-up options suits you best: Sign up with email or Sign up with Microsoft.
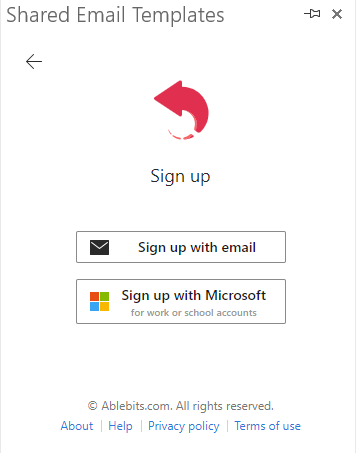
| Sign up with email | Sign up with Microsoft |
|---|---|
| You sign up with your email address. | You sign up with your Microsoft work or school account. |
| You need to create a password. | You use your existing Microsoft password. |
Sign up with email
- Click Sign up with email:
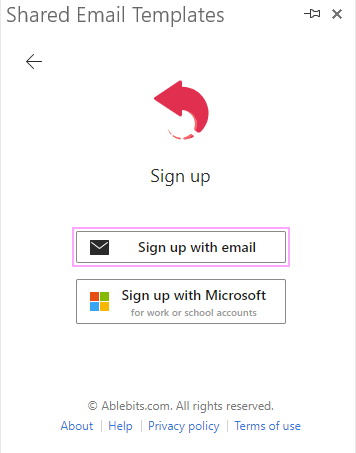
- Fill in all the fields in the registration form, select a geographic location for your data, read the Terms of use and Privacy policy, confirm that you accept them, and then click Sign up:
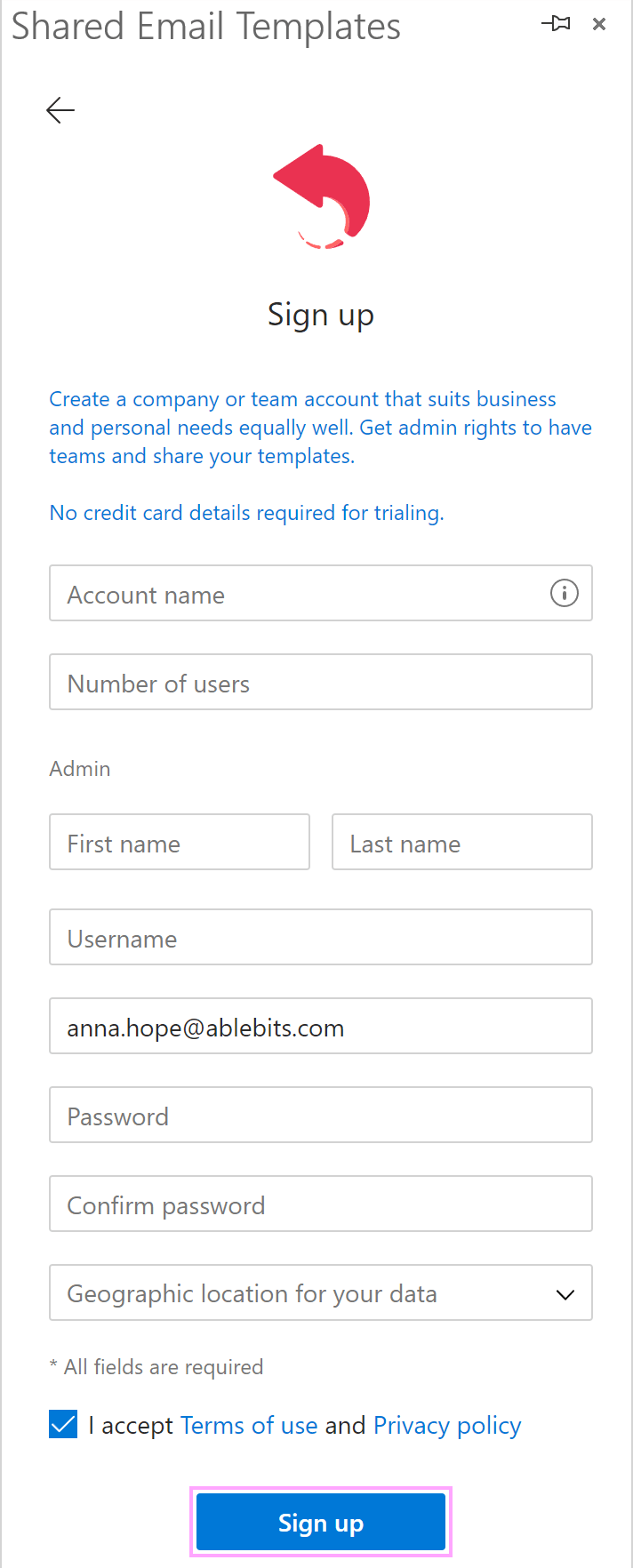
Your Shared Email Templates company or team account is ready to operate. Easily manage users, teams, and subscriptions via the Manage Account option.
Sign up with Microsoft
- Click Sign up with Microsoft:
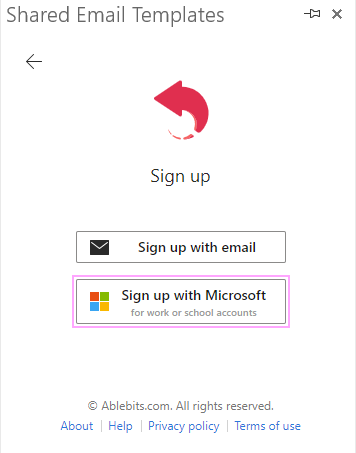
- Use a Microsoft dialog that will appear to sign in to your Microsoft work or school account.
- A list of permissions requested by Shared Email Templates will show up. To grant the permissions and proceed with the registration process, click the Accept button.
- In the Shared Email Templates sign-up form, check and, if necessary, change your company or team account name; specify how many trial users you need; decide where your data will be stored; read and accept the Terms of use and Privacy policy; and then click the Sign up button:
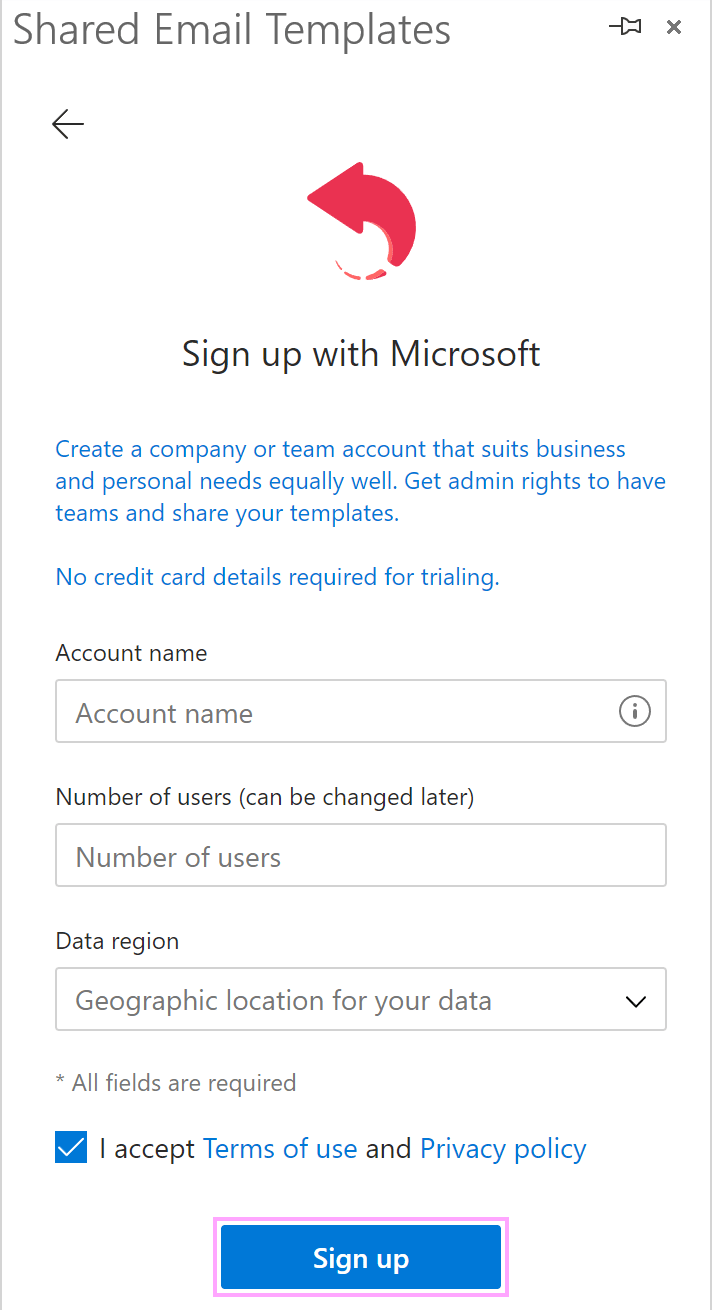
Your Shared Email Templates company or team account is created. Now you can manage your Shared Email Templates users, teams, and subscriptions via the Manage Account option.
If you don't have Shared Email Templates in your Outlook yet, find detailed instructions on how to install the add-in on this help page.
Sign in to Shared Email Templates
Sign in with email
- Select the Sign in with email button on the Shared Email Templates pane:
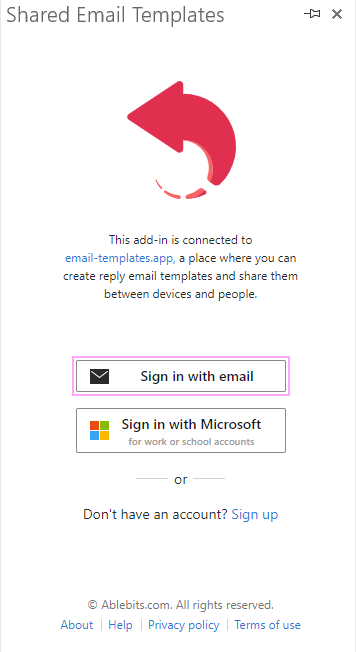
- Then enter your username or email address and password. Click Sign in:
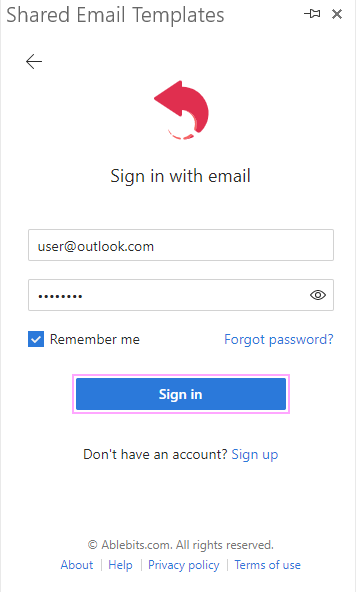
Sign in with Microsoft
- Click the Sign in with Microsoft button on the add-in pane in your Outlook:
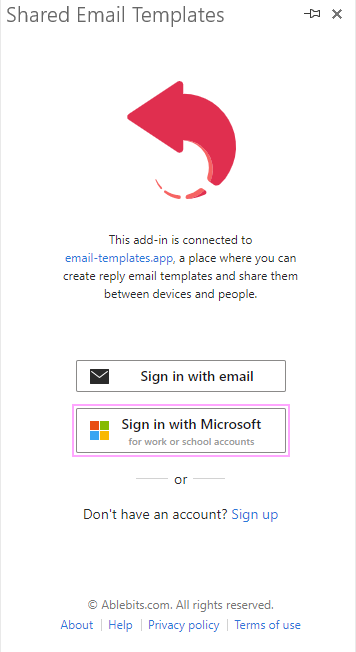
- In the Microsoft dialog that will show up, select your Microsoft work or school account that you want to sign in with.
How to manage a company or team account
Being an admin of a Shared Email Templates company or team account, you can:
- Create user accounts.
- Edit user profiles.
- Assign and change user permissions.
- Delete users from your company or team account.
- Create, encrypt, edit, manage, and close teams.
- Buy and distribute Shared Email Templates subscriptions.
- Rename your company or team account.
- Close your company or team account, along with all the data it contains, including templates.
To perform the above-mentioned operations, you need the Manage Account option that is available to admins only. To access it, click the three dots in the lower-right corner of the Shared Email Templates pane:
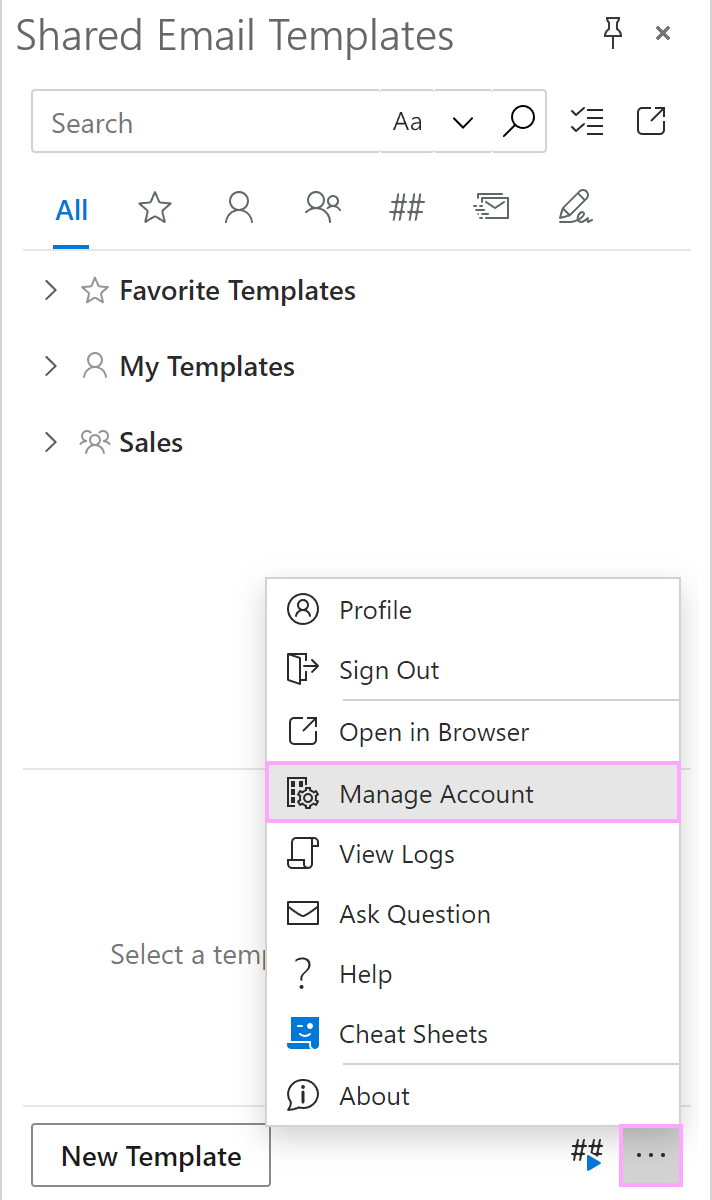
As soon as you select Manage Account from the pop-up menu, the Shared Email Templates app will open in your default browser and you'll see your company or team account details.
This is an example of a Shared Email Templates company or team account:
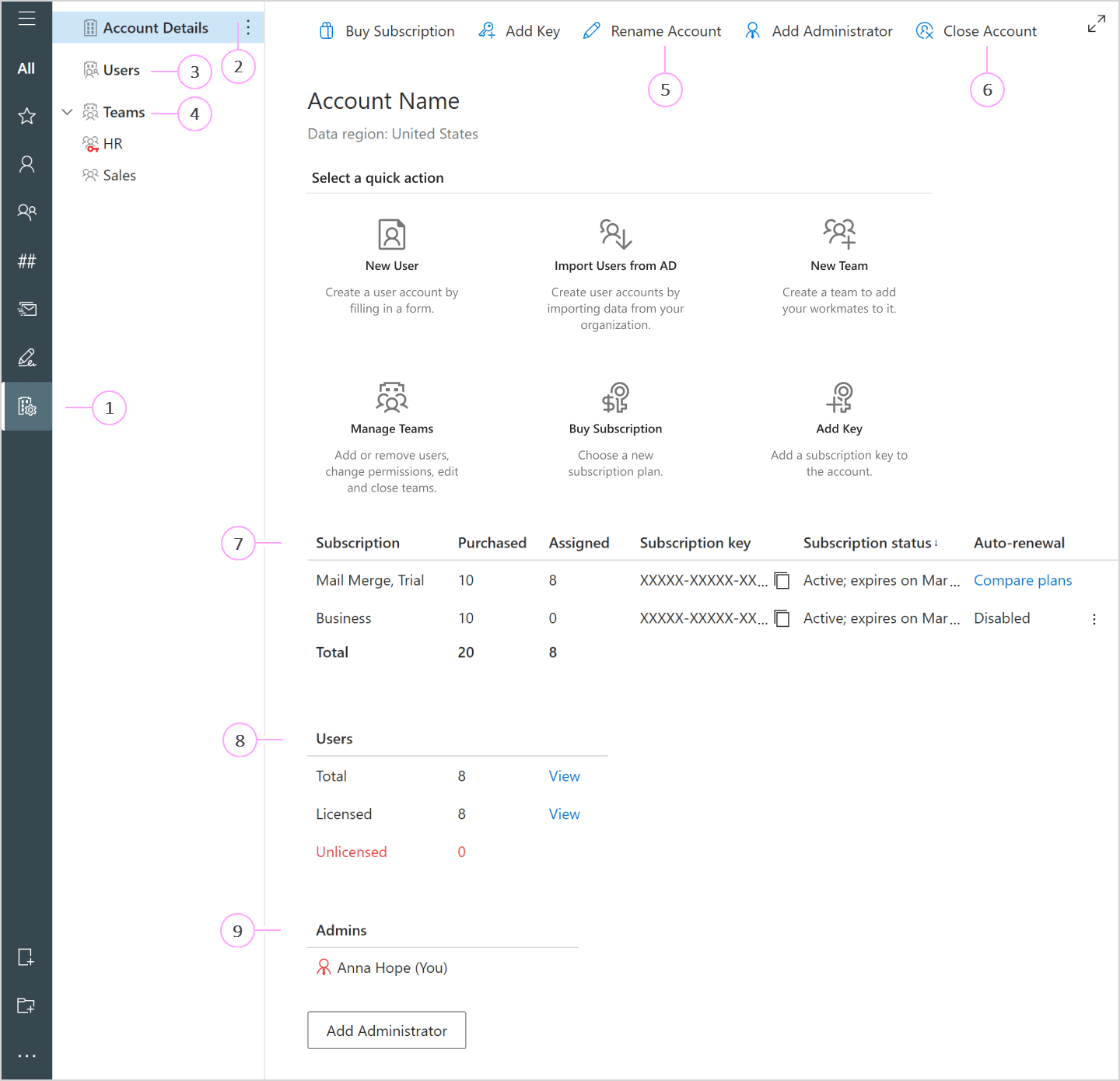
- Manage Account
You're on the Manage Account tab. - Account Details
In the Account Details section, you can see your Shared Email Templates subscriptions, the total number of user accounts, and a list of admins. - Users
On clicking Users, you'll get access to a list of users. Learn more → - Teams
A list of teams and detailed information on team members, including their roles (User or Editor) and subscriptions, are available here. Learn more → - Rename Account
If you need to change the name of your company or team account, go to Account Details and click Rename Account. - Close Account
The Close Account option is there to make it possible for you to delete your company or team account if necessary.Note. The deletion of your company or team account will result in the deletion of the user accounts, teams, and templates. It is not possible to restore a deleted account and its data. - Subscription
Under Subscription, you can see subscription plans, the exact number of subscriptions that were bought and distributed, and subscription keys associated with them. You can also check the status of subscriptions (active or expired) and arrange their renewal when needed. - Users
Here you can learn how many user accounts have been created by now.Note. Licensed users' subscriptions are active. Unlicensed users are those whose subscriptions have already expired and need to be renewed.To see users' data, click View.
- Admins
Shared Email Templates users having administrative privileges are listed under Admins.To include a person on the list of admins, click the Add Administrator button:
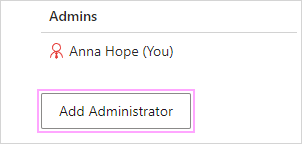
If it's necessary to take away the admin rights that were granted previously, click the icon marked in the screenshot below:
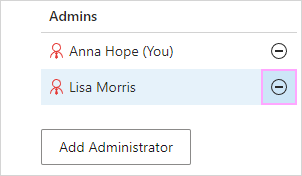
Responses
This is super confusing. I renewed my account, inserted my subscription fee, and its still not renewing and is currently disabled. Can someone help or fix this for me? I've already paid the renewal fee!
Hello Amber,
Thank you for your comment. Sorry to hear that you've faced difficulties of this kind with our product. Please email us at support@ablebits.com with your order ID and we'll do our best to assist.
Post a comment
Seen by everyone, do not publish license keys and sensitive personal info!