Shared Email Templates for Microsoft Outlook
How to add and assign a subscription key
To add Shared Email Templates subscription keys to your company or team account and assign them to users, you need to have admin rights.
Add a subscription key to your company or team account
- On the Shared Email Templates pane in your Outlook, click the three dots to open the More menu, and then select Manage Account.
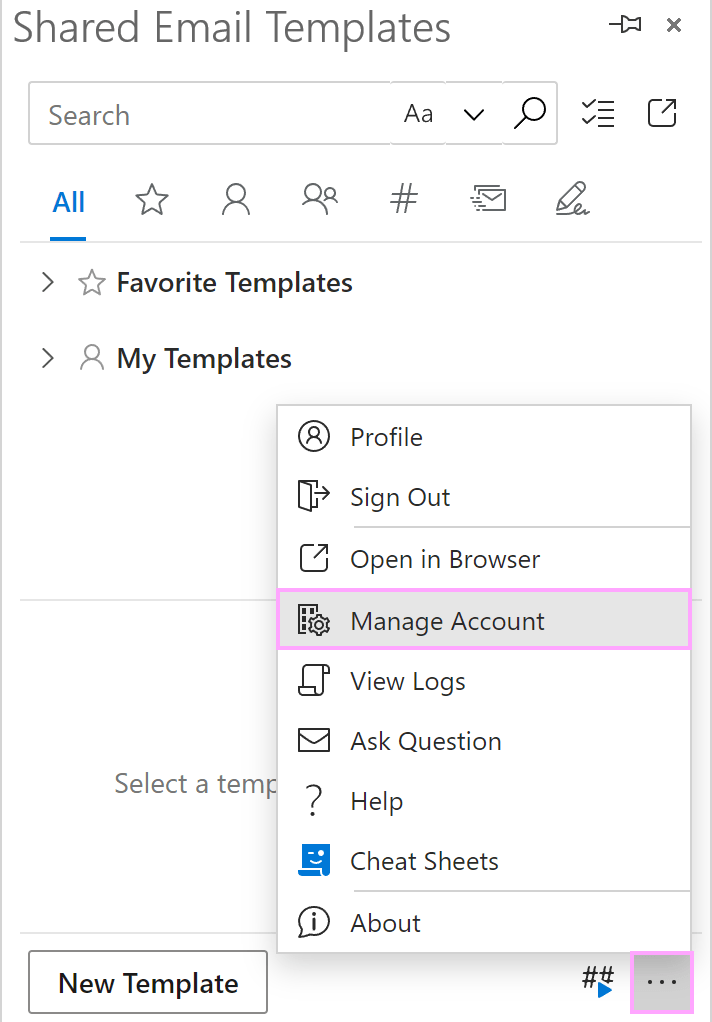
- In the Shared Email Templates app that will open in your default browser, click Add key.
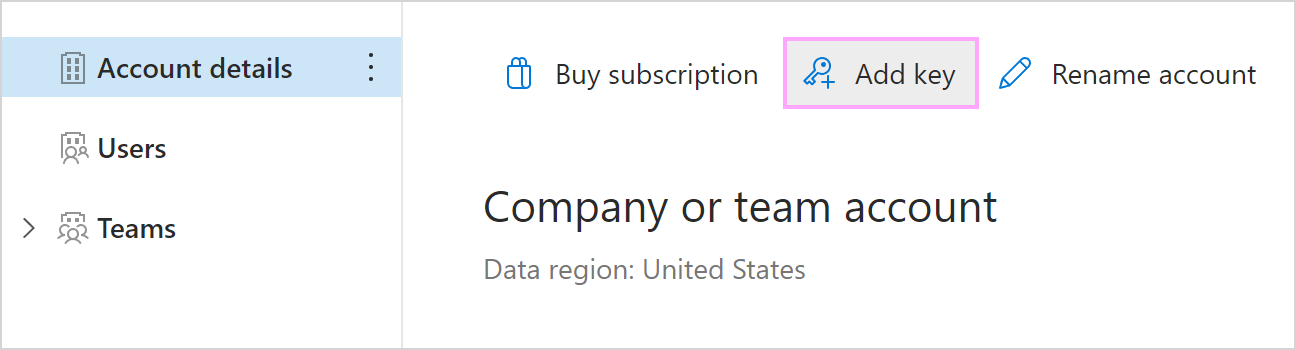
- In the dialog that will appear, enter your subscription key, and then select Add.
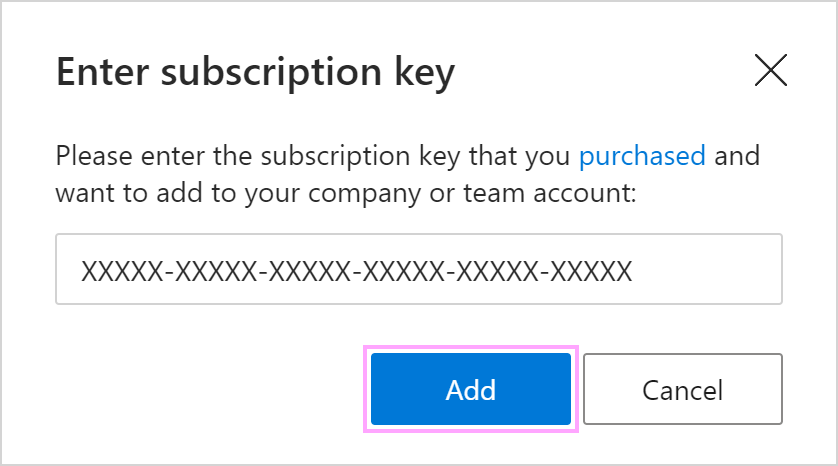
Assign a subscription key to users
-
In the Shared Email Templates app in your browser, go to Manage Account > Users and select the user(s) to whom you want to assign a subscription key. Then click Assign key.
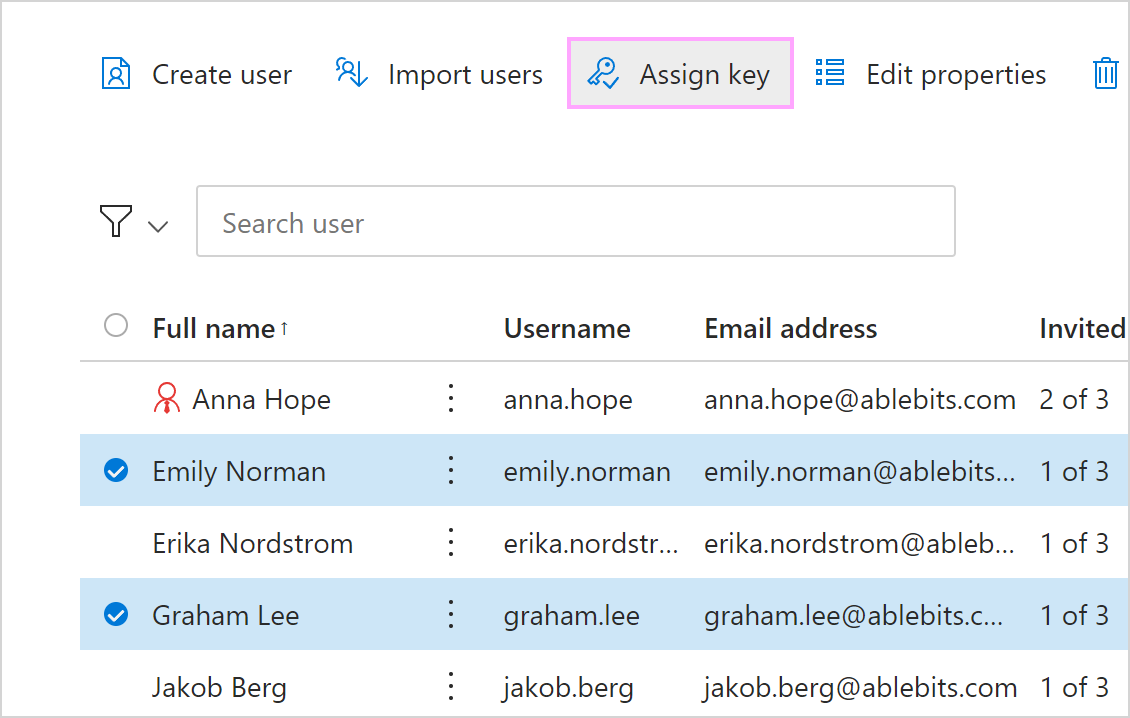
-
In the Select key dialog, select the key that you want to assign.
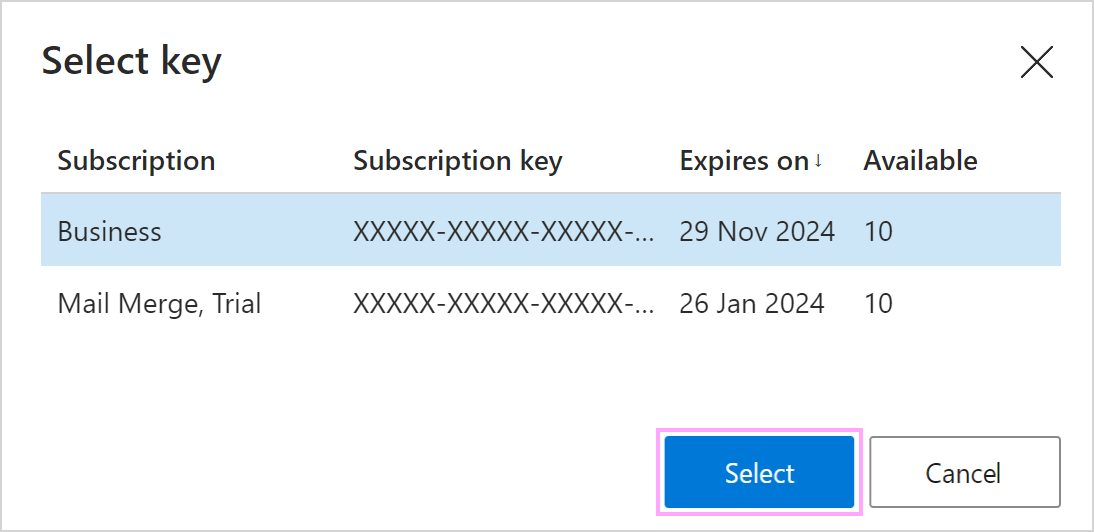
Assign a subscription key to a large number of users
-
In the Shared Email Templates app in your browser, go to Manage Account > Users. Select all the users on a page, and then click Assign key.
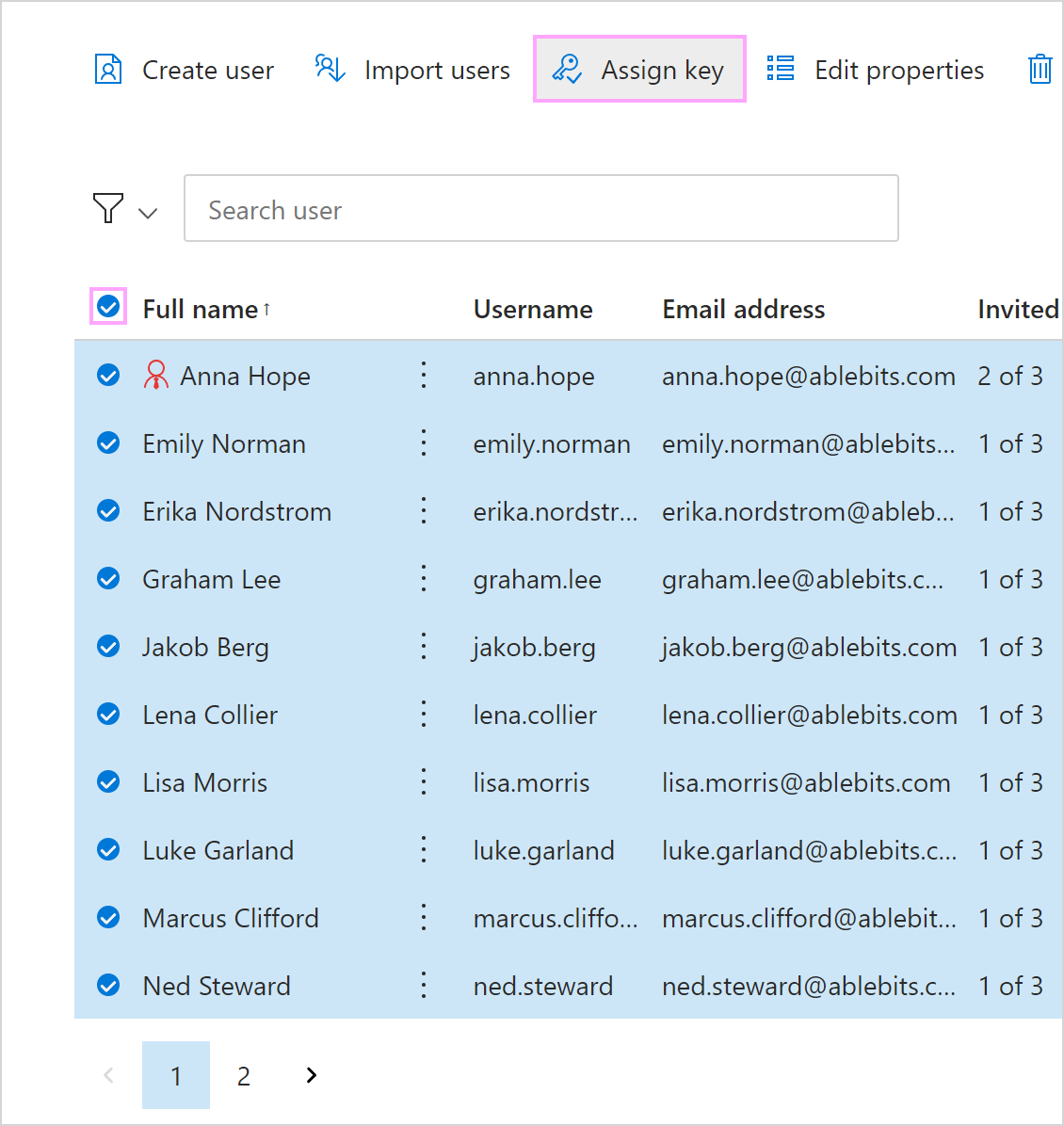
Tip. You can choose how many rows will be shown on a page.
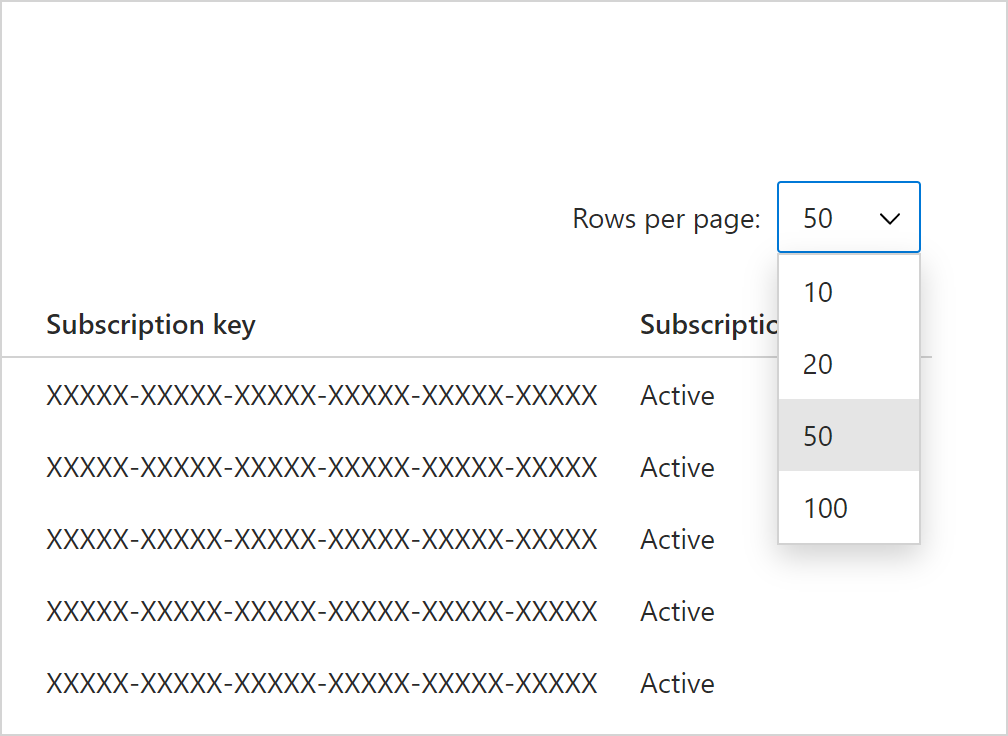
-
In the Select key dialog, select the key that you want to assign.
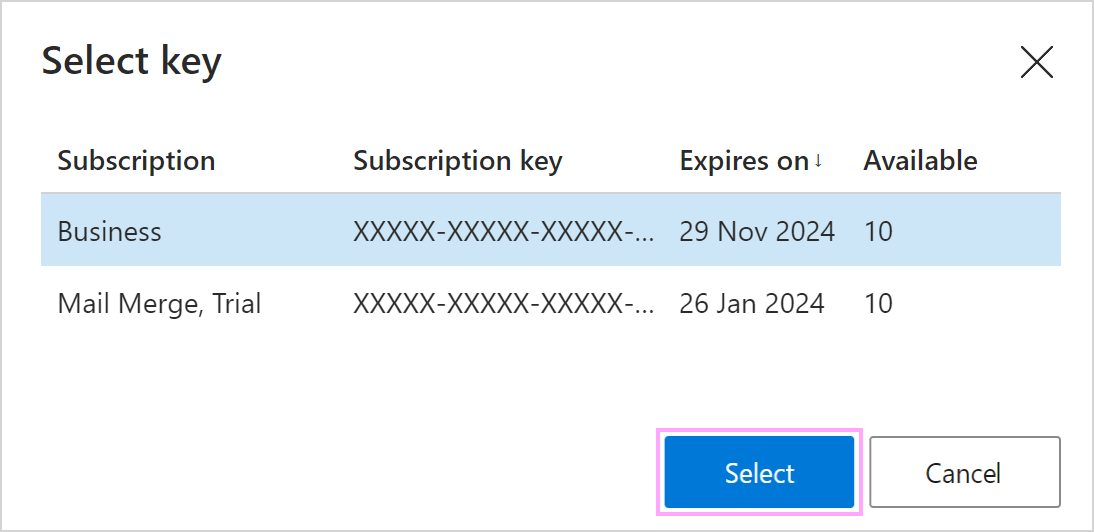
- Go to the next page and repeat the above steps.
Note. If you want to get a list of users who have a specific subscription to assign another key to them, use Filter.
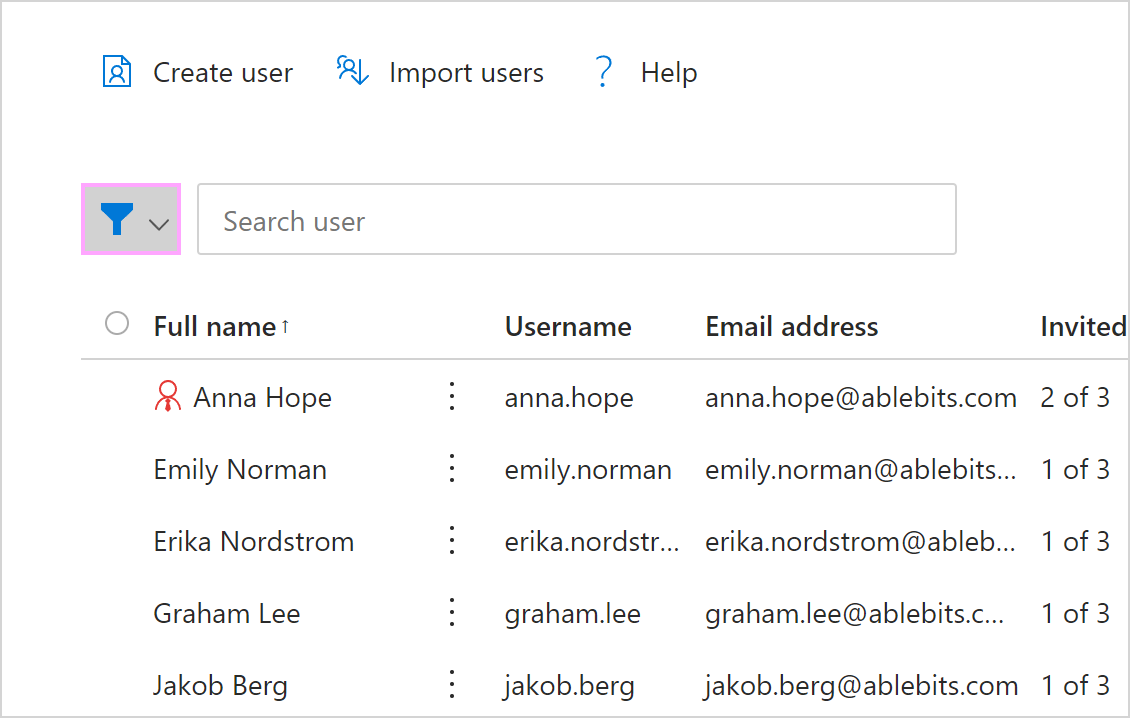
Post a comment
Seen by everyone, do not publish license keys and sensitive personal info!
If you have any questions or issues with this add-in, please feel free to post your concerns in the comments area. As soon as we answer, a notification message will be sent to your e-mail. If you do not want to share your thoughts in public, please contact us at support@ablebits.com.