In this tutorial, you will learn how to use Find and Replace in Excel to search for specific data in a worksheet or workbook, and what you can do with those cells after finding them. We will also explore the advanced features of Excel search such as wildcards, finding cells with formulas or specific formatting, find and replace in all open workbooks and more.
When working with big spreadsheets in Excel, it's crucial to be able to quickly find the information you want at any particular moment. Scanning through hundreds of rows and columns is certainly not the way to go, so let's have a closer look at what the Excel Find and Replace functionality has to offer.
How to use Find in Excel
Below you will find an overview of the Excel Find capabilities as well as the detailed steps on how to use this feature in Microsoft Excel 365, 2021, 2019, 2016, 2013, 2010 and older versions.
Find value in a range, worksheet or workbook
The following guidelines tell you how to find specific characters, text, numbers or dates in a range of cells, worksheet or entire workbook.
- To begin with, select the range of cells to look in. To search across the entire worksheet, click any cell on the active sheet.
- Open the Excel Find and Replace dialog by pressing the Ctrl + F shortcut. Alternatively, go to the Home tab > Editing group and click Find & Select > Find…
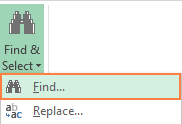
- In the Find what box, type the characters (text or number) you are looking for and click either Find All or Find Next.
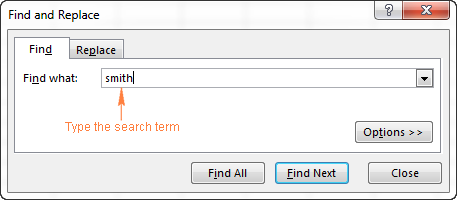
When you click Find Next, Excel selects the first occurrence of the search value on the sheet, the second click selects the second occurrence, and so on.
When you click Find All, Excel opens a list of all the occurrences, and you can click any item in the list to navigate to the corresponding cell.
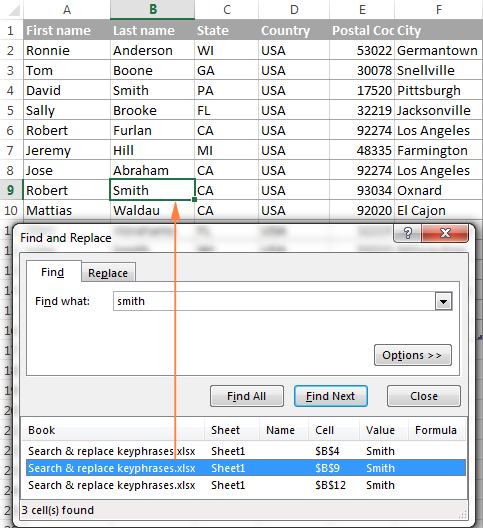
Excel Find - additional options
To fine-tune your search, click Options in the right-hand corner of the Excel Find & Replace dialog, and then do any of the following:
- To search for the specified value in the current worksheet or entire workbook, select Sheet or Workbook in the Within.
- To search from the active cell from left to right (row-by-row), select By Rows in the Search To search from top to bottom (column-by-column), select By Columns.
- To search among certain data type, select Formulas, Values, or Comments in the Look in.
- For a case-sensitive search, check the Match case check.
- To search for cells that contain only the characters you've entered in the Find what field, select the Match entire cell contents.
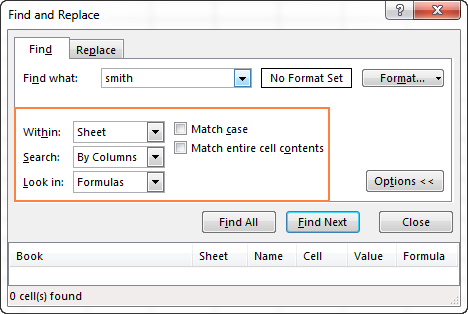
Tip. If you want to find a given value in a range, column or row, select that range, column(s) or row(s) before opening Find and Replace in Excel. For example, to limit your search to a specific column, select that column first, and then open the Find and Replace dialog.
Find cells with specific format in Excel
To find cells with certain formatting, press the Ctrl + F shortcut to open the Find and Replace dialog, click Options, then click the Format… button in the upper right corner, and define your selections in Excel Find Format dialog box.
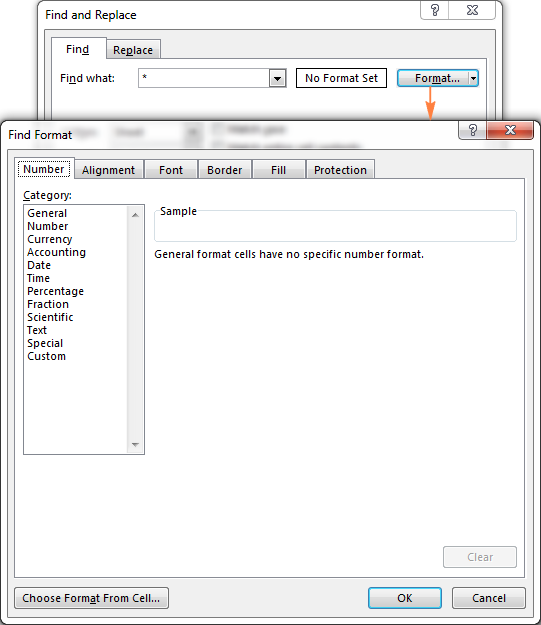
If you want to find cells that match a format of some other cell on your worksheet, delete any criteria in the Find what box, click the arrow next to Format, select Choose Format From Cell, and click the cell with the desired formatting.
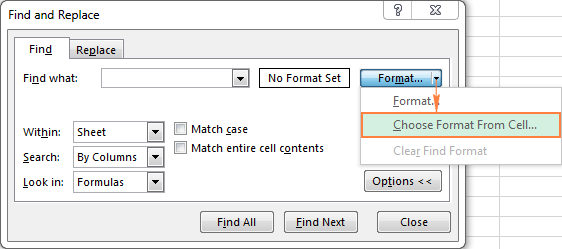
Note. Microsoft Excel saves the formatting options that you specify. If you search for some other data on a worksheet, and Excel fails to find the values that you know are there, clear the formatting options from the previous search. To do this, open the Find and Replace dialog, click the Options button on the Find tab, then click the arrow next to Format.. and select Clear Find Format.
Find cells with formulas in Excel
With Excel's Find and Replace, you can only search in formulas for a given value, as explained in additional options of Excel Find. To find cells that contain formulas, use the Go to Special feature.
- Select the range of cells where you want to find formulas, or click any cell on the current sheet to search across the entire worksheet.
- Click the arrow next to Find & Select, and then click Go To Special. Alternatively, you can press F5 to open the Go To dialog and click the Special… button in the lower left corner.
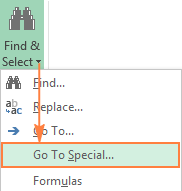
- In the Go To Special dialog box, select Formulas, then check the boxes corresponding to the formula results you want to find, and click OK:
- Numbers - find formulas that return numeric values, including dates.
- Text - search for formulas that return text values.
- Logicals - find formulas that return Boolean values of TRUE and FALSE.
- Errors - find cells with formulas that result in errors such as #N/A, #NAME?, #REF!, #VALUE!, #DIV/0!, #NULL!, and #NUM!.
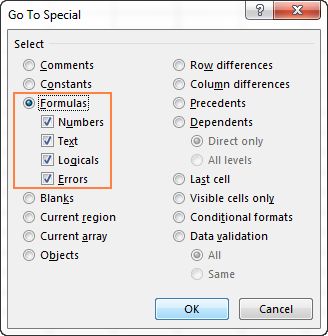
If Microsoft Excel finds any cells that meet your criteria, those cells are highlighted, otherwise a message will be displayed that no such cells have been found.
Tip. To quickly find all cells with formulas, regardless of the formula result, click Find & Select > Formulas.
How to select and highlight all found entries on a sheet
To select all occurrences of a given value on a worksheet, open the Excel Find and Replace dialog, type the search term in the Find What box and click Find All.
Excel will display a list of found entities, and you click on any occurrence in the list (or just click anywhere within the results area to move the focus there), and press the Ctrl + A shortcut. This will select all found occurrences both on the Find and Replace dialog and on the sheet.
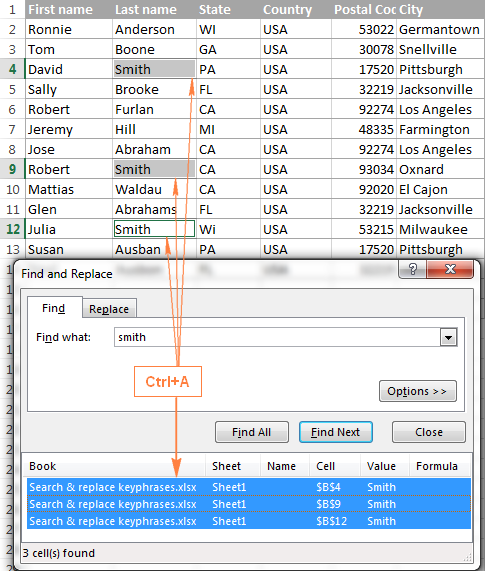
Once the cells are selected, you can highlight them by changing the fill color.
How to use Replace in Excel
Below you will find the step-by-step guidelines on how to use Excel Replace to change one value to another in a selected range of cells, entire worksheet or workbook.
Replace one value with another
To replace certain characters, text or numbers in an Excel sheet, make use of the Replace tab of the Excel Find & Replace dialog. The detailed steps follow below.
- Select the range of cells where you want to replace text or numbers. To replace character(s) across the entire worksheet, click any cell on the active sheet.
- Press the Ctrl + H shortcut to open the Replace tab of the Excel Find and Replace dialog.
Alternatively, go to the Home tab > Editing group and click Find & Select > Replace…
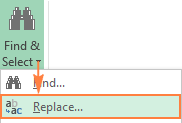
If you've just used the Excel Find feature, then simply switch to the Replace tab.
- In the Find what box type the value to search for, and in the Replace with box type the value to replace with.
- Finally, click either Replace to replace the found occurrences one by one, or Replace All to swap all the entries in one fell swoop.
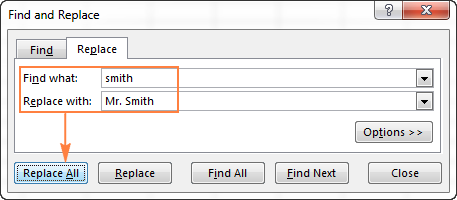
Tip. If something has gone wrong and you got the result different from what you'd expected, click the Undo button or press Ctrl + Z to restore the original values.
For additional Excel Replace features, click the Options button in the right-hand corner of the Replace tab. They are essentially the same as the Excel Find options we discussed a moment ago.
Replace text or number with nothing
To replace all occurrences of a specific value with nothing, type the characters to search for in the Find what box, leave the Replace with box blank, and click the Replace All button.
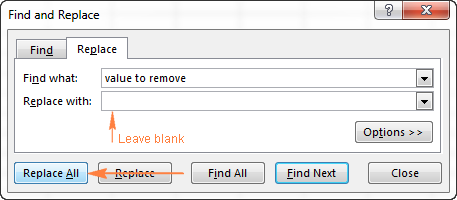
How to find or replace a line break in Excel
To replace a line break with a space or any other separator, enter the line break character in the Find what filed by pressing Ctrl + J. This shortcut is the ASCII control code for character 10 (line break, or line feed).
After pressing Ctrl + J, at first sight the Find what box will look empty, but upon a closer look you will notice a tiny flickering dot like in the screenshot below. Enter the replacement character in the Replace with box, e.g. a space character, and click Replace All.
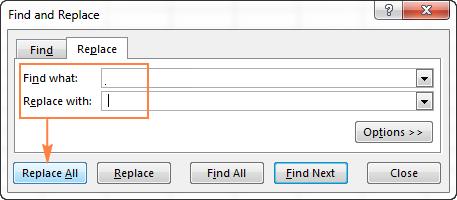
To replace some character with a line break, do the opposite - enter the current character in the Find what box, and the line break (Ctrl + J) in Replace with.
How to change cell formatting on the sheet
In the first part of this tutorial, we discussed how you can find cells with specific formatting using the Excel Find dialog. Excel Replace allows you to take a step further and change the formatting of all cells on the sheet or in the entire workbook.
- Open the Replace tab of Excel's Find and Replace dialog, and click the Options
- Next to the Find what box, click the arrow of the Format button, select Choose Format From Cell, and click on any cell with the format you want to change.
- Next to the Replace with box, either click the Format… button and set the new format using the Excel Replace Format dialog box; or click the arrow of the Format button, select Choose Format From Cell and click on any cell with the desired format.
- If you want to replace the formatting on the entire workbook, select Workbook in the Within box. If you want to replace formatting on the active sheet only, leave the default selection (Sheet).
- Finally, click the Replace All button and verify the result.
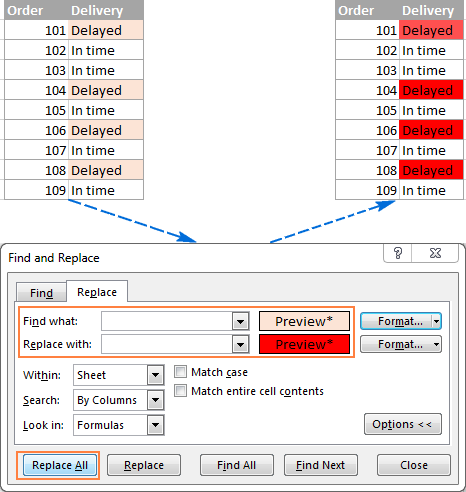
Note. This method changes the formats applied manually, it won't work for conditionally formatted cells.
Excel Find and Replace with wildcards
The use of wildcard characters in your search criteria can automate many find and replace tasks in Excel:
- Use the asterisk (*) to find any string of characters. For example, sm* finds "smile" and "smell".
- Use the question mark (?) to find any single character. For instance, gr?y finds "Gray" and "Grey".
For example, to get a list of names that begin with "ad", use "ad*" for the search criteria. Also, please keep in mind that with the default options, Excel will search for the criteria anywhere in a cell. In our case, it would return all the cells that have "ad" in any position. To prevent this from happening, click the Options button, and check the Match entire cell contents box. This will force Excel to return only the values beginning with "ad" as shown in the below screenshot.
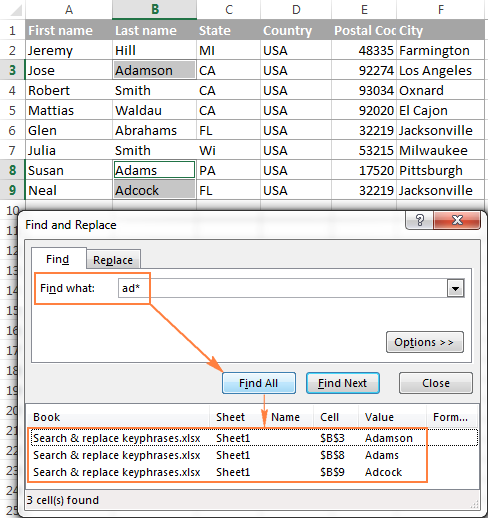
How to find and replace wildcard characters in Excel
If you need to find actual asterisks or question marks in your Excel worksheet, type the tilde character (~) before them. For example, to find cells that contain asterisks, you would type ~* in the Find what box. To find cells that contain question marks, use ~? as your search criteria.
This is how you can replace all questions marks (?) on a worksheet with another value (number 1 in this example):
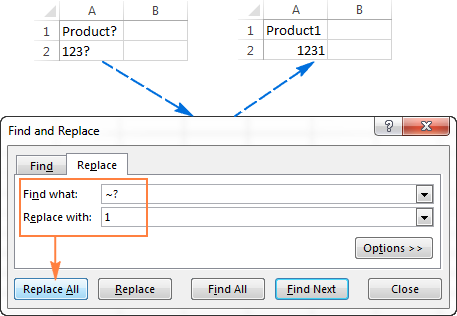
As you see, Excel successfully finds and replaces wildcards both in text and numeric values.
Tip. To find tilde characters on the sheet, type a double tilde (~~) in the Find what box.
Shortcuts for find and replace in Excel
If you have been closely following the previous sections of this tutorial, you might have noticed that Excel provides 2 different ways to interact with Find and Replace commands - by clicking the ribbon buttons and by using the keyboard shortcuts.
Below there is a quick summary of what you've already learned and a couple more shortcuts that may save you a few more seconds.
- Ctrl+F - Excel Find shortcut that opens the Find tab of the Find & Replace
- Ctrl+H - Excel Replace shortcut that opens the Replace tab of the Find & Replace
- Ctrl+Shift+F4 - find the previous occurrence of the search value.
- Shift+F4 - find the next occurrence of the search value.
- Ctrl+J - find or replace a line break.
Search and replace in all open workbooks
As you have just see, Excel's Find and Replace provides a lot of useful options. However, it can search only in one workbook at a time. To find and replace in all open workbooks, you can use the Advanced Find and Replace add-in by Ablebits.
The following Advanced Find and Replace features make search in Excel even more powerful:
- Find and Replace in all open workbooks or selected workbooks & worksheets.
- Simultaneous search in values, formulas, hyperlinks and comments.
- Exporting search results to a new workbook in a click.
To run the Advanced Find and Replace add-in, click on its icon on the Excel ribbon, which resides on the Ablebits Utilities tab > Search group. Alternatively, you can press Ctrl + Alt + F, or even configure it to open by the familiar Ctrl + F shortcut.
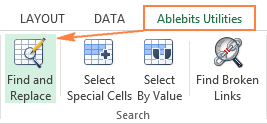
The Advanced Find and Replace pane will open, and you do the following:
- Type the characters (text or number) to search for in the Find what
- Select in which workbooks and worksheets you want to search. By default, all sheets in all open workbooks are selected.
- Choose what data type(s) to look in: values, formulas, comments, or hyperlinks. By default, all data types are selected.
Additionally, you have the following options:
- Select the Match case option to look for case-sensitive data.
- Select the Entire cell check box to search for exact and complete match, i.e. find cells that contain only the characters you've typed in the Find what
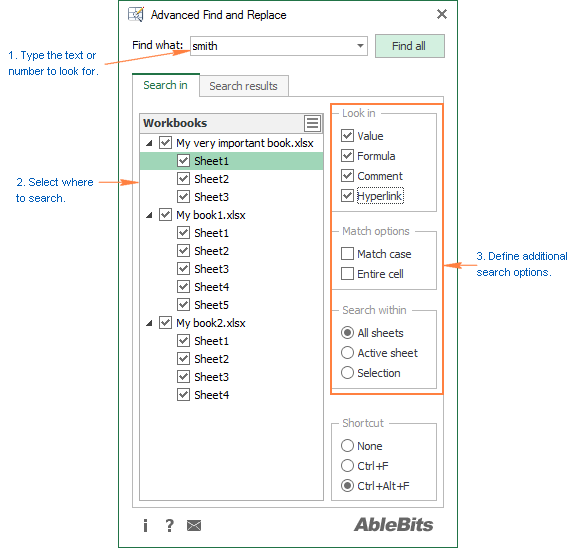
Click the Find All button, and you will see a list of found entries on the Search results tab. And now, you can replace all or selected occurrences with some other value, or export the found cells, rows or columns to a new workbook.
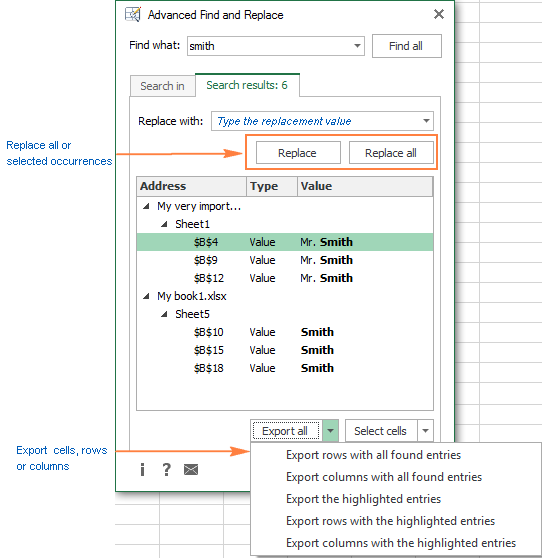
If you are willing to try the Advanced Find and Replace on your Excel sheets, you are welcome to download an evaluation version below.
I thank you for reading and hope to see you on our blog next week. In our text tutorial, we will dwell on Excel SEARCH and FIND as well as REPLACE and SUBSTITUTE functions, so please keep watching this space.
Available downloads
Ultimate Suite 14-day fully-functional version (.exe file)
 by
by
165 comments
How can I set up a spreadsheet so when the "Find" function is used, the resulting highlighted cell is more noticeable? Instead of a slightly thicker black border around the "target" or "found" cell, a red border, or the whole cell highlighted in yellow, et. al.....??????
Thanks in Advance,
Simon from Cincinnati
Simon:
Use conditional formatting to fill the cell or cells with your choice of background, etc. like this:
Select the cell(s) you want to format
Select the Conditional Formatting tab on your ribbon or wherever it may be in your version
Choose New Rule
Choose use formula
Enter ="Find" in the field
Choose the formatting option you want to use
Choose OK
Select all cells by clicking the top left field. Then, when you use Find and Replace everything that is selected will be more visible.
Hello,
I want to change cell number to cell containing value i.e.
A1 = 1
B1 = 2
so in column C1, sum will be A1+B1
I want cell containing values instead of cell reference numbers.
Please guide me..
thank you very much, this is very useful for me :)
How do i do
Find N replace the value with -6.
So if there is 7N then it should get -76. Can we do this in Excel?
how do I do the sum of a not conforming fields. col.1 - col.4 = col.5
example. col.1 col.2 col.3 col.4 col.5
1234 23 45
23 43 1256 answer
1278 1 6
5 67
34 45 1356 answer
How can I make the "Columns" option in Find and Replace STAY on Columns? It keeps reverting back to "Rows" and I always search by columns and have to change it almost every time I search.
In my Excel 2016, it is not allowing me to replace because the only Option it allows you to look in for replace is "formulas." Therefore, it cannot replace any value or comment. Is there something wrong with my edition or an option under "Find" I have not activated?
Hi can you help with replace :
I have +427123456789 and i need to replace it to +421123456789 so in the replace i used in find field: +421********* and if i use in replace field +420 the rest disappear. Stars here not working... Can anybody know how to do it?
M.
Hello, Martin,
Before replacing, try deleting all the asterisks (*) from the "Find what" field.
Hope this will help you.
Hi,
It is any possibility to replace a space with nothing? Actualy I want to delete it.
In some cells I have space between words. I want to find it and replace it with nothing.
Thank you,
Silvia
Hi, Silvia,
please take a look at this article of ours that explains how to remove spaces from Excel cells.
If you'd preferred a quick solution over the formulas, go directly to this part of the article.
Hope you'll find what you're looking for!
Thank you for this tutorial!
I need to change the first character of a range of cells that is = to :, and replace it with 0: and leave the rest of the filed as is. Not for sure how to do it!
Dear,
How to replace multiple values with a single value at once?? For example, if I wanna replace Jacky, Jackson, Jimmy Farri etc with TOM, What procedure should I follow??
Hi,
Is there a way to replace all cells in a worksheet with value greater than X, with X while leaving other cells unchanged ?
Ex: If there are 4 cells with value 50, and 8 cells with value greater than 1000, I want to change only those 8 cells (greater than 1000) to a value of 1000 and leave the 4 cells with value of 50 as it is. I did a conditional format to highlight those 8 cells but find & replace does not recognize the highlight from the conditional formatting. Any suggestions ?
This chapter contains lots of details regarding the topics I have to read it couple of time but if you can remember short cut I think it will be easy to do
Hi Sanjivkumar,
You can use one of the following shortcuts to open Excel's Find and Replace dialog:
Ctrl+F - opens the Find tab.
Ctrl+H - opens the Replace tab.
Hi Svetlana, in my excel when I press Ctrl+H does not opens on the Replace tab, do you have a solution for that? Do you know where I can change this?
Thank you!
I tried using CTRL J to replace line break in Excel 2016. It does not work. I get the standard error message "we couldn't find what you were looking for.
Hi there,
Do you know how I can make Find highlight the found cell better than with a thin green line around it, I can't see that green line in my sheet. I am making a lot of quick searches in my document, so changing the color of the found cell manually is not an option.
how do i replace the following with just the numbers in number format
00.00 1597532.28
00.00 206860.65
00.00 1342590.70
1402471.36 00.00
35497.63 00.00
There is blank space appearing before each of these numbers and I cant replace it with CTRL F and R
If you wish i can attatch a file also
Good day
I am working on a large database where I need to detect a single letter p or P or PP and then replace it with pp.
But when I search p, all the pp's are also found.
Is there a way to specify a specific letter or letters including case sensitivity?
I had trouble with Find & Replace (Excel 2003) but used this macro after playing around with macros:
In Column A enter numbers from 1 to 5 in cells A1 through A5.
In Column D use the corresponding designation to refer to Column A ( A1 is 1 so D1 would be =A1, etc.)
A B C D
1 = A1
2 = A2
3 = A3
4 = A4
5 = A5
I was using Excel 2003
Record a new Macro (In the Tools or Macro menu) click D1 on the worksheet and you should see " = A1 " in the Formula bar.
Between the = sign and the letter A, input the dollar sign ($) =$A1 and then Stop Recording the Macro.
Better yet! Just copy the following into your macro. This lists a column of 10 but you could have any number. EJM
Sub Macro_List_of_Ten()
For x = 1 To 10
Cells(x, 4).Select
ActiveCell.FormulaR1C1 = "=RC1"
Next x
End Sub
can you find a value (part number) across many tabs (worksheets) and replace its related cost value that is in another cell on the same row with the updated cost amount?
ColumnB ColumnF
Find unit cost Replace
AB-101 $15.00 $16.25 replace the $15.00 with $16.25
Let me know
Hi,
how i can find the value which is in drop down list in excel?
Hello,
I've found over 40,000 occurrences of "". When I choose replace all I get an error that says invalid formula. I know this is wrong because I can replace them one by one without error. Is it just too many to replace all?
Hi there,
I'm looking for some help on the 'Find and Replace' function in Excel 2016.
I recently upgraded to 2016 and since then, my 'Find and Replace' function is appearing over the top of other programs and in its only separate window.
How do I fix it to only appear when in Excel as this causes issues when I'm using the 'Alt+Tab' function to switch between programs.
Thank you!
Amber
Hey there,
I have mountains of data that I need to go through and extract an alpha-numeric code from the text description from the same column, I'd like to be able to use find/replace to just remove anything with numbers, but it's not that easy, the description also has the address at the end and I can't allow that to be removed. Here is an example:-
RD06024 Shed Storage - Redcliff - 145 Oxley Avenue Redcliff.
I only want to remove the bar code at the beginning but if I use find/replace for numbers and letters it always takes out the address number as well.
Can anyone please suggest something for me to try?
Kind Regards
Glenn.
Want to replace number 0 .(Only the First 0 with 27)
In a number.
0825071200
27825071200
Please Help.
Don't want to replace all the 0 with 27 only the beginning
Hi,
I am having trouble with the replace function on excel. I need to do the following with a large database of data:
Change all of 1s to 5s ***
Change all of 2s to 4s ***
Change all of 3s to 3s
Change all of 4s to 2s ***
Change all of 5s to 1s ***
However, when I do this to each column it replaces all of them so It changes all the 5s again to 1 and all the 4s to 2 so my data is no longer accurate.
Is there any way I can do this more effectively?
Thanks
NIC
In situations like this, I would replace the 1s to 6s and 2s to 7s, this form I would have five differents values. After this, I would replace 5s to 1s, 4s to 2s, 6s to 4s and 7s to 5s.
In some minutes, all is replaced...
Can I automatically add different values all at once in one column against specific value in another column?
for example: when ever its says 4 in one column the next cell in the next column should says 4288?
Got it.
Replaced 11.* by 11
How do I replace the below strings by 11 and remove everything after it?
11.234.45.6
11.03.28.56
find value 11.*
replace value 11
How can I Replace "? thru ??" with "?-??" without the numbers changing to a date? I can set the format to text and it still changes it to a date which I do not want. I am only allowed to manually change it at this point, because anything I do otherwise changes the range of numbers to a date and if I change that date into a text, I get a weird number that doesn't have anything to do with the range I was changing in the first place.
Yeah - tricky! I tried it with cell formatting and all, with no joy. If you can live with an 'em dash' (Insert Symbol or Alt+0151) rather than an hyphen:
In 'Find what' put " thru " (i.e. by itself with a leading and trailing space)
In 'Replace with' put an "em dash"
From:
1 thru 16
1 thru 8
2 thru 10
5 thru 17
you'll get:
1—16
1—8
2—10
5—17
rather than:
42370
43313
43375
42856
The other way, of course, is to use a formula like =SUBSTITUTE(A1," thru ","-"):
Find " thru " Em dash Hyphen Formula
1 thru 16 1—16 42370 1-16
1 thru 8 1—8 43313 1-8
2 thru 10 2—10 43375 2-10
5 thru 17 5—17 42856 5-17
Tch!
Find " thru ".... — .... - ..... Formula
1 thru 16 ...... 1—16 .. 42370 . 1-16
1 thru 8 ...... 1—8 .. 43313 . 1-8
2 thru 10 ...... 2—10 .. 43375 . 2-10
5 thru 17 ...... 5—17 .. 42856 . 5-17
I'm not liking these comment boxes!
Well, you get the idea.
Hi,there
Is there an option to replace at the same time more than one string only by using Find & Replace.
Example:I have a column with websites addresses and I want to remove at the same time the ones that end with .com,plus these that end up with .net and the others with .org?
Thanks in advance:
Jonathan Riley
Is there an easy way to search for two keywords at a time using the find and replace search option? For instance I'd like to search for "American Association for Justice" in a sheet that has a lot of entries for each of those individual words ("American", "Association", Justice"). In this case, I'd like to do a search using "American" and "Justice" together and find a result that has both of those words in the same cel. Is there a way to do that without creating a formula? I know I can search using wild cards like *American Association* and that works only if the two words are right next to each other in the cel. How do I search if both terms are not right next to each other? Is there a way to combine terms with an "&" or a"+" or something like that. This is especially important if the two terms are not right next to each other. I can do this in Outlook using the "+" symbol and it works great. How can I do this in Excel? Thanks
did you figure this out? I'm looking for the same solution
See my reply to Marvin, Brian.
Assuming that "American" is always before "Justice",you can simply use "American*Justice" in the 'Find what' field and click 'Find all'.
This would find the 1st, 4th, 5th, and 6th term in the list below:
American Association for Justice
Justice League of America
Association for Justice
American Justice
American Association for Justice
American Justice Association
American Association
Hey Phil
I am having the same problem when attempting to CTRL F in a spreadsheet.
The spreadsheet I'm using has way too many of each option to just search with one word.
My words are not always in the same sequence but so your option will only work sometimes, is there any other possible ways to search for 2 words?
Thanks
Is there a way to change the color green used to identify the searched item to another color. My eyes have a difficult time seeing the green.
Hi there! I would love a shortcut to get rid of things that don't necessarily match but have similar characteristics. For example a field that says:
Words Words 00000001 To John Smith
&
Words Words 01010101 To Jane Smith
&
Words Words 02020202 To Jim Smith
I would like to eliminate From Words (always matching) - To (always matching including the space). The end result would be:
John Smith
&
Jane Smith
&
Jim Smith
Thanks much!
It's 18 months later, but to answer your question for posterity:
In 'Replace > Find what' put "Words Words * To " (without quote marks)
In 'Replace > Replace with' leave the field blank
Click 'Replace All'
Tch! I shouldn't have copypasted your text string! I meant:
In 'Replace > Find what' put "w*o " (with a space after the o but without quote marks).
Still, the earlier version also works.
Why does find and replace clear the formated and bolded text in my cell when im just replacing a few words?
Columns of data in format
Jan 1 1980
I want to replace the Space with a /
Jan/1/1980
Hello.
I am entering data in a large spreadsheet. The column I am entering in is not visible at first - you have to scroll over, because it's several columns over. When I enter my values, and then SEARCH, the word is found, but it moves the cursor back to the beginning of the spreadsheet, even though the column I'm searching in is one that is visible when my data entry column is. It didn't do this yesterday, before my computer auto-updated.
Hi -
Is there a way to save frequently used Find & Replace executions so I don't have to keep inputting the data each time?
Thank you.
Steven P
Ctrl + S
I encounter one issue and would like to ask if there is any solution for this, if not, would like to suggest for the developer to come out with a solution for this.
E.g. I had key in the NRIC of a person, "S1234567A". Due to privacy problem, I would like to hide the first 4 figure of the NRIC to "SXXXX567A". I have more than hundreds of data in the database and couldn't afford to change it one by one manually.
Thus, can I know is there any shortcut or fast way to change each and everyone of it immediately? Something just like the "Find and Replace" function of Microsoft Excel.
Thank you.
Hi Chin Hean!
You could use the REPLACE Function in Excel:
=REPLACE(A2,2,4,"XXXX") where
'A2' - cell no where you key the NRIC in
'2' - the position of the digit where you want to start replacing at (From Left to Right)
'4' - the number of digits you would like to replace
'XXXX' - what you would like to replace with
More info at: https://www.ablebits.com/office-addins-blog/excel-replace-substitute-functions/
Good Luck! :D
I have used find and replace for replacing item names, employees, and many other changes or correctionto nformation within the cells.
Please how can i analyse a qualitative data on the operational asessment of health facilities on excel
I want to find and replace a particular set of numbers and letters, lets say A12B with a number, lets say 40. When I try this excel finds all cells that contain the string including additional letters and or numbers. so it might find D2a12brr. Is there any way of finding only A12B.
Thanks
Is there a way to save my Find and Replace criteria? I regularly have to apply the same changes to similar datasheets; it would save me a lot of time if I could open a datasheet and then, with a few clicks, apply a set of replacements, as opposed to having to enter the Find criteria and Replace criteria each time. Thanks!
Is there a way to search for a cell reference and replace with another cell reference and using a wild card? Let me explain...
I have probably 20 cells on a worksheet that I need to change the cell reference from Rxx (where xx is the cell number) to Txx. So Column R, cell xx to Column T, cell xx. The cell number is different across the 20 cells and that part I want to preserve.
I have to do this for 26 worksheets, about 20 cells per worksheet.
Hi there.,
How to change the format of cell value when I search or find (Ctrl+F) in excel?
how do you find anything with a numeric value and replace it with nothing?
How do I use wildcards in the replace section of find and replace?
I want to find "=??29" then replace that with "=??10" where the first question mark in the replace statement is the same character as the first question mark in the find statement.
for example, in just one search I want "=AG29" to go to "=AG10" and "=BC29" to go to "=BC10"
Hello Mattice,
You can use the standard Find and Replace tool in Excel (Ctrl+H) to replace 29 with 10 in the selected range. If this solution may corrupt other records, then you can copy your data to a Word file and follow these steps:
- Click Ctrl+H, enter the following entry in the Find what field:
=(??)29
- Enter the following line in the Replace with field:
=\110
- Click "More" and check off the option to "Use wildcards"
- Click Replace All
You can find a detailed description of using regular expressions in Word here:
https://support.office.com/en-us/article/Find-and-replace-text-by-using-regular-expressions-Advanced-eeaa03b0-e9f3-4921-b1e8-85b0ad1c427f
thats completely false, excel dont support braced references and moreover your link only show the very basic "search and replace" fonctionality, in no way it shows regular expressions :((((
Is there a way (or add-in)that can replace multiple values at once ,for example:
original value replacing value
tom thomas
jerry jeremiah
xmas christmas
soon later
1234 56789
Hello Jeremiah,
The only way to replace values in bulk is use VBA code. You can find an example on this page:
http://www.extendoffice.com/documents/excel/1873-excel-find-and-replace-multiple-values-at-once.html
If your task is to replace values in all worksheets, you can use our Advanced Find and Replace add-in:
https://www.ablebits.com/excel-find-replace/index.php
Can we do it with only some of the cell?
Hi!
Yes, you can. Try the Find and Replace tool in trial mode.
forgive but yes there are a way to do this with formulas
How can convert a numeric value in one cell into English words in another cell in Excel
Hello Parviz,
I don't know a reliable way to do this with formulas. However, you can use a custom
SpellNumber function. You can find the full details on the following page:
https://www.ablebits.com/office-addins-blog/convert-numbers-words-excel/
Hi,
Many thanks for your useful tips.
Can I ask that is there anyway to bold some part of the sentence including formula such as =““( “&A2&” ) ABCDEDGHIJKLMNOP.”
Now I want to bold words from L to P.