In this article you will learn how to delete or combine duplicate contacts in Outlook and how to keep your contact list clean and up-to date.
Microsoft Outlook provides a variety of handy tools that we use and love and even more features that we are unaware of. But regrettably, the option to dedupe the address book and combine duplicate contacts into one is not on board.
Luckily, we are not limited to using only the tools provided explicitly by Outlook. With a bit of ingenuity, you can figure out a way to solve any, or nearly any, challenge that comes your way. This tutorial will teach you how to check Outlook contacts for duplicates and merge them without using any third-party software.
Why duplicate contacts appear in Outlook
Duplicate contacts can be frustrating and confusing to deal with, but they are a common issue in Outlook. Here are some of the most common reasons why they appear:
- Dragging messages to Contacts folder. One of the fastest ways to create a new contact in Outlook is by dragging an email message directly to the Contacts folder. However, if you also create contacts manually or import contacts from other sources, you may end up with duplicates. This can happen if you misspell a contact's name or enter it in a different way.
- Emailing from multiple accounts. If a person emails you from different email accounts, such as a corporate email address and a personal one, Outlook may create separate contacts for each email address. This can happen regardless of how you create a new contact, whether by dragging a message to the Contacts folder or by clicking the New Contact button on the ribbon.
- Synchronization with other devices and platforms. If you sync your Outlook contacts with a laptop, mobile device, or social platforms like LinkedIn, Facebook, or Twitter, duplicate contacts may appear if the same person is listed under different names in different address books. For example, Robert Smith, Bob Smith, and Robert B. Smith may all be different entries in different sources referring to the same person.
- Corporate address books. In a corporate environment, multiple address books may be maintained on Exchange servers, which can also result in duplicate contacts.
Regardless of the reason, duplicate contacts can be a real hassle in Outlook, making it difficult to keep track of important information and leading to confusion and errors. Understanding the reasons for contact duplication can help you take steps to prevent it from happening in the future. Below, you will find a number of solutions to resolve any existing issues.
How to remove duplicate contacts in Outlook
To delete duplicate contacts one at a time, this is what you need to do:
- On the Outlook navigation bar, click People.
- On the Home tab of the ribbon, in the Current View group, choose Phone, which is the fastest way to scan contacts for similar or identical entries.
- In the contacts list, hold down the Ctrl key and select the contacts you want to remove.
- When all the duplicates are selected, press the Delete key or Ctrl + D shortcut to remove them.
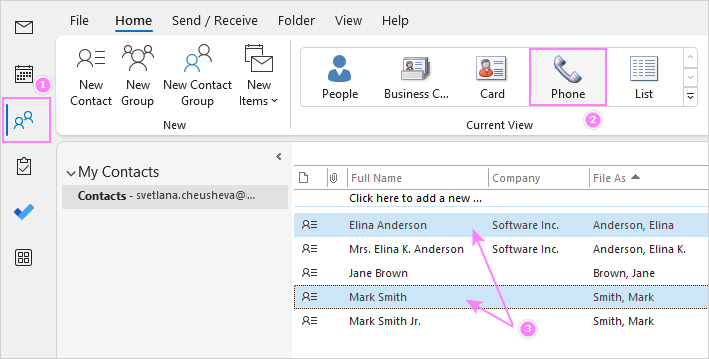
How to merge duplicate contacts in Outlook
In most cases Outlook is smart enough to prevent duplication when you are trying to create a contact that already exists. However, if you have a number of duplicates in your address book, you need to apply a special technique to clean up the mess. The detailed steps follow below.
For this example, we will use Outlook 365, given its popularity in recent times. However, the options are essentially the same in all modern versions of Outlook 2021 to 2013, so you should encounter no difficulties following along.
Note. To permanent accidental loss of data, we strongly recommend that you make a backup copy first, for example by exporting your Outlook contacts to Excel.
- Create a new Contacts folder. In Outlook Contacts, right click on your main Contacts folder and select New Folder… from the context menu. Give any name to this folder, say Merge dupes.
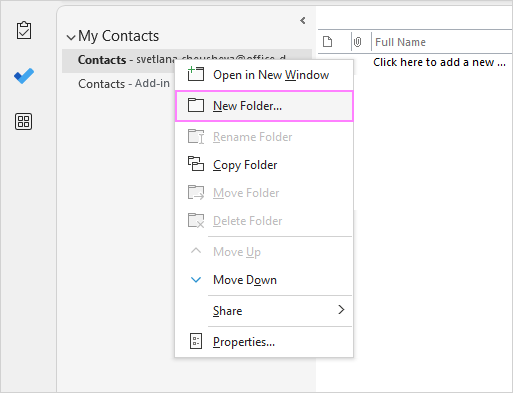
- Move all Outlook contacts to the newly created folder. Switch back to your current contacts folder and press Ctrl + A to select all the items. And then, drag and drop the contacts to the new folder you've just created. Alternatively, you can press the Ctrl + Shift + V keys together to open the Move to Folder dialog box, where you select the Merge dupes folder.
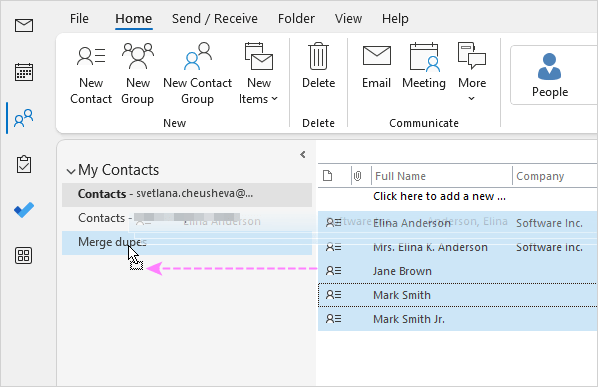
- Export contacts to a .csv file. This can be done using Outlook's Import and Export wizard.
In Outlook 365 - 2010, go to File > Open & Export > Import/Export.
In Outlook 2007 and 2003, you will find this wizard under File > Import and Export…
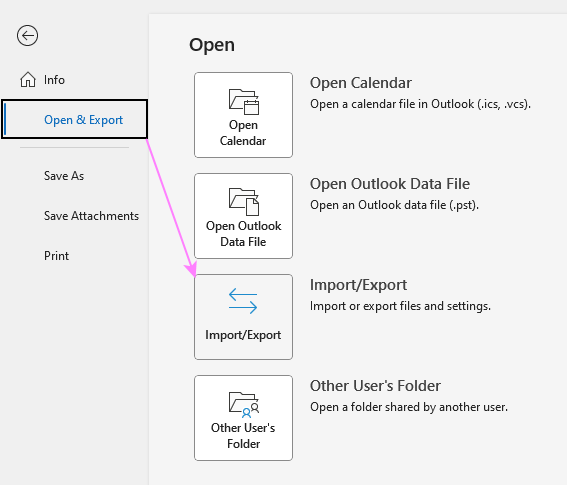
The wizard will walk you through the export process, where you choose the following options:
- Step 1. Export to a file.
- Step 2. Comma Separated Values.
- Step 3. Select the Merge dupes folder to which you've moved the contacts.
- Step 4. Choose the destination folder to save the .csv file.
- Step 5. Click Finish to complete the export process.
For more information, see How to export Outlook contacts to CSV.
Tip. When you have multiple contact cards for the same person, their details can be scattered across these duplicates, such as a business phone number on one card and a private phone number on another. In such cases, the Merge Duplicates tool can be very useful. This Excel add-in can easily merge all information from duplicate rows into a single row.
To get a better understanding of how this works, take a look at the original .csv file, which shows how the data is typically spread across multiple rows:

By using the Merge Duplicates add-in, you can have all the details combined into a single, unified row:

If you are interested to try this tool on your own data, you can download a fully-functional trial version here.
- Import contacts from CSV file to main Contacts folder.
Start the Import/Export wizard again as described in the previous step and select the following options:
- Step 1. Import from another program or file.
- Step 2. Comma Separated Values.
- Step 3. Browse for the exported .csv file and select Do not import duplicate items. This is the key option that does the trick!
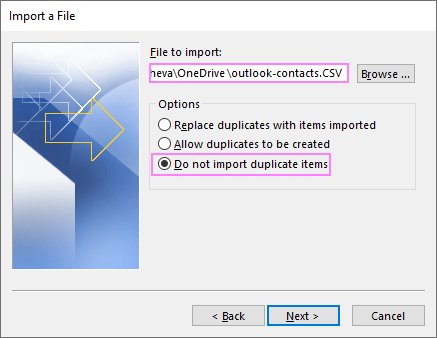
- Step 4. Select your main Contacts folder, which is currently empty, as the destination folder to import the contacts to.
- Step 6. Click Finish to complete the import process.
For more details, see How to import contacts to Outlook from CSV file.
- Merge deduped contacts with the original ones.
Finally, you need to merge the deduplicated contacts that you've imported to your main Contacts folder with the original contacts that are currently in the Merge dupes folder, so that no contact details will get lost.
- Open the Merge dupes folder and press CTRL + A to select all the contacts.
- Drag the selected contacts to your main Contacts folder or press Ctrl + Shift + V and use the Move to Folder dialog box.
- Every time a duplicate is detected, a pop-up message will appear with two choices:
- Add new contact – the option to choose if the contact is a unique one.
- Update information of selected contact – choose this option if the contact is a duplicate.
After making your choice, click Update (or Add if you've chosen the first option). If you wish to apply the same choice to all duplicated contacts, click Update All.
If you prefer to review a particular contact later, click Skip. In this case, the original contact will remain in the Merge dupes folder.
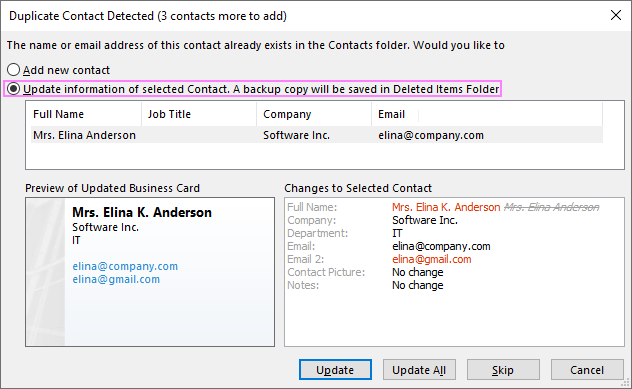
After processing all the contacts, you can safely delete the Merge dupes folder.
Tips and notes:
- When Outlook detects a duplicate contact with a different email address and you choose to update a contact, the current email address of the contact will be moved to the "E-mail 2" field.
- If your Outlook does not show this dialog when you are adding duplicate contacts, then most likely the duplicate contact detector is off. See how to enable Check for Duplicate Contacts feature.
- If you used the Merge Duplicates tool to combine duplicated rows in the CSV file, there's no need to perform this step as all the contact details have already been merged in the CSV file.
Clean up Outlook duplicate contacts using Gmail
If you have a Gmail email account (which is quite common these days), you can use it to fix duplicate contacts in Outlook.
Here's a quick overview of the process:
- Export your Outlook contacts to a CSV file.
- Log into your Gmail account and import contacts from the CSV file as described in How to import Outlook contacts to Gmail.
- On the sidebar on the left, click Merge & fix.
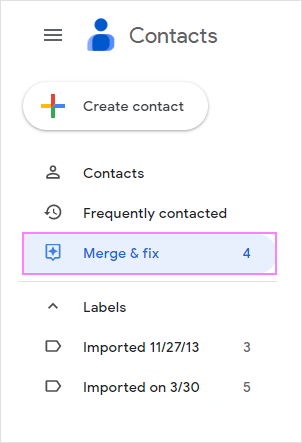
- A list of duplicate contacts that Google has identified will appear on the right side of the page. From there, you can choose to either click Merge to combine the duplicate entries for a specific contact or click Merge all to combine all of the identified duplicates at once.
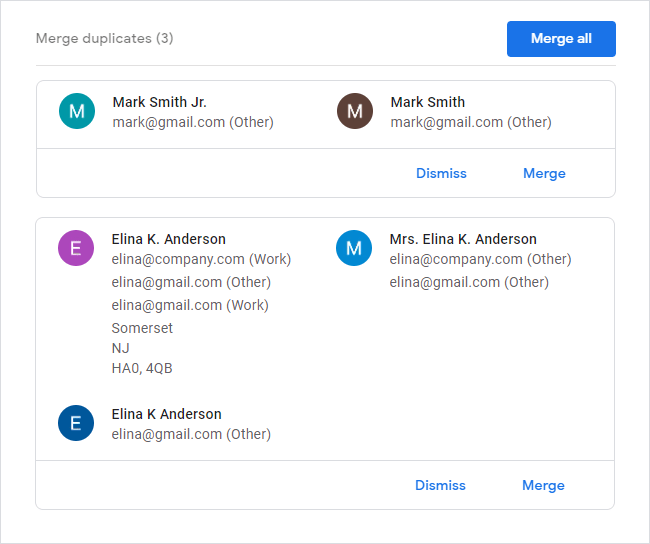
- After you've eliminated duplicates, the next step is to export Gmail contacts to Outlook. Here are a couple of things to keep in mind during this process:
- Choose whether to export all of your contacts or just a specific group. If you only want to export the contacts that you imported from Outlook, it makes sense to select the corresponding Imported group.
- To ensure that the contacts import smoothly into Outlook, select the Outlook CSV format.
When done, click the Export button to complete the export process.
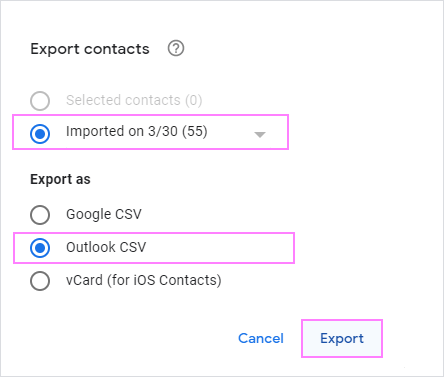
- Finally, import the merged contacts back into Outlook. To get rid of duplicate contacts, remember to select the Do not import duplicate items option.
Tip. Before importing the cleaned contacts from Gmail back into Outlook, consider moving all contacts from your main Outlook folder to a backup folder. This can help you avoid creating more duplicates during the import process.
Combine information from duplicate contacts by linking
Starting from version 2013, Outlook has an inbuilt feature that links all the contacts of a person and displays the combined information from all the linked contacts in a single contact card. The source of the data is also listed, making it easy to keep track of the information. Outlook usually does a decent job of matching contacts, but sometimes it messes up and links the wrong ones or doesn't link them at all. Fortunately, you can easily correct these links for individual contacts. Here's how:
- On Outlook's Navigation Bar, click People.
- In the Current View group, on the ribbon, click People.
- Select the duplicate contact.
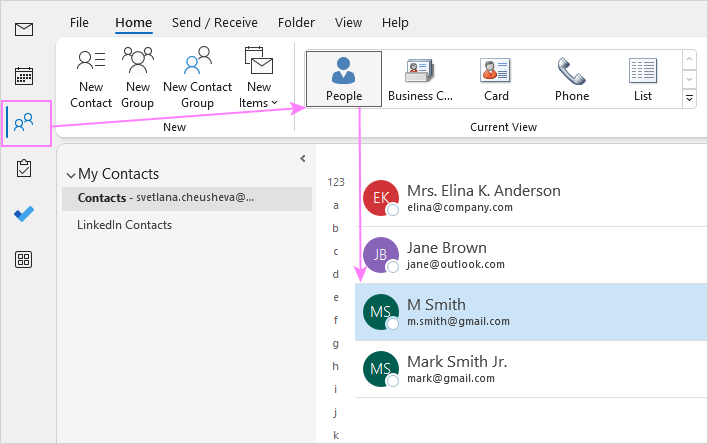
- Click the three dots at the top-right corner under the contact's name, then choose Link Contacts from the drop-down list.
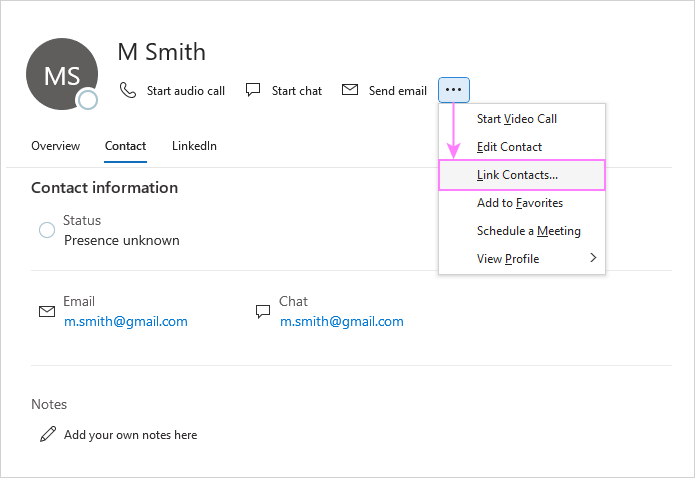
- In the dialog box that pops up, you'll see a list of contacts that are already linked. If a contact is mistakenly linked, simply click on it to unlink it. The unlinked contact will be moved to the lower section of the dialog box.
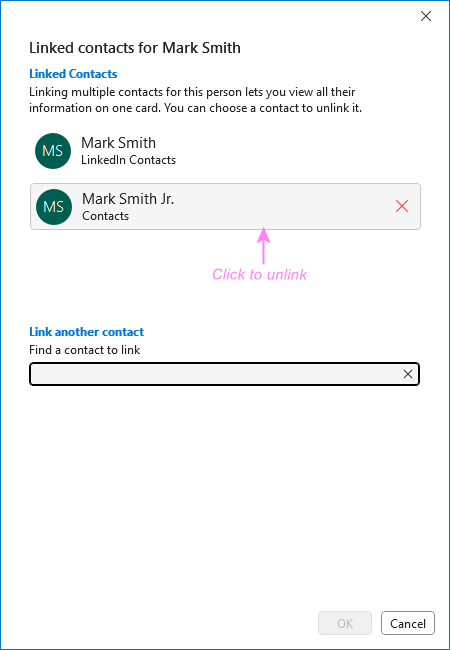
- To link more contacts, type the person's name in the Find a contact to link box and hit Enter. Outlook will show you all the names that match your search. In the search results, click on the contact you want to link. The linked contact will immediately appear in the upper part of the dialog box.
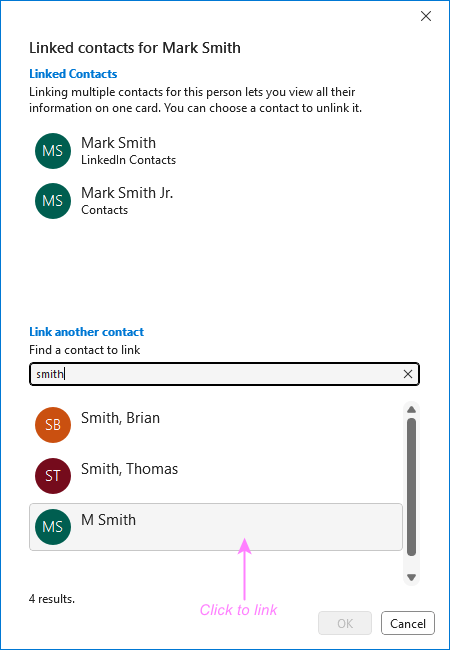
- When all the duplicate contacts are linked, click OK to close the dialog box.
Though the Link Contacts feature is not the ideal solution for cleaning up a large address book that is cluttered with duplicates, it can be a useful tool for quickly merging a few identical contacts into one.
How to prevent duplicate contacts in your Outlook
Now that you've successfully eliminated duplicate contacts in your Outlook, it's worth taking a few extra minutes to learn how to maintain a clean address book going forward. Fortunately, this can be achieved easily by enabling Outlook's automatic duplicate contact detector. Here are the steps to do so:
- Go to the File tab > Options > People.
- Under Names and filing, select the Check for duplicate contacts when saving new contacts box and click OK.
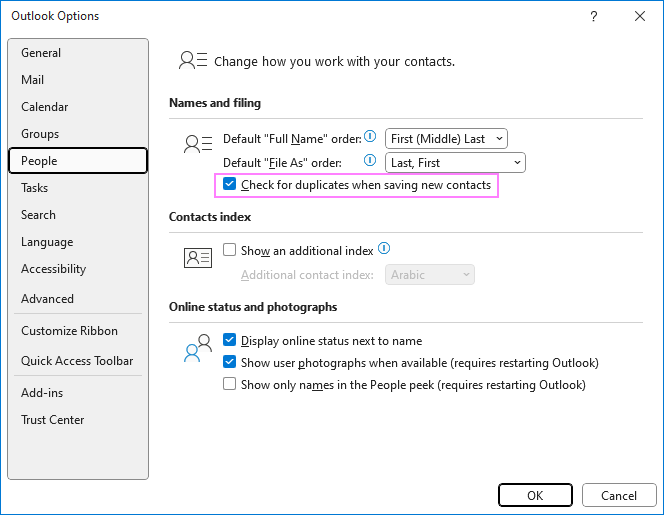
Congratulations! You've successfully enabled the automatic duplicate contact detector in Outlook. From now on, every time you add a new contact with a similar name or identical email address, Outlook will suggest merging contacts to prevent the creation of duplicates. This simple step will help you keep your contact list clean and organized in the future.
That's how to get rid of duplicate contacts in Outlook. Remember to periodically review and update your contacts as needed to ensure that your list stays organized and up-to-date. Thank you for reading, and happy emailing!
 by
by
71 comments
@RMK - you legend, thank you
This didn't work at all for me. It just copied the duplicates right back into the Contacts folder without any update dialog asking if I wanted to merge them. And yes, I did have the "check for duplicates" on.
The only way I could get this to work is by deleting all the files in my Contacts folder and then importing from the CSV file.
Seems to me the experts forgot a key step
The outlook solution worked for me...after I spend 3 hours figuring out why the Duplicate Contact Detected Wizard didn't show up! I finally figured out that there is a Outlook 2016 setting in "Options - People"-- check the "Check for duplicates when saving new contacts" box!
A common problem I have always had with importing/exporting CSV files: names in foreign languages that use diacritical marks (García, Álvarez, Raúl, Buñuelos, etc.) often do not translate into the new version. Worse than being simply eliminated, however, they show up as the WRONG diacritical marks. For example, "José Luís Ávila" recently came out as "José LuÃs à vila," which is effectively useless. Sometimes it works, but often it does not. Is there any solution for this?
Greg:
This is a known problem with Excel and as such has a number of different solutions depending on which version of Excel you are using.
The easiest answer is to suggest you do a search on Excel and UTF-8 characters and see the various solutions.
I have a number of contacts in which I will have pasted small image files in the Notes field. This would be such things as a business card scan, or some important notes gotten from a web site. Will these images survive your procedure for elimination of duplicates? If not, do you have a suggestion as to how I can preserve them with the appropriate contact?
Thank you so much for that.
How would I now best go about testing to see which contacts are still active? With over 10 years of collecting contact information I have to believe some of these are no longer valid. Do you have a recommendation for how to do that efficiently?
It didn't work. I now have 7748 contacts not 2950!
I can see how this works and it is a clever idea but in my case it failed.
Can you help me to solve this? I did tick the "Do not import duplicate items" but it actually duplicated them!
It also created a message about my junk lists that refused to go away.
Hi Svetlana,
Does your guide work for Outlook in MS365? When I try to follow the steps, Ctrl A does not highlight the files to be moved. So I highlighted them manually and then the "Merge Dupes" folder does not appear when going to the "Move" steps. Any idea what's happening here?
Thanks.
This post and string is insane. The steps are silly long and complex for most users. It is easier to live with 2 contacts for the same person. I just switched from Google enterprise. Google did a one button FIND & MERGE to make this happen. It also linked to my LINKEDIN and if someone made a change to their profile like job or title. Find & Merge would change and update. All with one button.
I wonder how you can leverage your LinkedIN ownership to make this easy?
When I tried to import the .csv file back into my Contacts folder, I got an error message indicting "The file D:\Documents...." is locked. This could be because the disk is locked, the file is read only, in use by another program, or because you do not have permission to use a network path." How do I fix this?
Hi guys,
Also You can easily resolve your problem with >>>>> DuplicateFilesDeleter
so lets try it.
Thanks
Is there a way to determine which Folder Group a contact belongs to? For example, I have about 15 folder groups. If I look at a listing of all of my contacts from the Contacts group, I see several duplicates. I do not see a "Field" at the top to list what "Folder Group" a contact belongs to and what happens is if I delete a duplicate contact, it deletes the one from a Folder Group and I don't want to delete the ones from Folder Groups, only the duplicates that aren't in any Folder Group. Thanks for your help!
Hello, Floyd,
As a workaround you can create a custom category for the contacts from each Folder Group and assign it to all contacts from this group. The Categories field will be exported with all information and you will see which group a contact belongs.
To add a category:
1. Go to the Tags ribbon group.
2. Click Categorize - All Categories...
3. Click New...
4. Enter the Name and select the color.
6. Click OK.
Hope this helps.
Hi this works great for Contacts i went through the whole tutorial and it worked perfectly, now how do i put all these contacts into the separate ms outlook "address book" which appears to be the old contacts with all the duplicates in it?
please advise.
thanks
steve
Hello, Steve,
For us to be able to help you better, please give us more details about your task. Please clarify what you mean by "appears to be the old contacts with all the duplicates in it"?
Hi,
How i can merge duplicate contact in outlook 2013? m trying to do it but its not worked out.
Brilliant tutorial and method! Thanks.
It may have been said before above, but Microsoft, would you please
1. set the duplicate checkbox on as default (der)
2. give this duplicate check capability on import...like the old days.
Thanks,
slc
First method worked for me on Outlook 2013, with the exception that CTRL-SHIFT-V didn't do anything, but CTRL-V did.
excellent post ! i know now some app on the android phone can eliminate contacts on the phone. this is a solution for the duplicated contacts on the outlook. Also the mostly common that people duplicate their contacts due to copy the same contact to different folders in order to group or organize the contacts. If you don't want to create duplicate contacts the most acceptable way is to add a "category" for your outlook contacts. you can then view if by grouping the category .
Thank you so much for your helpful comment, Tom!
I don't normally do this, but I wanted to comment just to say thank you. This process and the Combine Rows Wizard worked great.
Hello,
I deleted the company email in my GM's mobile as we migrated our mails from Managed Microsoft email services(POP3) to Microsoft Exchange.
After some time he came to me and said that his contacts are lost.
I checked his outlook but he did not have any contacts in it.
Can this contacts be retrieved?
Please Assist..
Hello,
I just merged a backed up PST with the OST recently.Now some contacts does not show up.I shows up on the phone,I checked its not in the Phone memory.
Also some emails does not show up, I checked the Indexing status it shows completed.
Please help..
Quite complicated method described above.
In newest Android phones I found merge command. There are also external apps for deduplication, some other contact managers offer merge function on selected contacts.
Shame that Outlook doesn't have these very desired functions (merge and remove duplicates).
I'm using freeware ODIR to remove duplicates, but ODIR doesn't work in Outlook 2013 anymore. On Android there are also some apps for duplicate removal.
Hello, Marek,
Thank you for your comment. Hope Microsoft will implement these helpful options one day.
Extremely helpful! Thank you so much!
I stumbled on what I think is a lot simpler/easier method: Just select and drag the duplicate contacts to another contact folder and hit undo (ctl-z). When Outlook is moving the contacts back it triggers the "Duplicate Contact Detected" dialog where you click update and it merges the two.
There is a problem with notes in each contact that make the csv file use more than a row for each contact and does not have a category. Not usefull for excel. Any other idea? :-(
Hello, Gustavo,
Looks like you need a custom VBA function to generate the correct CSV file.
Sorry we cannot assist you better.
I had a mess of duplicates in my Outlook. I followed the procedure above and tried the Excel Add-in and it worked beautifully. Thank you very much!
You are definitely my new best friend! Thank you! :)
Thanks! The .csv trick worked great, and saved me a lot of time.
Baffled! I am trying to follow the 2013 instructions, I click on People and the list appears, I click on the first of the contacts to link, but nowhere that I can see is there something that says edit or the three dots. Where on the screen should I be looking? Thank you for any assistance.
Hello, Karol,
Please make sure you have the Reading pane visible for the Contacts folder you selected.
1. Select the View tab on the ribbon.
2. Go to the Layout group.
3. Reading Pane - the Right value should be selected.
Then you can find the "Edit" and "..." buttons to the right of Outlook Reading Pane.
Hope this helps.
Thank you - very clever 'indirect' way of merging duplicate contacts!
I have Outlook 2010 for windows and also use icloud. Under Outlook I have "Outlook" files listed under My Contacts and "iCloud" files. I prefer to use the iCloud files so that info will go to my iphone. I also have folders created for different types of contacts, i.e. Christmas Card, Teams, etc. Is there a way that my contacts won't be duplicated if they are in more than one folder?
Hello, Mary,
Sorry, we cannot help you with this. Looks like your task can be fulfilled only with a custom solution.
Thank you. Works like magic.
I found that dragging all of my contacts to the newly created folder to move them and then repeating that to move them all back, Outlook checks for duplicates. It's an even simpler method than what you have outlined here.
Microsoft Outlook 2013 is showing my personal contacts from my iphone. what can i do to revert this. My outlook is for business only and don't want my personal contacts to show there. thanks
Hi Adan,
Sorry, we are not able to help with this issue. I can only advise contacting the Microsoft support service.
Hi
Great stuff, used the merge duplicate contacts in 2013 and it worked a treat. Not sure why you need "merge the dupecontacts with the original" stage but i followed every step and it worked just great.
Thank you.
Giff
I downloaded the trial version of the combined rows wizard and it worked great! Easy to use, and I needed it badly. I had a lot of cross-linked records (corrupt data) that caused a ton of duplicates. It took 2,451 rows and merged them down into 36! Then I just searched the spreadsheet for semicolons and made decisions of what to keep vs. trash.
One thing I'm unsure of is which "wins" between the Office 365 Exchange Server and Outlook. Hopefully Outlook wins, so all those duplicates will be deleted from my contacts on Office 365. Taking it further, I then hope that Exchange wins and pushes the changes down to iPad & iPhone, which also have those 2,000+ dupes. Any idea how those syncs work?
Thanks for a great article and great Excel add-in! Every time I try to scroll through my iPhone's contacts there are literally hundreds of entries for the same person, so hopefully this will resolve it...?
Chris
Hello Chris,
I am really glad to know the Combined Rows Wizard has been helpful to you, thank you very much for your feedback!
Sorry, I cannot state anything with certainly regarding iPad & iPhone because I have different sets of contacts in Outlook and iPhone (business vs. personal : ) Usually, there is a setting to mark the main contacts, so in theory, syncing contacts with Outlook should resolve the issue. Anyway, I would strongly advise to backup the iPhone right before syncing the contacts in case something goes wrong.
Hi Svetlana,
This really helped. Thanks. More so for making the steps so simple and easy to apply!
For some reason I was not able to download the excel add-in (trial version).
I have another problem. My office uses MS Exchange (hosted server). I am being told that the contact detail fields in Exchange are far limited in comparison to that in the Outlook. SO there is no way to have my colleague's second (personal) email address saved or even their personal mobile number. We used to have all this earlier where the Admin would circulate details of the new joiness.
I find this pretty retarded. The only solution my IT is offering is that of manually adding these details in Outlook after the contacts are imported from Exchange's Global Address Book.
Have you come across this issue and any thoughts?
Thanks in advance.
Have a great day.
Best Regards
Jayesh
Hi HJ,
Of course, MS Exchange has some limitations compared to Outlook, but as far as I know the limitations are not that strict. It's hard to say anything more specific without seeing your Exchange Server settings. I am afraid the only person who knows all the details is your administrator : (
ANONYMOUS !!!!!!!!!
February 23, 2014 at 8:38 pm
"This is sick. It’s 2014."
Your comment is not needed thank you very much !
You are obviously surfing to get something for free, so if you don't like it go somewhere else !!!
Pity I cannot see your E-mail address!!
Svetlana, thanks very much for this much needed "program", I will definitely use it and are keeping your address so I can purchase some other programs from you!
Kind Regards
Joe.
Hello Joe!
Thank you very much for a thumb up, I really appreciate it!
In fact, most of the solutions described in this article are free and can be accomplished using built-in Outlook tools. The only third-party add-in used in the first solution is Combine Rows Wizard for Excel. But this is just an optional time-saving alternative to quickly merge duplicate rows into one. I thought it might be helpful to those who work with large Excel spreadsheets. You can merge duplicate Outlook contacts without it, as described further in the article, this will simply take a bit more time : )
Hi Svetlana,
Very useful article. One thing that still troubles me is what happens to phone numbers when re-importing them. This seems to give mixed results.
Do you have suggestions?
Hi Ivo,
It's hard to say when may cause this without seeing your entries. Can you please send us a screenshot of the "mixed results" at support@ablebits.com so that I understand the problem better?
Hi,
how can upload the Bulk photo to outlook contacts?
Hi Ajish,
To my best knowledge, this is not possible.
how to syncronize contacts from gmail to outlook
Hi Lipe,
A new version of Google Apps Sync (available in paid accounts) syncs contacts as well as calendars and other items.
As a free alternative, you can check out one of the third party tools: gSyncit (described in this article), GO Contact Sync Mod (open source tool to synchronize Outlook contacts with Google Mail), Local Sync, Contacts Sync (paid and free versions are available).
This is sick. It's 2014. You used to click a button to merge contact. Now you need a degree to do it.
I cannot say I disagree with you. Some features tend to become more and more complicated as Office evolves...
I followed the aforementioned instruction. The file(s) will not import as they show not to be supported.
Hi Tom,
This is very strange. Please let me know which Office version you use and what exactly the error message says (a screenshot of the error message would be very helpful).
do you know of a consolidate addin for excel 2007 please?
Hi John,
We have the Consolidate Worksheets Wizard for Excel that works with all Excel versions including Excel 2007. You can find more details about this add-in and download a trial here. Hopefully this tool will prove useful to you.
Great information.
I am wondering how this all works with contacts containing a contact photo.
The photo will not export to an Excel csv file.
Hi Mike,
You are right, photos won't be exported. But when you are merging the deduped contacts imported from Excel with the original ones (step 5 in the article), Outlook will pull a photo from the existing contact and add it to the merged contact. Anyway, you can backup the contacts before merging, just in case : )
Hi Svetlana
I have had a problem running the Merge Data Add in. I get an exception report and have copied the details. Will email it to you if you give me your email address.
Many thanks
Brian
Hi Brian,
Please send the details at support@ablebits.com and we'll do our best to fix the problem as soon as we can.
Hi Svetlana, I have to tell you how grateful I am for finding this piece, it was so helpful. I'll share the link with colleagues who will be very happy to find it's not a dreadful process after all. Simply fantastic, thank you again.
Thank you very much!
Worked great!
Hi Bob,
I am glad to know it worked for you. Thanks for your comment!
Worked like a charm. Especially liked your shortcuts! Thanks.