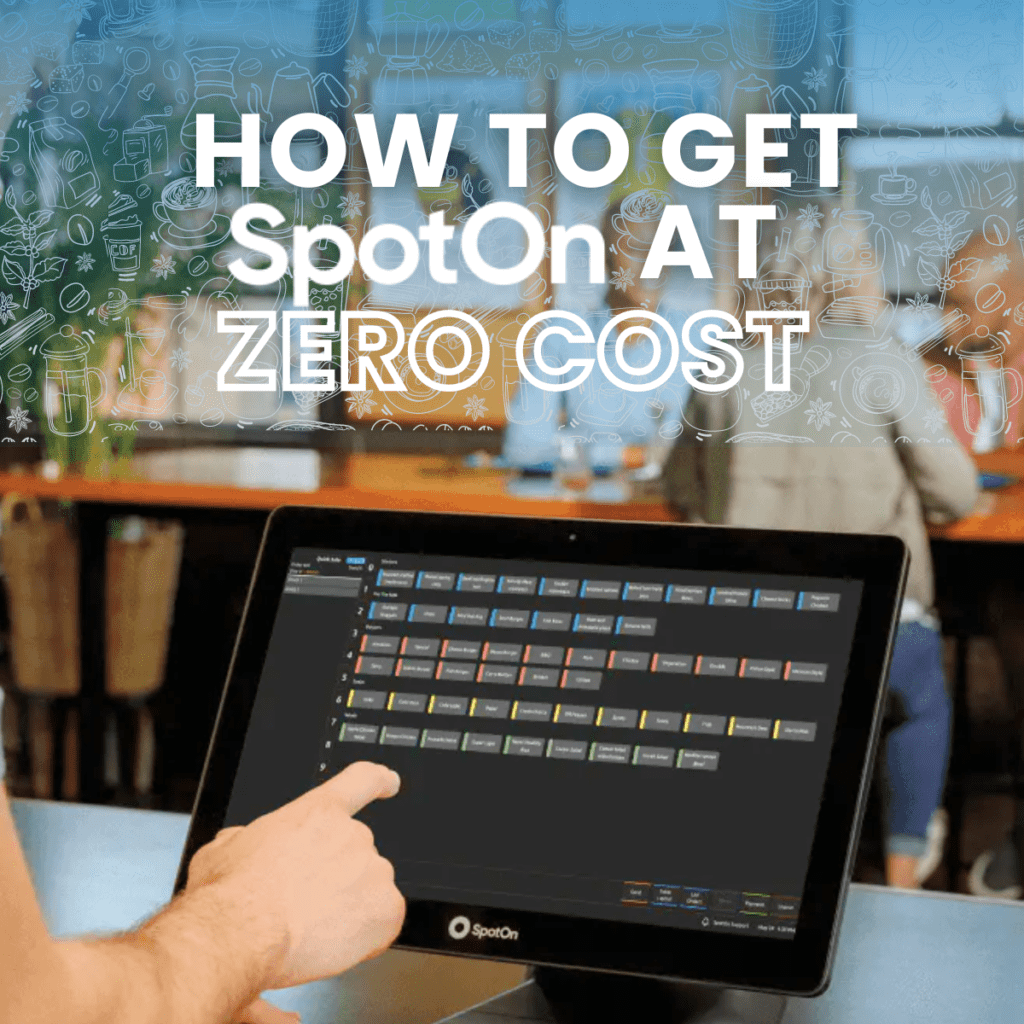
Getting a new point-of-sale for your restaurant is easier than ever thanks to SpotOn & POS Philly. When looking for a POS system, it’s important to consider costs. These costs can easily add up. From terminals to cash drawers and printers, a new POS may be necessary but seem out of reach. That’s no longer the case for restaurants in Pennsylvania, New Jersey, and Delaware. Now, restaurants can qualify for zero cost hardware, cover the costs of their monthly software subscription, and even save up to 85% on processing fees. Let’s break down how you can get SpotOn POS at zero cost.
What Is SpotOn POS?
SpotOn is a cloud-based Android POS system. Named best point-of-sale for restaurants by NerdWallet, this powerful point-of-sale has durable and speedy hardware. This top rated solution comes all included with online ordering, loyalty, email marketing, digital gift cards, and more tools to grow your business. Plus, it’s locally supported in the region by our team at POS Philly.
Why Your Restaurant Should Get SpotOn POS
Ten years ago, there were only four, maybe 5, major point-of-sale options. Now, there are over 20. SpotOn POS stands out because of its transparent pricing, month-to-month subscription, and innovative features. Other major POS brands were caught with surprise junk pricing in 2023, lock-in deals that leave merchants with nowhere to go, and stunted development. SpotOn provides the opposite experience that can help reduce costs and increase revenue for restaurants.
How To Get SpotOn at Zero Cost
Transitioning to SpotOn can be more cost effective than other point-of-sale solutions. At POS Philly, we help our merchants qualify for zero cost hardware and get paid when they refer SpotOn.
Qualify for Zero Cost Hardware
Contact POS Philly and request a consultation. Our team will review your hardware configuration and menu. Once complete, our team will review two months of your most recent payment processing statements. POS Philly and SpotOn will review the statements and, depending on the size of your configuration and monthly processing amount, provide you with the hardware at zero cost. This includes covering the cost of terminals, printers, hardware, access points, and handhelds.
Get Paid Up to $2,000.00 When You Refer New Restaurants to POS Philly
Another major way to get SpotOn effectively at zero cost: referrals. SpotOn users that partner with POS Philly and refer new restaurants can be eligible to get paid up to $2,000.00. POS Philly will help you sign up as an official referral partner. Refer a restaurant and get paid once they’re signed, installed and go live with SpotOn. This can help partially or fully cover the cost of your monthly software subscription.
Bonus: Save Up to 85% on Payment Processing with Cash Discount
A big part of choosing a POS provider is the cost of processing. With POS Philly, customers that user cash discount can reduce their rates by 85%. Cash Discount is a popular solution that’s more well received than credit card surcharging and one that your customers may be more familiar with. This is a great option to cut out a major for your business.
Get Started with SpotOn & POS Philly
Ready to qualify for zero cost hardware, become a referral partner, and save up to 85% on payment processing with cash discount? Contact POS Philly and get started with SpotOn today. Our team can provide in-person and remote consultations for your restaurant. Click here to contact us.

