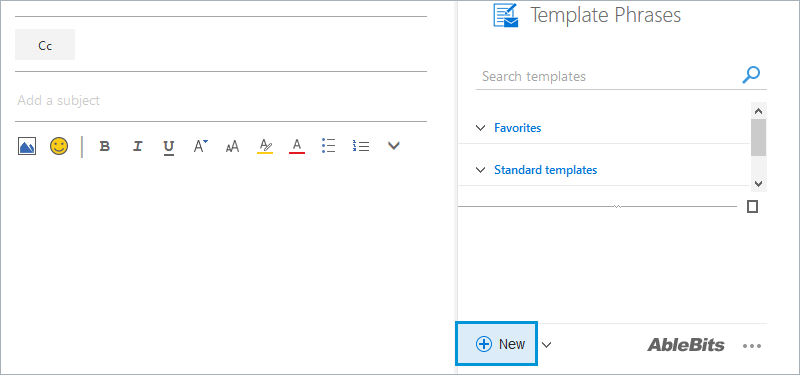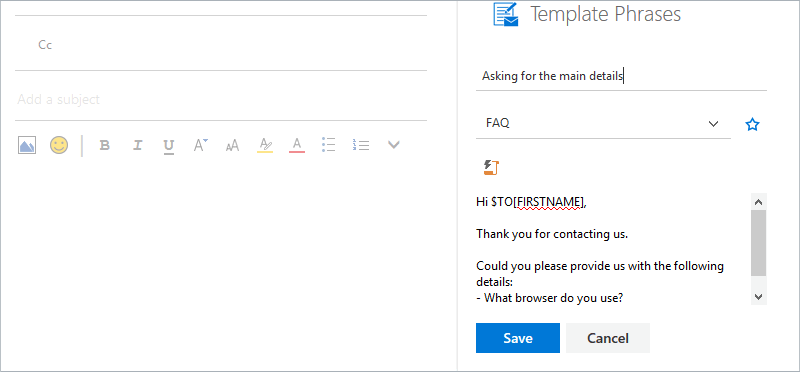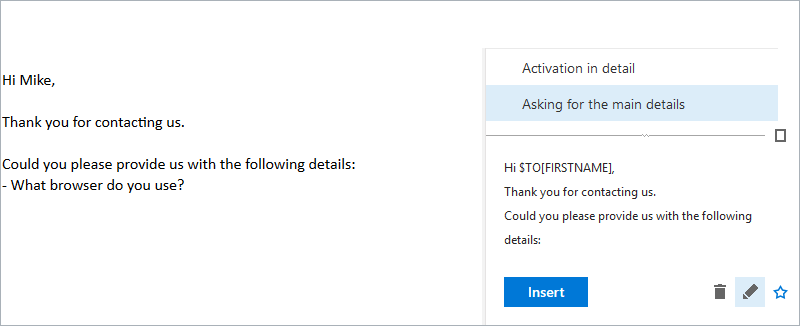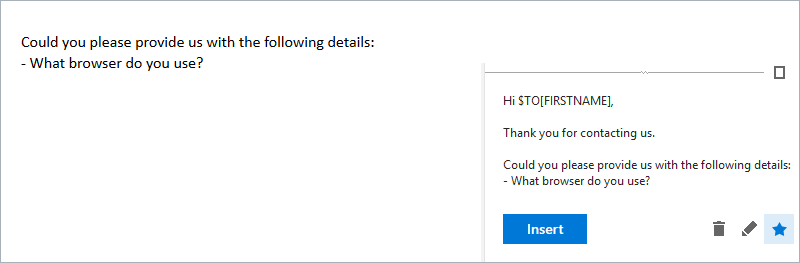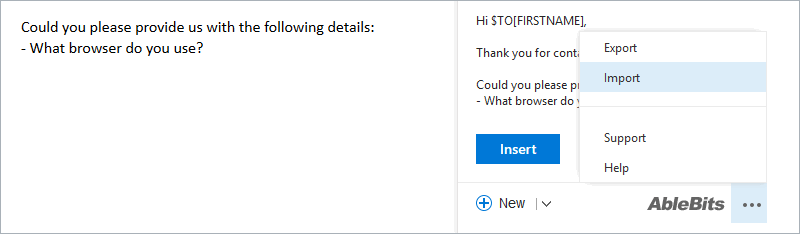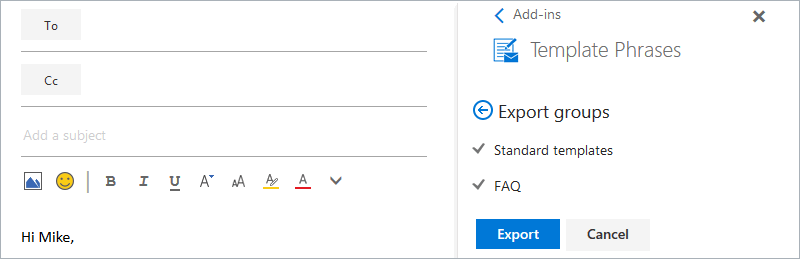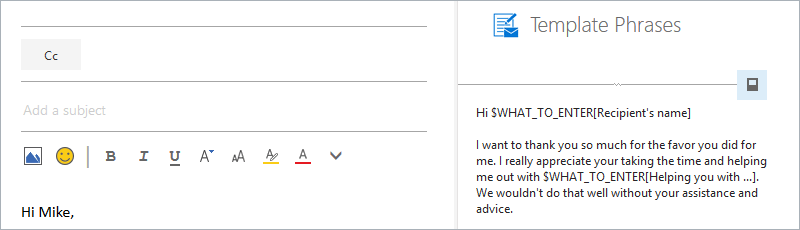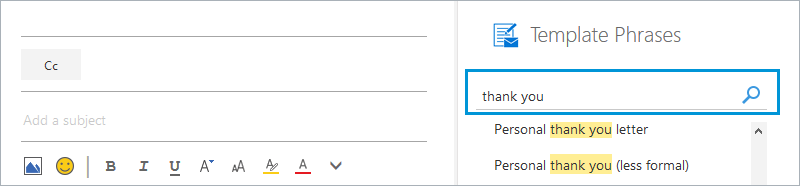Responses
Hello,
I came into work today and all of my templates were gone, anyway to recover them?
Hello Juliannah,
Sorry, due to recent Microsoft updates Template Phrases for Outlook online became completely non-functional. Please check if you can still see your templates in the web version of Outlook:
1. Open Outlook online in your browser and sign in.
2. Click on the New message button in the top left corner.
3. Then click on the icon with three dots at the bottom of the New message window and select Template Phrases from the drop-down list.
When the add-in pane appears, your templates will be available for export (the .ptd file):
https://www.ablebits.com/docs/outlook-online-template-phrases/#export-templates
I would recommend our new add-in - Shared Email Templates instead. If you want to give it a try, please download and install the add-in from Office Store:
https://appsource.microsoft.com/en-us/product/office/WA200000930
BWT, it is possible to import templates from the Template Phrases for Outlook Online add-in into Shared Email Templates. Here are the instructions on how to do this:
https://www.ablebits.com/docs/outlook-shared-templates-import-folder/
I don't know how to erase the content of the email (in case of a Reply to:) before inserting text from Template Phrase macro. Does a $Fill[BODY]="" works ?
Hello Matt,
Thank you for your comment. Sorry, due to recent Microsoft updates our Template Phrases app became completely non-functional so we decided to discontinue support of this add-in. Instead, we have created the new Shared Email Templates add-in that has much more advanced functionality, lets you access templates from all your devices as they are stored in a cloud-based sharing service, and works in Outlook for Windows, for Mac, and Outlook online. Moreover, there is a possibility to import your templates from the Template Phrases app into the Shared Email Templates add-in.
If you want to give it a try, please download and install the add-in from Office Store.
Feel free to email us at support@ablebits.com if you have any other questions.
Hello, I want to know if it's possible to change the police type of the templates in order to be the same to my outlook configuration?
Cordially
Hello Cédric,
Thank you for contacting us. Sorry, we no longer support the Template Phrases app. Please try out our new Shared Email Templates and send your questions to support@ablebits.com. Have a lovely day ahead!
I have been using this add-on and it's great but I have been trying to add an additional template and it not update when i leave outlook & come back. I currently have 8 templates group and 6-8 templates in each group. Is there a limitation on the number of templates you can have saved in the add-on app?
Hello Michelle,
Thank you for your comment.
I am sorry, but we no longer support the Template Phrases app. I recommend switching to our new Shared Email Templates add-in where you can create up to 2,500 templates depending on the subscription plan you choose. Also, you can import your templates from the Template Phrases app into the Shared Email Templates add-in following these instructions:
https://www.ablebits.com/docs/outlook-shared-templates-import-folder/
Should you need any further assistance, feel free to email us at support@ablebits.com.
I was previously an owner of your Outlook Addins Collection 2019 and this morning I noticed that Template Phrases had been deleted entirely and replaced with a new application. All of my templates have disappeared and I note below that other users have had similar problems and you recommend they export their templates from Outlook Online.
I never used outlook online, just the application locally installed as an add-in to Outlook. I sincerely hope I have not lost my templates as I had a significant number of them. I received no notification from Abelbits via email or any other means that you were going to remove the add-in from Outlook. Even if this were the case and no notification was provided, the very least you should have done is backup the user template store before removing the plugin. I have raised a support call and hope for my sake and that of other users that this is the case. Incidentally, your blog mentions nothing and I can find no notification anywhere other than here that you have removed the plugin. This is incredibly poor!
Hello Alan,
Thank you for your feedback. Due to recent Microsoft updates our Template Phrases app became completely non-functional so we decided to discontinue support of this add-in. Instead, we have created the new Shared Email Templates add-in that has much more advanced functionality, lets you access templates from all your devices as they are stored in a cloud-based sharing service, and works in Outlook for Windows, for Mac, and Outlook online. Moreover, there is a possibility to import your templates from the Template Phrases app into the Shared Email Templates add-in:
https://www.ablebits.com/docs/outlook-shared-templates-import-folder/
Thank you.
A 'canned' response which offers no explanation. Exactly what was the Microsoft update that rendered the plugin inoperable and why? In all honesty with the lack of a notification of the automatic withdrawal of the plugin or my consent for that matter and the lack of details surrounding the issue, one has to question the integrity of your explanation.
Working in the industry, I for one have seen numerous software companies leave their customers high and dry with loss of data and no support for the transition of any change, they flick a switch and that's it. The attitude is "Forget what you have paid for we have moved to a subscription/cloud model (delete as appropriate) and our old software is no longer supported" and this seems to be a similar response from Ablebits. I know for a fact that my plugin was working quite happily until the day you decided to delete it, so quite frankly I do not believe your explanation.
As soon as I manage to salvage my data I will not be using Ablebits software in the future and I would ask other users to seriously consider whether they consider your approach acceptable.
not able to import export templates
Hello Gazzanfar,
Thank you for contacting us. Sorry, due to recent Microsoft updates Template Phrases for Outlook online became completely non-functional. So, we discontinued support of this add-in and created Shared Email Templates instead.
If you want to give it a try, please download and install the add-in from Office Store: https://appsource.microsoft.com/en-us/product/office/WA200000930
BWT, it is possible to import templates from the Template Phrases for Outlook Online add-in into Shared Email Templates. Here are the instructions on how to do this: https://www.ablebits.com/docs/outlook-shared-templates-import-folder/
All my templates have suddenly disappeared from Outlook.
Is this related to the add-in being discontinued? Is there a place on disk where they are stored, so I can get access to them?
Hello Felix,
Sorry, these templates are not stored locally. Please check if you can still see your templates in the web version of Outlook:
1. Open Outlook online in your browser and sign in.
2. Click on the New message button in the top left corner.
3. Then click on the icon with three dots at the bottom of the New message window and select Template Phrases from the drop-down list.
When the add-in pane appears, your templates will be available for copy/paste into the necessary location.
Alternatively, you can export the .ptd file:
https://www.ablebits.com/docs/outlook-online-template-phrases/#export-templates
Hope these instructions will help!
I love the functionality to add text to your subject but in my case i need to put the custom text BEFORE the main subject and not after it. I've tried several things but doesnt seem to be able to do it. Is there any way to do it?
Hello Pambz,
If you are using our Template Phrases for Outlook online app, I should warn you that due to recent Microsoft updates it became completely non-functional. So, we discontinued support of this add-in and created Shared Email Templates instead. This new add-in has much more advanced functionality, lets you access templates from all your devices as they are stored in a cloud-based sharing service, and works in Outlook for Windows, for Mac, and Outlook online.
If you want to give it a try, please download and install the add-in from Office Store: https://appsource.microsoft.com/en-us/product/office/WA200000930
As for the subject line you'd like to fill in, we do have a ~%ADDSUBJECT[] that can add a particular text to your subject. If you want the text to be pasted before your existing subject, your macro should look like that: ~%ADDSUBJECT[your text;{before}]. You may read more about this and other macros in Shared Email Templates over here: https://www.ablebits.com/docs/outlook-shared-templates-macros/
If you have any more questions, do not hesitate to address them to support@ablebits.com. Thank you.
Thanks a lot Mary, i installed it and everything is working as expected :)
You are most welcome, Pambz.
If there is anything else I can help you with, please let me know. I'll be glad to help :)
Hello,
I'm a Thunderbird user essentially because we can use their extensions and turn our job much more productive, but I have Microsoft products and I want to migrate and begun to use Outlook, so I was searching on the Internet one add-on like Template Phrases that I discover today and I have 2 questions about:
It's possible to use other variables for example like $TO[TITLEJOB] or $Fill[ATTACHMENT] to insert the title job and the same text from the attachment?
Do you plan to add shortcut features?
Thanks in advance
Miguel
Hello Miguel,
Thank you for your interest in our software.
Please note that the free Template Phrases app is no longer supported. We recommend looking at our new Shared Email Templates add-in that has much more advanced functionality, lets you access templates from all your devices as they are stored in a cloud-based sharing service, and works in Outlook for Windows, for Mac, and Outlook online. If you want to give it a try, please download and install the add-in from Office Store.
There are plenty of macros available in Shared Email Templates, please see how to use them in this guide. As for the variables you mention, please describe in more detail what you'd like them to do and we'll see if any of the built-in macros or a combination of macros can help.
Also, it is possible to create template shortcuts in the add-in. For more details, please visit this help page.
If you have any other questions or need further assistance, please feel free to email us at support@ablebits.com.
Dear Ablebits Team,
Is there an option to assign a shortkey for each template and auto-enter the template once we enter the shortkey (similar to Shortkey software)?
Thanks,
Riju
Dear Riju,
Thank you for your question. Unfortunately, Microsoft doesn't provide a technical possibility to embed keyboard shortcuts into our add-in. However, we have introduced an alternative to shortcuts, which is called snippets, into our new Shared Email Templates add-in. For more details, please visit this page: https://www.ablebits.com/docs/outlook-shared-templates-snippets/
If you have any other questions or need further assistance, feel free to email us at support@ablebits.com.
Hello Mary,
I love Template Phrases but recently, when i opened it, I only have an empty window. I'm affraid to have lost all my templates !!! where are the templates stored on my computer to try to recover them ? Do you know why i face this bug and how i can fix it ? Thank You !
Hello Sebastien,
I've just sent you the instructions on how to restore your templates and how to import them into Shared Email Templates via email. Please check your Inbox. Thanks!
Hello,
I am able to get all of the $FROM macros to work properly, but the only $TO macro that populates anything in the body is $TO[ADDR]. Nothing appears when using $TO[FirstName], $TO[LastName], or $TO[FullName].
Please advise.
Thank you.
Hello Jeremy,
Thank you for your comment. The thing is, Template Phrases in Outlook online is no longer updated and supported since Microsoft became the cause of too many unsolvable issues. We've recently released a new tool called Shared Email Templates that is sort of an upgrade of the add-in you're using now: https://www.ablebits.com/docs/outlook-shared-templates-intro/
There are multiple macros available, and if you decide to transfer your templates from the old add-in into the new one, there'll be no problem at all. I believ you'll enjoy using our new Shared Email Templates :)
Dear AbleBits Team,
I need your help. How can I insert automatically the day before of the current day.
I tried with $TIMESTAMP[DATE-1], $TIMESTAMP[DATE]-1 and some other experiments but no result.
Best Regards,
Nikos Paravalos
Dear Nikos,
Thank you for contacting us. Unfortunately, we cannot offer you any solution at the moment.
Sorry for the inconvenience caused.
I am have a similar issue that Brendon had in 2019. When i click export on the PC version of outlook, mac version and web version it simply reverts back to the template phrases main section.
Your help would be very helpful.
Hello Aaron,
Thank you for contacting us. Please check if you can still see and export your templates in the web version of Outlook:
1. Open Outlook online in your browser and sign in.
2. Click on the New message button in the top left corner.
3. Then click on the icon with three dots at the bottom of the New message window and select Template Phrases from the drop-down list.
4. When the add-in pane appears, your templates will be available for export.
BTW, you can import your existing templates into our brand-new Shared Email Templates:
https://www.ablebits.com/docs/outlook-shared-templates-import-folder/
Thank you.
The desktop version of "My Templates" in my outlook has also randomly disappeared. It shows in my web view but I have no idea why it disappeared from my desktop version or how to add it back
Hello Meagan,
As it was mentioned in the comment above, the Template Phrases app may not work correctly in the desktop version of Outlook due to the latest Office and Windows updates. Unfortunately, we cannot do anything from our side to fix this problem. At the moment I can only recommend using the app in the web version of Outlook or try our new Shared Email Templates add-in as an alternative.
We are truly sorry for the inconvenience that may be caused to you by this.
Hello. The desktop version of Template Phrases has also stopped working for me, since the recent Outlook update. Are you able to send me or post instructions on how to fix this? Thanks.
Hello Rob,
Unfortunately, when updating Office and Windows, Microsoft has stopped caring about the compatibility with third-party add-ins, even with those tools published in their Office Store. I believe it caused the issue you've reported. Please check if you can still see your templates in the web version of Outlook and copy/paste them into the necessary location. Alternatively, you can export the .ptd file with your templates as described here.
Please also have a look at our brand-new add-in, Shared Email Templates, that may be of interest to you. Thank you.
Hi,
My desktop version of Template Phrases stopped working. Side screen lunches but all the templates are gone and none of the menus/controls are clickable. How do I fix this?
Regards,
Piotr
Hi Piotr,
Sorry to hear you are having issues with our add-in. One of our agents sent you a message with the details. Please check your Inbox. Thank you.
Hi, today my computer upadted outlook (I guess to ver. 1908) and I cannot open the Template Phrases add-in. Any suggestion on how to solve this? Please let me know, thanks!
Hi Federico,
Thank you for contacting us. I have just replied to you via email. Please check your Inbox. Thank you.
Several months ago the templates stopped working in Desktop Outlook. They are still present in Online, but that doesn't help me, it's still adding an extra step to my workflow. I have altogether stopped using this add-on because of it, and am copying and pasting from my Sent folder to achieve the desired affect. The last toubleshooting rabbit hole I went down resulting in me being told to 'just use the online version'. Has there been any progress in fixing this issue with the Desktop version?
Thanks for your time,
Kenneth
Hello Kenneth,
Thank you for sharing your experience with us. We have just replied to you via email. Please check your Inbox for our message. Thank you.
is three a way to change formatting of the templates?
Hello Ryan,
Thank you for your comment. I’m sorry, the current version of Template Phrases in Outlook online stores all templates in plain text.
Our add-in for the desktop version of Outlook fully supports formatting, however, it's part of the Add-ins Collection for Outlook and is not free. Here is a link in case you would like to try it: https://www.ablebits.com/files/get.php?addin=ol-collection&f=free-trial
Good day,
I had found the below video online about your product and I really liked it.
https://www.youtube.com/watch?v=JA5xYwP1gU0
But now I have installed it in my Outlook and the program has a lot less possibilities and looks a little different. Has this something to do with light and payed versions? How can I get the full version?
Kind regards,
Tayamara de Hilster
Hello Tayamara,
Thank you for contacting us.
Most likely you have installed the online version of our Template Phrases while the video refers to the desktop one. Our Template Phrases tool is available as a part of Add-ins Collection that you can install in a trial mode and check all the features out for free: https://www.ablebits.com/files/get.php?addin=ol-collection&f=free-trial
I really like the features of your addin but it doesn't safes any templates and categories I create. It always gets reset to the defaults as soon as I reopen the addin.
Im using Exchange Online with Office 365 Pro Plus and the language of my Mailbox is German.
Is there a know Issue at the moment?
Best Regards
Thomas
Hello Thomas,
Thank you for contacting us.
Our support service assistant has replied to you via email, please check your Inbox. If you have any questions, do not hesitate to address them to support@ablebits.com. Thank you.
I have been using this add-on and it's great but I have been trying to add an additional template and it deletes as soon as i have used it. I currently have 10 templates and this will be my 11th. Is there a limitation on the number of templates you can have saved in the add-on app?
Hello Charlotte,
Thank you for contacting us.
We have just replied to you via email, please check your Inbox. Thank you.
Hola,
Me gustaría y sería muy útil el que también tuviera una macro para la fecha dando únicamente el mes y el año y otra que de únicamente el puro mes.
Si esto ya lo tiene me pueden decir cómo hacerlo?
Gracias
Hello,
I would like it and it would be very useful if I also had a macro for the date giving only the month and the year and another one of only the pure month.
If this already has it can you tell me how to do it?
Thank you
Hello Alejandro,
Thank you for contacting us.
I'm sorry, we do not have macros with the functionality you described. You can see the full list of the available macros here.
Hello,
I am trying to export all the templates but I do not see a file being generated/downloaded after following the directions. Please help.
Hello Brendon,
If you work with the tool from the desktop version of Outlook, please open Outlook online and try to export from there. It should prompt you to select a folder to save the PTD file.
If this doesn't help as well, please email us to support@ablebits.com and specify your browser, operating system, and the version of your Outlook. We'll see what we can do.
Hello,
I have multiple users using the desktop version of Template Phrases, and a few are also using the Outlook Online version.
We have always been able to import the .data file from the desktop client to the Outlook Online version. I see that it is listed as a supported feature in the "How to use Template Phrases in Outlook online" document. However, within the last few weeks, none of our users are able to import a .data file to the Outlook Online Template Phrases anymore.
Is there a fix for this? Anything we should try?
Thanks!
-Brett
Hello Brett,
Thank you for contacting us.
Our support team specialist has just replied to you via email, please check your Spam/Junk/Trash email folders if you still don’t see it in your Inbox.
Our business uses a number of email templates to send to customers which we are currently attaching a word file as "insert as text" so we can change pricing details etc. We are wanting to use OWA exclusively and are struggling to find a way to use these templates as they are too big to save in "My Templates" and the "Template Phrases" won't save the hyperlinks and text formatting.
What I'm wanting to know is, is there a way to save several templates with all the formatting/hyperlinks in Template Phrases or My Templates or is there a way to insert existing word files as text in OWA like you can in Outlook 2016? Please help!
Thank you for contacting us, Megan.
Template Phrases app for Outlook online you get from the store currently offers only plain-text templates. In other words, it doesn't support formatting and hyperlinks at the moment since the platform itself imposes some restrictions.
However, we have Template Phrases for desktop Outlook (a part of Add-ins Collection) that offers formatting support and other advanced functionality like shared templates. However, you can’t use it in the online version of Outlook. It is not free, but you can get a fully-functional evaluation version and see if it meets your needs.
Hi. I am loving the possibilities of this add-in! I am wondering if there is a way to write in text formatting such as italics or bold into each template phrase?
Thanks,
Heather
Hi Heather,
Thank you so much for the kind feedback!
I’m sorry, but the current version of the add-in stores all templates in plain text. We do consider adding formatting support in one of the next versions of the add-in, but I can't give you exact timing yet as there are some storage issues in Outlook online.
Our add-in for the desktop version of Outlook fully supports formatting, however, it is not free. Here is a link in case you would like to try it:
https://www.ablebits.com/files/get.php?addin=ol-template-phrases&f=free-trial
Thank you.
Thanks so much for the reply and explanation!
Are you also considering images/clip-art as part of the editing add on?
Hello Ivonne,
Thank you for your question. Sorry, we do not plan to add images/clip-art editing in this add-in. Still, I should tell you about our brand-new Shared Email Templates tool that has improved functionality: https://www.ablebits.com/docs/outlook-shared-templates-intro/
Hi,
just started the template and I think it will work. (Where) Can I change the font / font size for the template?
My Emails are in Arial 10, but the template is inserted as Calibri 11.
Please send answer also as Email. Thank you.
best regards from Germany
Matthias
Hi, Matthias,
Thank you for your interest in our product.
Per your request, we replied to you by email. Please check your Inbox for a message from Ablebits support team.
If it's not there, make sure to check the Spam/Junk email folders as well.
Thank you.
Can I get those instructions too? I would like to do things like bold and underline by default as well. Is this possible?
Hello,
I’m sorry, but the current version of the add-in stores all templates in plain text. We do consider adding formatting support in one of the next versions of the add-in, but I can't give you exact timing yet as there are some storage issues in Outlook online.
My apologies for any inconvenience.
Good afternoon,
I have the same question could you please advise?
Many thanks,
Good afternoon, Arantxa.
I'm afraid we haven't yet provided ways to format fonts in Template Phrases for Outlook online. If the feature is too important for now, please consider trying out our Template Phrases for desktop Outlook.
I sincerely apologize for any inconvenience.
Hello,
We just spent all day drafting email templates for our mailbox account. However, it looks like all the templates were deleted. Is there a way to recover them?
Vic.
Hello, Vic,
Thank you for reporting this problem to us.
We've got your message in our Inbox as well, and I'll reply to you there.
Thank you for understanding.
Somehow my template phrases add-in cannot load. It worked fine before, but now the templates are not loading. Any thoughts?
Hello, Chen,
Thank you for contacting us. I'm sorry you've encountered difficulties with our product.
For us to be able to assist you better, please email us to support@ablebits.com with the following information:
1 Are you trying to use the add-in in Outlook online or desktop Outlook?
2 Specify if you can't see the add-in sidebar at all or if the add-in loads but you don't see your templates there.
3 Are standard templates on place or you can't see them as well?
These details will help our support team understand the problem better.
Thank you.
Post a comment
Seen by everyone, do not publish license keys and sensitive personal info!