In this tutorial, we will guide you through the simple steps to repeat the last action in Excel.
Microsoft Excel has many powerful features, and one of them is the ability to repeat a recent action without going through all the steps again. Picture this: you've just performed some useful task in your worksheet, such as typing in numbers or formatting cells. Now, here's the exciting part - you can easily do that exact same thing with a simple keyboard shortcut. This feature can be a time-saving gem, especially when you find yourself needing to apply the same formatting, formula, or other operation to multiple cells or ranges.
Repeat last action in Excel
The Repeat action function in Excel allows you to apply the most recent action to a different cell or cells without the need to perform it manually each time.
For example, if you've formatted a cell with specific attributes such as font style or fill color, and you wish to apply the same formatting to other cells, you can do it instantly with the Repeat function.
This feature can be particularly useful when you want to apply the same action multiple times, for example to insert multiple columns or add multiple rows.
How to add Repeat command to Quick Access Toolbar
The Repeat button is not automatically included in the Quick Access Toolbar, but don't worry - it's easy to add. Follow these steps to customize your toolbar and gain quick access to the Repeat command:
- Click the Customize Quick Access Toolbar button (the small down arrow) at the end of the toolbar.
- In the drop-down menu, select More Commands.
- In the Choose commands from list on the left, select All Commands.
- Scroll down and find the Repeat command in the list. Once found, click on it to select it.
- Click the Add button to move the selected command to the right column.
- Click OK to save your changes.
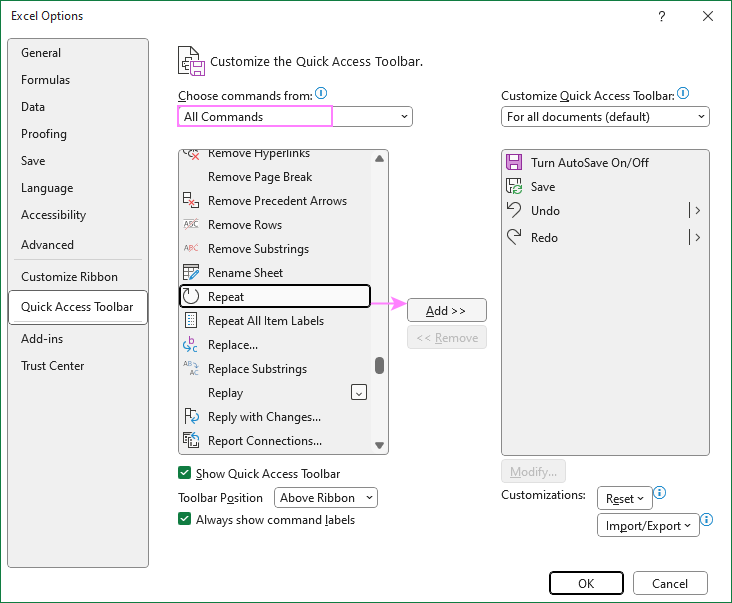
For more details, see How to add a command to QAT.
Now you can see the Repeat command in your Quick Access Toolbar and use it whenever you want to repeat your last action.
How to repeat an action in Excel
With the Repeat button added to the Quick Access Toolbar, follow these simple steps to repeat the last action you performed in Excel:
- Perform the desired action on one cell. This could be anything from entering data, formatting cells, or deleting rows.
- In the Quick Access Toolbar, hover over the Repeat button, which looks like an arrow forming a circle. You will see a tooltip that tells you what action can be repeated.
- Select another cell or a range of cells where you want to apply the same action.
- Click on the Repeat button to do the last action on the selected cell(s).
To repeat an action multiple times, perform steps 3 and 4 as many times as you want. Unfortunately, Excel does not let you reproduce a series of actions at a time like it does for the Undo and Redo commands. Nevertheless, the Repeat button remains a handy tool for efficiently reproducing specific tasks across your spreadsheet.
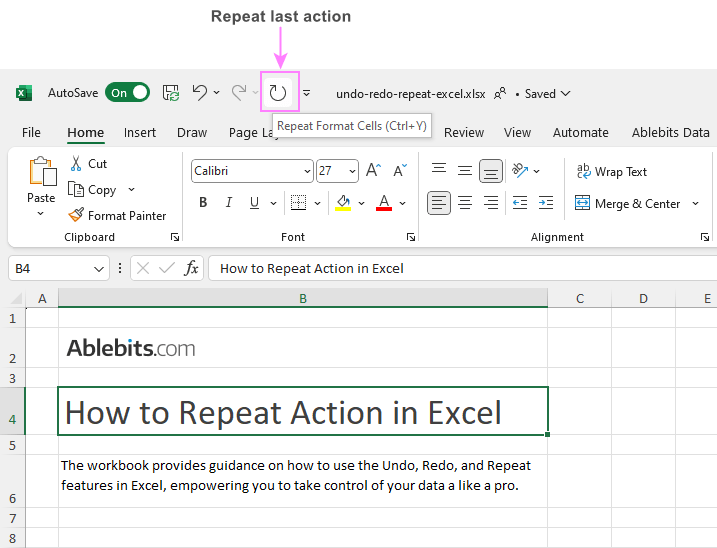
Excel shortcut to repeat last action
To make your workflow even more efficient, you can use a shortcut key to repeat the recent action in Excel:
- Ctrl + Y or F4 for Windows
- Command + Y for Mac
It's worth noting that the same keyboard shortcut serves both as Redo and Repeat in Excel, but only one command is available at any given moment.
Redo vs. Repeat in Excel
The Repeat and Redo functions are never available in Excel at the same time. In essence:
- Redo is only available after some action is undone.
- Repeat is available after a change has been made to the worksheet.
For example, if you copied a formula from cell A1 to A2, then the Repeat button on the toolbar will be active, and the Redo button will be grayed out. This means that you can repeat pasting the formula into another cell.
Conversely, if you undo pasting the formula in A2, this will activate the Redo feature but deactivate Repeat. So, you will be able to redo the formula copying in cell A2, but you won't be able to copy it to another cell using the Repeat option.
And there you have it! Now you know how to use the Repeat function in Excel to do the same thing again without retracing all the steps. This nifty capability will save you a lot of time when you want to do something over and over. Why don't you give it a try and see how it makes your Excel tasks a whole lot simpler? 😊
 by
by
One comment
I just went through the process of 'How to add Repeat command to Quick Access Toolbar', it was quick and easy and exactly how it was described in the instructions. I really love this product as it is a huge time saver for me at work, and now I use it at home for my taxes as I use excel as my bookkeeping system. Best of all the customer service is awesome!