This short tutorial describes 4 possible ways to convert Excel files to PDF - by using Excel's Save As feature, Adobe software, online Excel to PDF converters and desktop tools.
Converting an Excel worksheet to PDF is often necessary if you want to let other users view your data but not edit it. You may also want to convert your Excel spreadsheet into a neater PDF format for a media kit, presentation and reports, or make a file that can be opened and read by all users, even if they don't have Microsoft Excel installed, for example on a tablet or phone.
These days PDF is arguably one of the most popular file formats. According to Google, there are over 153 mil PDF files on the web, and only 2.5 mil Excel files (.xls and .xlsx).
Further on in this article, I will explain several possible ways of exporting Excel to PDF with detailed steps and screenshots:
Save Excel documents as PDF files
Though the .pdf and .xls formats have been around for quite a while and both have always been popular among users, the possibility to export Excel files directly to PDF appeared in Excel 2007. So, if you have any version of Excel 2007 through 365, you can do a PDF conversion in a quick and straightforward way.
Microsoft Excel allows exporting selected ranges or tables as well as saving one or several worksheets or the entire workbook as a PDF file.
- Open your Excel workbook and select the ranges or sheets you want to convert to a PDF file.
- If you wish to export a table, place the cursor to any cell within a table.
- To export a certain worksheet, simply make it active by clicking on this sheet's tab.
- To convert several worksheets, select them all. To select adjacent sheets, click the tab for the first sheet, hold down Shift and click the tab for the last worksheet you want to select. To select non-adjacent sheets, hold down Ctrl while clicking the tabs of each sheet you want to save as PDF.
- If you want to save the entire workbook as a single PDF file, skip this step : )
- Click File > Save as.
- In the Save As dialog window, select PDF (.*pdf) from the "Save as type" drop-down list.
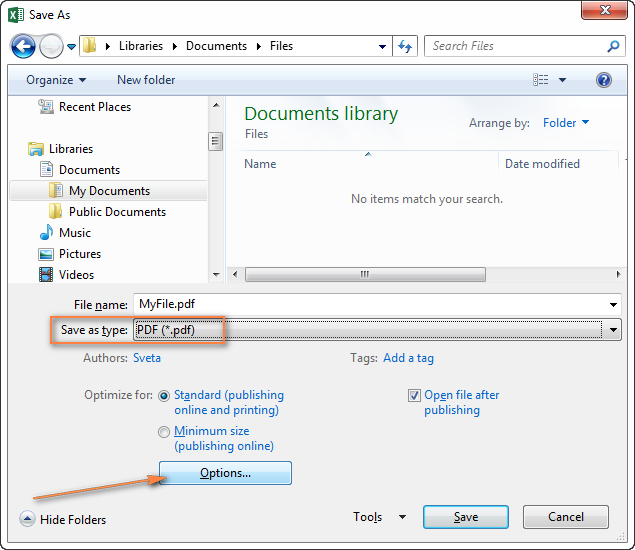
If you want to view the resulting PDF file after saving, make sure the Open file after publishing check box is selected.
Select one of the following options under Optimize for:
- If the resulting PDF document requires high print quality, click Standard (publishing online and printing).
- If the PDF file size is more important than print quality, then select Minimum size (publishing online).
- Click the Options... button in the left-lower part of the window (please see the screenshot above).
- The Options dialog box will open and you select one of the options according to your needs:
- Selection - this will export the currently selected range(s).
- Active sheet(s) - this will save either the current worksheet or all of the selected sheets in one PDF file.
- Table - this will export the active table, i.e. a table where your mouse pointer resides at the moment.
- Entire workbook - self-explanatory : )
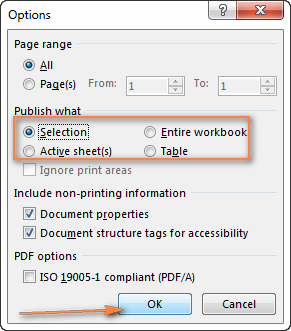
- Click the OK button to close the dialog and you are done.
As you see, exporting Excel files to PDF using the built-in Excel means is easy. Of course, Microsoft Excel provides only a few basic settings, but with just a little experience, one can learn to prepare the source files in such a way that no further adjustments would be needed. Anyway, if you are not happy with the capabilities of Excel's Save As feature, let's examine Adobe's offerings.
Export Excel files to PDF using Adobe tools
Regrettably, Adobe is not as generous as Microsoft when it comes to Excel to PDF conversions and does not provide any free means for this. However, they do have this feature incorporated in paid tools or subscriptions, which - one should give them their due - do the job really well.
Adobe Reader
Adobe Reader X and earlier versions included the option to install the Adobe PDF Printer, which could be used to export Excel files to PDF. However, this feature is not available in the latest version of Adobe Reader XI.
Instead, they introduced the Create PDF tab that enables you to make PDF from .xls or .xlsx files in a single button click, provided that you have a paid subscription.
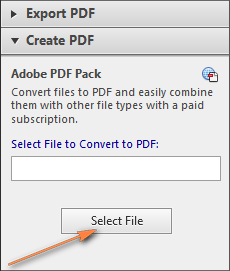
Adobe Acrobat XI Pro
If you are one of few lucky users of this powerful suite, creating a PDF file from an Excel worksheet is as easy as clicking PDF from File... under the Create toolbar.
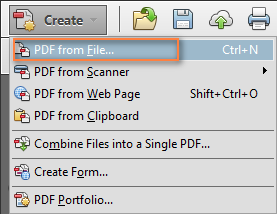
Alternatively, Adobe Acrobat Pro lets you create a PDF file directly from Excel in one of the following ways:
- Click the Create PDF button on the Acrobat tab on the Excel ribbon.
- Switch to the File tab and click Save as Adobe PDF.
- Click File > Print, select Adobe PDF and configure the settings.
If you are interested to get a 30-day trial version of Adobe Acrobat XI, you can download it here. If you are not willing to pay a $20 monthly fee for the Acrobat XI Pro subscription, let's see what free Excel to PDF converters have to offer.
Free Excel to PDF online converters
Luckily for us, there are a lot of free Excel to PDF Converters online that provide various options for converting Excel documents into PDF files. Below you will find the reviews of the 4 most popular online converters.
To test the abilities of online PDF converters on different data types, I created the following two workbooks:
Test Workbook 1: a few tables in different formats
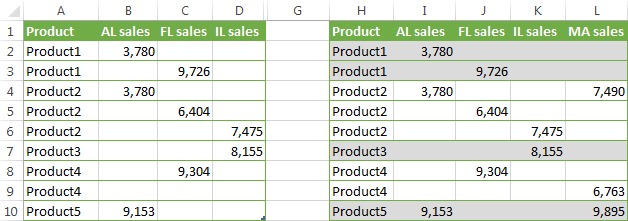
Test Workbook 2: Microsoft's Holiday Gift Planner template
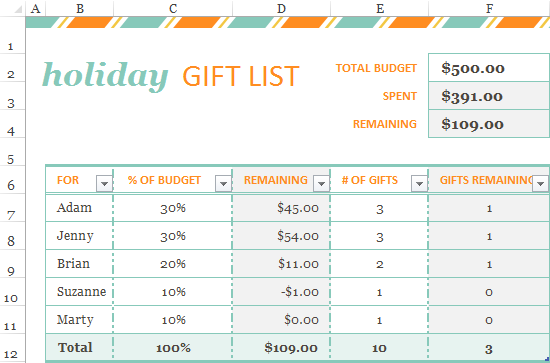
Now that the preparations are complete, let's see how the online Excel to PDF converters will cope with the challenge.
PDF Converter
Another online Excel to PDF converter is available at www.freepdfconvert.com. Apart from Excel sheets, this tool can also convert Word documents, PowerPoint presentations as well as web pages and images to PDF.
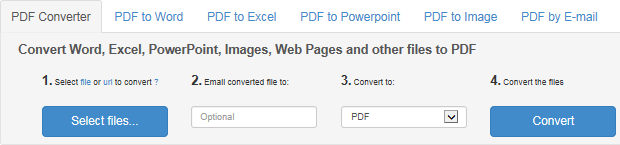
As you see in the image above, the interface is also very clear and hardly requires any explanations. You simply navigate between tabs to choose a proper conversion type, then browse for the original file, select the desired format and click Convert.
When the conversion is finished, you can either download the resulting PDF file to your computer or save it to Google docs:
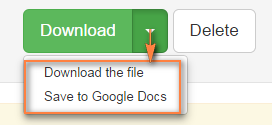
This Excel to PDF converter has a free versions and paid subscriptions. Here are the main limitations of the free version:
- You have to wait for 30 minutes to convert another file.
- Limited number of conversions - 10 per month.
If you are curious to learn more about this tool, you can find the complete feature list as well as a list of available subscriptions and prices here.
Results:
Unlike the previous PDF converter, this one has produced very decent results on the 1st workbook, without any format distortions or errors.
As for the 2nd workbook, it was accurately and flawlessly converted... into a Word document (.docx). My first though was that I mistakenly chose a wrong format for the conversion, so I repeated the process and got the same result, as you can see in the screenshot below:
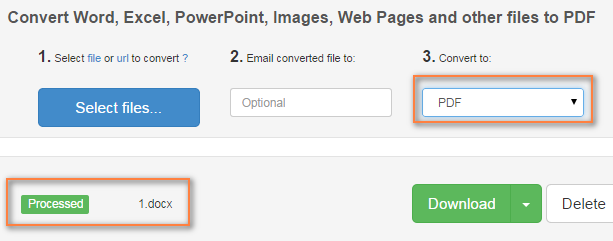
Giving it a second thought, I came to the following conclusion. The converter could not export the custom format of my Excel sheet to PDF properly, so it converted it to the closest format. It was actually a matter seconds to save the Word document as PDF using Word's Save As dialog and get a nicely formatted PDF file as the result.
Soda PDF Online Converter
This online PDF converter allows you to create PDF documents from many formats, including Microsoft Excel, Word and PowerPoint, as well as JPEG, PNG images and HTML pages.
Soda PDF Online Services provide free and paid memberships. For free, you can get unlimited PDF creation and limited PDF Conversions, one file every 30 minutes. If you want more, you will have to upgrade to Premium (around $ 10 per 3 months). In this case, you will also get the ability to merge and split PDF files.
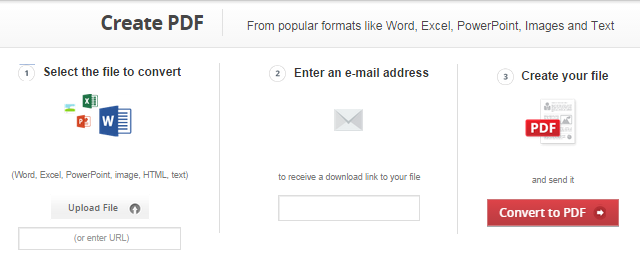
Results:
This online Excel to PDF converter was almost impeccable. The 1st workbook was converted to PDF faultlessly, the 2nd workbook was also converted without any errors, but the first letter in one word was truncated:
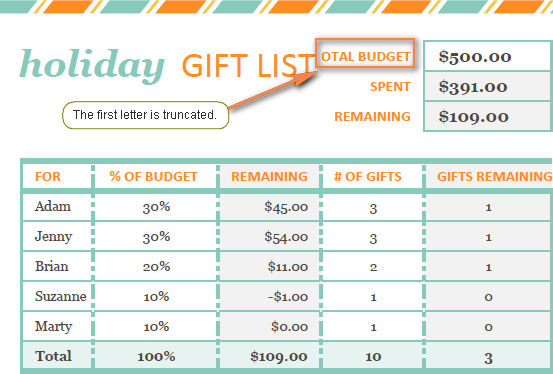
As you see, none of the free Excel to PDF online converters is perfect, though Soda PDF is very close. Someone may think the problem is with my original Excel documents. I agree, the second workbook has quite a sophisticated custom format. This is because my purpose was to perform some sort of "stress testing" to reveal the real potential of PDF to Excel online converters since your actual workbooks may be far more complex and sophisticated in terms of contents and format.
For the sake of experiment, I converted both test workbooks to PDF using Excel's Save As dialog and it coped with the task absolutely fine - the resulting PDF files were the exact replicas of the original Excel documents.
Excel to PDF desktop converters
Besides online Excel to PDF converters, there exists a variety of desktop tools for converting Excel files into PDF documents that provide different options depending on what you expect in a final document: from free one-click utilities to enterprise-level professional packages. Since we are mainly interested in free Excel to PDF converters, let's have a closer look at a couple of such tools.
Foxit Reader - free desktop Excel to PDF converter
Foxit Reader is a small PDF viewer that allows you to view, sign and print PDF files as well as create PDF documents from Excel workbooks. It lets you convert Excel spreadsheets to PDF either from Foxit Reader or directly from Excel.
Converting Excel to PDF from Foxit Reader
This is the fastest way to convert an Excel workbook to PDF that requires only 3 quick steps.
- Open your Excel file.
On the File tab, click Create > From File, then From File again and browse for the Excel document you want to convert.
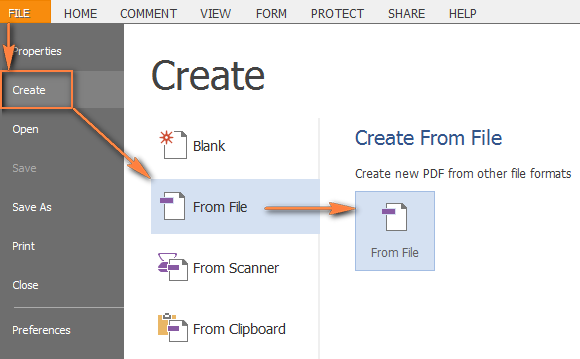
- Review the PDF file.
Once you've selected an Excel file, Foxit Reader immediately opens it in the PDF format. A really nice feature is that you can have several PDF files open at a time, each residing on its own tab, as you see in the screenshot below:
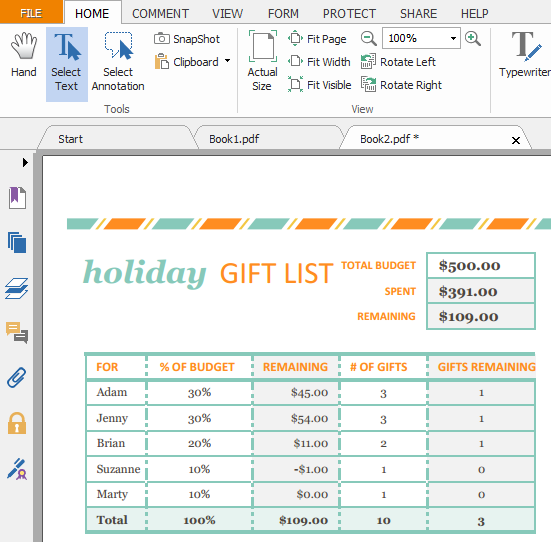
Please pay attention that the Excel Holiday Gift List, which was a hard nut to crack for most of the online Excel to PDF converters, present no difficulty at all for this desktop tool!
- Save the PDF file.
If everything is Okay, click Save As on the File tab or press Ctrl + S to save the file. Yep, it is as easy as that!
Note. Foxit Reader saves all the sheets of the selected workbook to PDF. So, if you want to convert only a certain worksheet, save it as an individual workbook first.
Converting an Excel file to PDF from Excel
This approach is recommended if you want more options to preview and customize the resulting PDF document.
After installation Foxit Reader adds "Foxit Reader PDF Printer" to your list of printers, which is, in fact, a pseudo printer that can be used to configure the final appearance of your PDF document.
- Open an Excel file to be converted to PDF.
Open an Excel workbook, switch to the File tab, click Print, and select Foxit Reader PDF Printer in the list of printers.
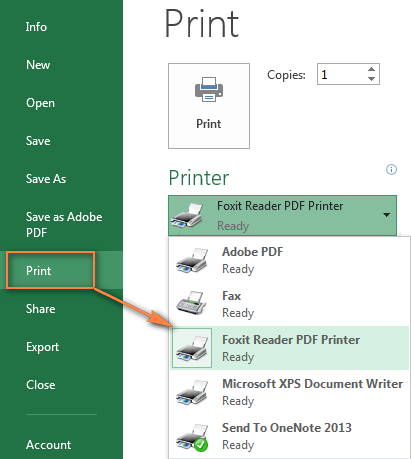
- Configure the settings.
Under the Settings section, you have the following choices:
- Convert an active sheet, entire workbook or selection to PDF.
- Choose the document orientation - portrait or landscape.
- Define the paper format and margins.
- Fit the sheet, all columns or all rows on one page.
As you make changes, they are immediately reflected in the document Preview on the right.
If you want more options, click the Page Setup link under Settings.
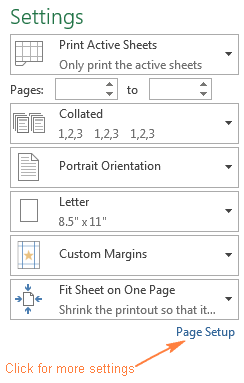
- Configure additional settings (optional).
Using the Page Setup dialog window, you can add a custom header or/and footer, change the page order, show or hide gridlines and more.
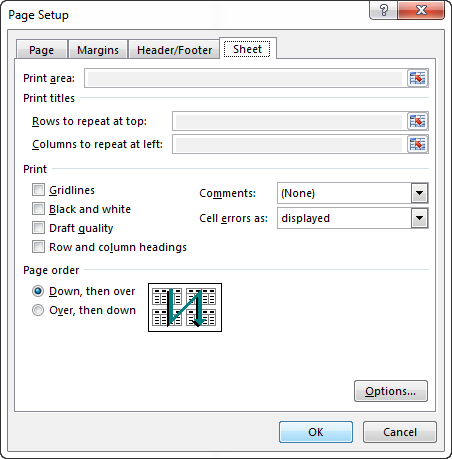
- Save the PDF file.
When all the edits are done, click the Print button to save the file. This will open the standard Excel Save as dialog window where you choose a destination folder and type the file name.
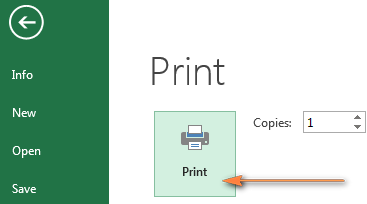
Primo PDF - a pseudo printer to convert Excel to PDF
PrimoPDF is one more pseudo printer that can help you export your Excel documents to the PDF format. The features and options provided by this software are very similar to Foxit Reader's, and you set it up exactly in the same way - select PrimoPDF under Printer and play with the settings.
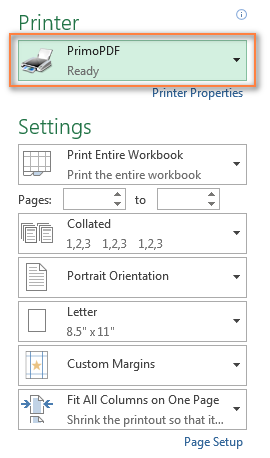
Hopefully, this quick review of desktop and online Excel to PDF converters has helped you to choose your winner. If none of the presented tools is the ideal fit for your task, you can try some alternative methods, for example, uploading your Excel files to Google Sheets and then exporting them to PDF, or converting Excel to PDF via Open Office.
In some situations, you might find it useful to convert an Excel worksheet to a JPG, PNG, or GIF image.
In the next article, we will handle the opposite task and explore the specificities of importing PDF files to Excel. I thank you for reading and hope to see you again next week!
 by
by
13 comments
Nice
thanks you very good
Hi, and thank you for your time and effort replying. I know how to create faint gridlines in an Excel document, but as soon as I try to Save it (Windows 10) as a PDF, the faint gridlines return to being dark and unattractive. How can I keep the gridlines faint as a PDF, thanks?
Thanks for taking the time for making this tutorial, really appreciated. For someone who want to convert PDF to excel and keep the same format. I'd also recommend Acethinker PDF Converter which I have used for many years. Free and works pretty well for me.
If your .xls or .xlsx file is stored on a computer, click on the Upload button you can see at the top of this page. Select the file you want to convert from Excel to PDF. Yes, you can convert files for free, there are no limits on the file size or the number of converted files.
Thank you....
You can also use Adobe PDF for this
I mean when printing
Nevermind, I see it's already in the guide
Many thanks for the very clear and extensive explanations!
I am now looking for a way to automatize the conversion of an Excel file to a PDF-file and directly afterwards set a digital signature on the new PDF-File.
For any help I would be very thankful!
Dear Sir / Ms.,
I want to print A1, B1, C1 & D1 in one row. Then E1 in next row. Then F1 in next row, on a small sized paper. This way I want to print rows 1,2,3...etc. separately on separate sheets. How can I do that ?
Thank you.
Prakash Kulkarni
When converting an excel file to PDF with multiple tabs I need to have each tab a separate PDF and pages numbered separately.
Very interesting info.Thanks for all your effort that you have put in this site.