Learn how to convert Word to PDF using the capabilities of Microsoft Word's Save As feature, and how to choose DOC to PDF online converter or free desktop software best suited for your document type.
Suppose, you have created a slick Microsoft Word document and now you want to share it with your clients or colleagues. At that, you want to be sure that everyone can open the document on any device they have at hand - desktop, laptop, tablet or smart phone - regardless of an operating system and software. And naturally, you want your Word document to retain the original formatting and don't want to allow any edits. The solution suggests itself - convert your Word doc into Portable Document Format, aka PDF.
Save a Word document as a PDF file
If you use any modern version of Word 2016, Word 2013, Word 2010 or Word 2007, you do not actually need any third party tools or services to convert your .docx or .doc to PDF. The capabilities of Microsoft Word's Save As feature cover all basic needs, maybe except for the most complex and sophisticatedly formatted documents.
The detailed steps to convert Word to PDF follow below.
1. Open the Word document and select the text to export to PDF.
Open the Word document you want to turn into a PDF file.
If you wish to import only some part of the document, select it. If you want to convert the entire document, you don't need to select anything : )
Note. Please be aware that unlike Excel, Microsoft Word cannot export multiple selections to PDF. If you select non-contiguous paragraphs, tables or images on different pages of the document, the Selection option in step 3 will be greyed out.
2. Open the Save As dialog.
In Word 2013 and 1020, click File > Save as. In Word 2007, click the Office button > Save as.
The Save As dialog window will open, where you select the destination folder, give a new name to the file if needed, and choose PDF (.*pdf) from the "Save as type" drop-down list.
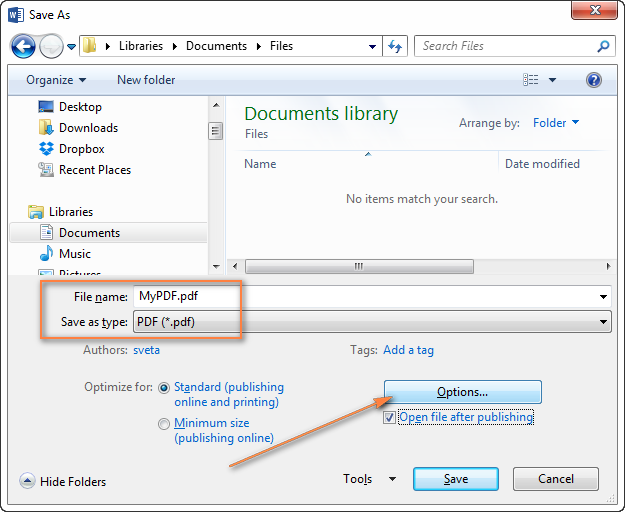
Then select one of the following options under Optimize for:
- If you want the PDF file to be of a high print quality, click Standard.
- If a lower PDF file size is more important than print quality, select Minimum size.
If the converted Word doc is essentially text, the difference will be almost unnoticeable. If you are exporting a large file with many images, choosing Standard may increase the file size significantly.
3. Configure the PDF options (optional).
If you want additional options, especially if you wish to avoid exporting information you don't want to share, click the Options... button in the right part of the Save As window, as shown in the screenshot above.
This will open the Options… dialog where you can set up the page range and configure some other settings:
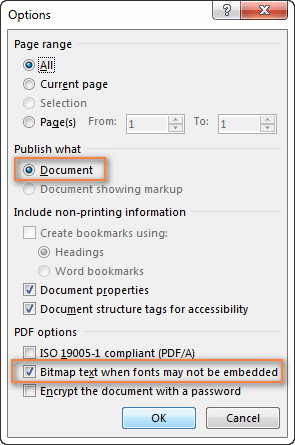
Under Page range, choose whether to convert the entire Word doc to PDF, current selection or certain pages.
Under Publish what, click Document showing markup to include tracked changes in the PDF file; otherwise, make sure Document is selected.
Under Include non-printable information, put a tick the Create bookmarks using box if you wish to create a set of bookmarks that users can click in the PDF document. Then select either Headings or Bookmarks if you've added any bookmarks to your document.
Make sure the Document properties box is not checked if you don't want to include property information in the output PDF file.
The selected Document structure tags for accessibility option makes the document easier for screen-reading software to read.
Finally, there comes the least understandable section - PDF options. In most cases, it's recommended to stick with the option selected by default (the 2nd one). If you are curious to know the full details, here you go:
- ISO 19005-1 compliant (PDF/A). This option converts Word to PDF using the PDF/Aarchiving standard, which is purposed for the digital preservation of electronic documents.
- Bitmap text when fonts may not be embedded. If certain fonts cannot be properly embedded into the PDF document, the bitmap images of the text will be used in order for the output PDF file to look exactly the same as the original Word document. Please be aware that if your Word doc contains some rare non-standard fonts, enabling this option can make the resulting PDF file much bigger.
If this option isn't selected and the Word file uses a font that can't be embedded, such font might be substituted with another one.
- Encrypt the document with a password. Select this option if you want to restrict access to the PDF document.
When done, click OK to close the Options dialog.
4. Save the PDF document.
In the Save As dialog, click the Save button to save the converted PDF file.
If you want to view the PDF file right after saving, be sure to check the option "Open file after publishing" in the right part of the dialog window.
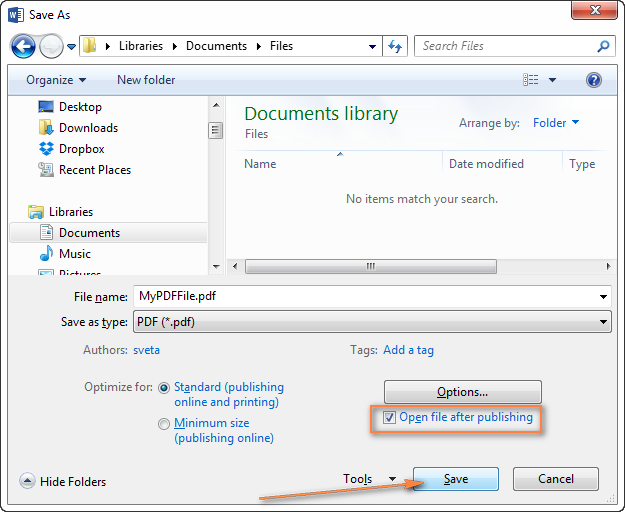
As you see, converting Word to PDF using the capabilities of the Save As feature is fast and straightforward. If Microsoft Word fails to export your doc to PDF correctly, you can try your luck with some online Word to PDF converter.
Word to PDF converters online
In the previous article, when discussing different ways to convert PDF to Word, we had an in-depth look at the most popular free online PDF converters, and analyzed pros and cons of each. Since these online services also perform the reverse transformations, i.e. export Word to PDF, it makes no sense to review them in detail again. I will just point out a couple of basic things.
Whatever online converter you choose, the conversion process boils down to the following 3 steps:
1. Upload a .doc or .docx file to the web-site.
2. Specify your email address (some converters allow opening the resulting PDF document online).
3. Click on a link in the email message to download the PDF file.
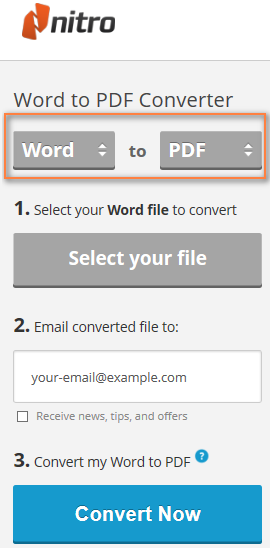
The screenshot above demonstrates how to convert Word to PDF online using Nitro Cloud, one of generally acknowledged leaders in the PDF software industry.
Here are a few more free Word to PDF online converters for you to check.
ConvertOnlineFree - individual and batch conversations of Word docs to PDF
A free service available at convertonlinefree.com can help you convert both .doc and .docx to PDF online. It can handle individual documents as well as perform batch conversions (several zipped Word files). A limit to multiple conversions is 20 Word files per a ZIP archive. Apart from Word to PDF conversions, they can also export PDF to .doc, .docx, .txt and .rtf.

PDFOnline - free Word (doc, docx and txt) to PDF converter
This online Word to PDF converter can also export various text formats (.doc, .docx and .txt) to PDF. After converting your document, a preview window will display the resulting PDF file for you to see how well the conversion has gone. From there, you have two choices - download a PDF or zipped HTML file.
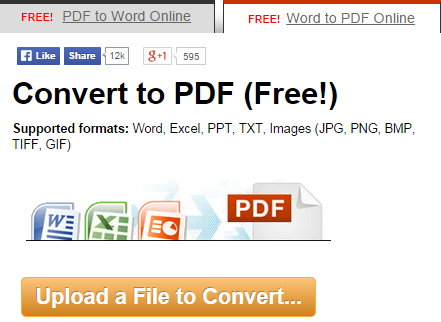
Doc2pdf - one more Word to PDF converter online
Doc2pdf is yet another a free Word to PDF converter that lets you export your .doc and .docx files to PDF online. For non-registered users, the resulting PDF will be stored on the server for 24 hours. If you want more, you are welcome to create a free account.
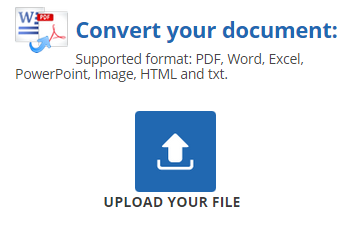
For the sake of fairness, I have to say that my personal experience with this Word to PDF converter is not very positive. It failed to export a few simple .docx files that presented no problem to other online converters. Finally, I've got something they called a successful conversion, but it was impossible to download the PDF from the web; clicking the download link in the email message reported an unsecure web-site. So, I just want to give you a word of caution with regard to Doc2pdf online converter.
Of course, you can find plenty more Word to PDF converters online, probably hundreds. Honestly, I don't think there is one undisputable winner that truly outrivals the competitors at exporting each and every Word doc to PDF. To get the best results, you might probably need to try 2 or 3 different services depending on what type of Word document you are exporting.
Online converters pros: Easy-to-use, do not require installing any software on your PC, and the last but not the least - free : )
Online converters cons: Many of services advertised as "free online PDF converters" have a number of limitations they don't always tell you: a limit to the max file size, limit to the number of free conversions per month, delays to convert the next file. The results might not always be as good as you expect, especially when converting big elaborately formatted documents.
Word to PDF desktop converters
In addition to Word to PDF online converters, there exist many desktop tools for exporting docs to .pdf. Overall, desktop converters provide far more options to customize the resulting document's layout than their online counterparts do. Apart from Word to PDF conversions, they can also export Excel and PowerPoint files to PDF. Here are a couple of such tools:
Foxit Reader - allows viewing, signing and printing PDF documents as well as creating PDFs from Word docs or Excel workbooks.
PrimoPDF - can also export Excel and Word documents to the PDF format.
Both tools act as pseudo printers that let you configure the page setup and appearance of an output PDF file. After installation, they add their own printers to your printers list, and you use this feature in the following way.
1. Open a Word doc to be tuned into a PDF.
Open a document in Microsoft word, go to the File tab, click Print, and select either "Foxit Reader PDF Printer" or "PrimoPDF" in the list of printers.
2. Configure the PDF settings.
Under the Settings section, the following choices are available to you:
- Export all the pages, specified ones, current page or the selection.
- Choose the document orientation - portrait or landscape.
- Define the paper format and margins.
- Place from 1 to 16 Word doc pages onto a PDF page.
As you make changes, they are immediately displayed in the Preview pane on the right.
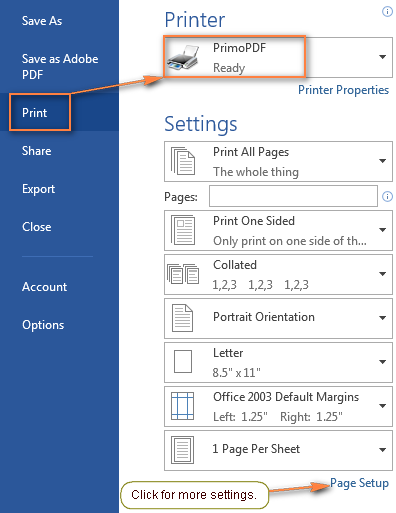
3. Additional settings (optional).
If you want more options, click the Page Setup link under Settings and the following dialog window will open:
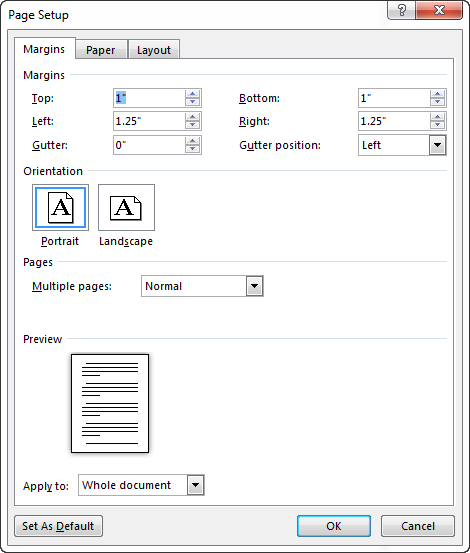
Switch between the three tabs to set up the margins, paper size and layout. When done, click the OK button to close the Page Setup window.
4. Save the resulting PDF file.
When you are happy with the preview of your PDF document, click the Print button. This won't actually print out your document but rather save the doc as .pdf to any folder of your choosing.
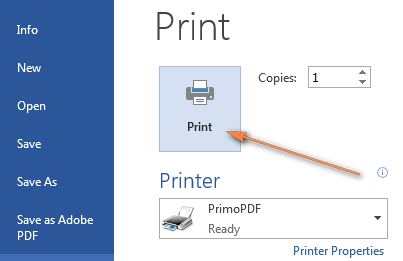
The button's name is a bit confusing, but a Word to PDF conversion performed in this way is almost always very efficient : )
Convert Word to PDF using Adobe Acrobat
Luckiest are license holders of Adobe Acrobat XI Pro, because this software provides more than one way to export a Word doc to PDF both from Microsoft Word and from Adobe Acrobat.
Exporting DOC / DOCX to PDF from Microsoft Word
Method 1. Open a document in Word 2016, 2013, 2010 or 2007, navigate to the Acrobat tab and click the Create PDF button in the Create Adobe PDF group.
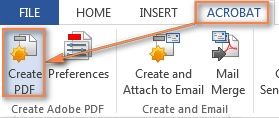
Method 2. Click File > Save As Adobe PDF.
Whichever method you choose, the Save Adobe PDF File As window will open and prompt you to select a folder to save the PDF file.
You can also select the View Results check box if you want to open the resulting PDF file as soon as the conversion is complete. If you wish to protect your PDF with password, select the Protect PDF box.
For additional options, click the Options button.
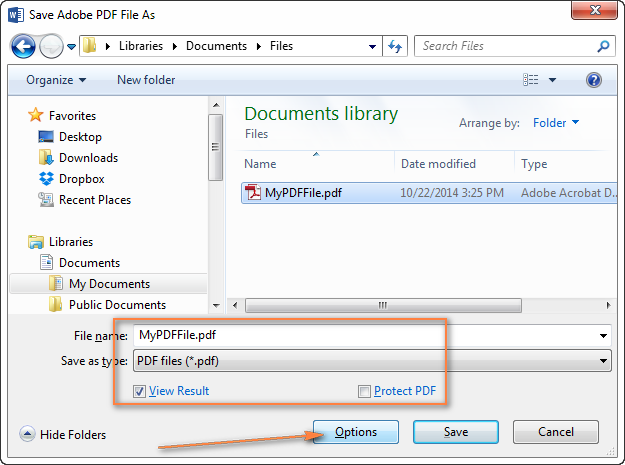
Clicking Options opens the following dialog window, where you can choose:
- Convert the whole Word document, certain pages or the selection (the last option is grayed out if no text is currently selected).
- Convert document information box lets you choose whether to include the Word doc property information in the output PDF file or not.
- If you check the Create PDF/A compliant file option, your Word file will be converted using the PDF/A archiving standard, which differs from PDF in the way that it prohibits features ill-suited for long-term archiving (e.g. font linking instead of font embedding).
- Enable Accessibility And Reflow With Tagged Adobe PDF simply embeds tags in the PDF document.
- Two more options let you Create bookmarks and Convert comments.
The screenshot bellow demonstrates the default setting that will do fine in most cases.
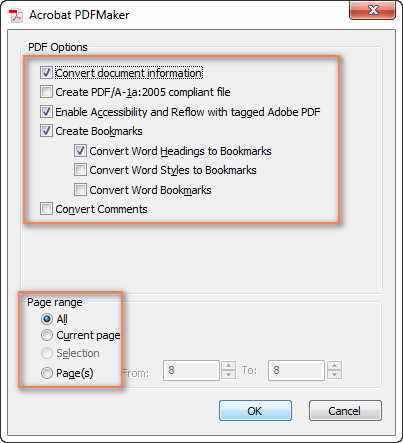
When you've finished configuring the settings, click OK to close this window, and then click the Save button in the Save Adobe PDF File As dialog to complete exporting DOC to PDF.
Method 3. If you want even more setting to configure the layout of the resulting PDF document, click File > Print and choose Adobe PDF under Printer. You will see an array of the page setup options similar to those provided by Foxit Reader and PrimoPDF pseudo printers.
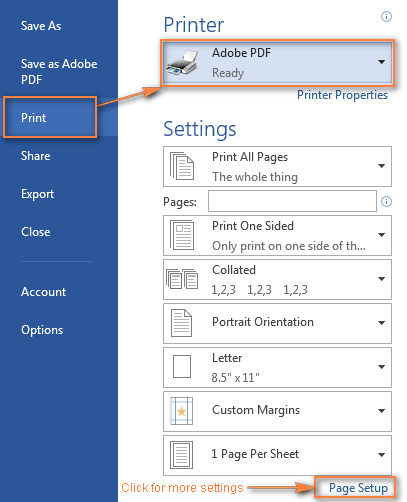
Word to PDF from Adobe Acrobat
Method 1. In Adobe Acrobat XI Pro, click Create > PDF from File, select a Word doc and click Open.
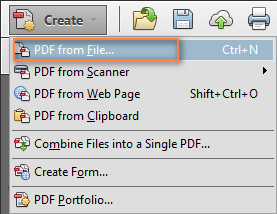
Method 2. Click File > Open, then select "All files (*.*) from the drop-down list in the lower-left corner of the window, browse for your Word doc and click Open.
This is how you convert Word to PDF. Hopefully, reading this article wasn't a waste of time and you have find at least one solution suited for your needs. Thank you for reading anyway!
 by
by
10 comments
Hello, I see you are discussing converters. I need to convert epub files to pdf, what can you recommend for me? Thank you in advance.
Thanks for this valuable information. I will use your converter in my IT software house. Now I am using this online converter fileconverter.digital this is helpful for me.
Very informative Article, thanks for sharing. PDFbeaver.com is the probably the best at converting too from any file format to PDF.
Hi Nice
Thanks for sharing Have PDF Files in the soft form and want their hard copies without leaving your comfort zone? Consult Virphy for safe, confidential, and cost-effective Printing PDF Files Online Services in Bangalore. For more detail visit virphy.smuuth.services
As for online converting, I'm using GorillaPDF service. It's fast.
Thanks for taking the time for making this tutorial, really appreciated. Personally, I prefer using Acethinker PDF Converter lite. It's a free web-based application to convert Word to PDF right from the browser, you don't have to subscribe or signup anything. And it has no file size limitation.
send me a pdf converter
i want to send me pdf converter
I am using ZetPDF SDK number of time. It is too easy to develop PDF functionality using this SDK. You can download the SDK from here. (ZetPDF.com - PDF library for .NET, Windows Forms, ASP.NET, Mono, WPF, Silverlight)
Please convert my doc file go pdf and send to the above mail.