This tutorial shows how to hide formulas in Excel so they do not show up in the formula bar. Also, you will learn how to quickly lock a selected formula or all formulas in a worksheet to protect them from being deleted or overwritten by other users.
Microsoft Excel does its best to make formulas easy to interpret. When you select a cell containing a formula, the formula displays in the Excel formula bar. If that's not enough, you can evaluate each part of the formula individually by going to the Formulas tab > Formula Auditing group and clicking the Evaluate Formulas button for a step-by-step walkthrough.
But what if you don't want your formulas to be shown in the formula bar, nor anywhere else in the worksheet, for confidentiality, security, or other reasons? Moreover, you may want to protect your Excel formulas to prevent other users from deleting or overwriting them. For example, when sending some reports outside your organization, you may want the recipients to see the final values, but you don't want them to know how those values are calculated, let along making any changes to your formulas.
Luckily, Microsoft Excel makes it fairly simple to hide and lock all or selected formulas in a worksheet, and further on in this tutorial we will show the detailed steps.
How to lock formulas in Excel
If you've put a lot of effort in creating an awesome worksheet that you need to share with other people, you certainly wouldn't want anyone to mess up any smart formulas that you worked so hard on! The most common way of preventing people from tampering with your Excel formulas is to protect the worksheet. However, this does not just lock formulas, but rather locks all cells on the sheet and stops users from editing any of the existing cells and entering any new data. Sometimes you may not want to go that far.
The following steps demonstrate how you can only lock a selected formula(s) or all cells with formulas on a given sheet, and leave other cells unlocked.
1. Unlock all cells in the worksheet.
For starters, unlock all of the cells on your worksheet. I realize that it may sound confusing because you have not locked any cells yet. However, by default, the Locked option is turned on for all cells on any Excel worksheet, whether an existing or a new one. This does not mean that you cannot edit those cells, because locking cells has no effect until you protect the worksheet.
So, if you want to lock only cells with formulas, be sure to perform this step and unlock all cells on the worksheet first.
If you want to lock all cells on the sheet (whether those cells contain formulas, values or are blank), then skip the first three steps, and go right to Step 4.
- Select the entire worksheet either by pressing Ctrl + A, or clicking the Select All button
 (the gray triangle in the top left corner of the worksheet, to the left of the letter A).
(the gray triangle in the top left corner of the worksheet, to the left of the letter A). - Open the Format Cells dialog by pressing Ctrl + 1. Or, right-click any of the selected cells and choose Format Cells from the context menu.
- In the Format Cells dialog, go to the Protection tab, uncheck the Locked option, and click OK. This will unlock all cells in your worksheet.
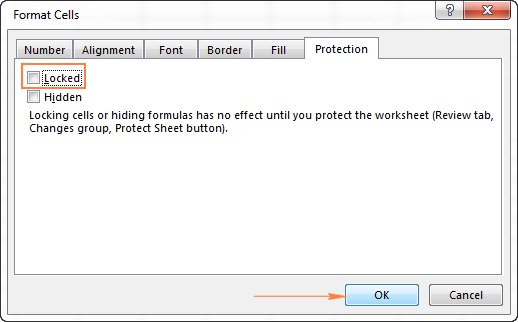
2. Select the formulas you want to lock.
Select the cells with the formulas you want to lock.
To select non-adjacent cells or ranges, select the first cell/range, press and hold Ctrl, and select other cells/ranges.
To select all cells with formulas on the sheet, do the following:
- Go to the Home tab > Editing group, click Find & Select button, and choose Go To Special.
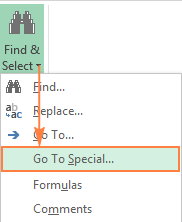
- In the Go To Special dialog box, check the Formulas radio button (this will select the check boxes with all formula types), and click OK:
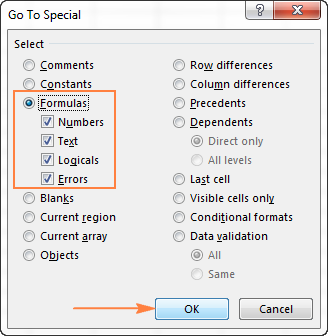
3. Lock cells with formulas.
Now, go to lock the selected cells with formulas. To do this, press Ctrl + 1 to open the Format Cells dialog again, switch to the Protection tab, and check the Locked checkbox.
The Locked option prevents the user from overwriting, deleting or changing the contents of the cells.
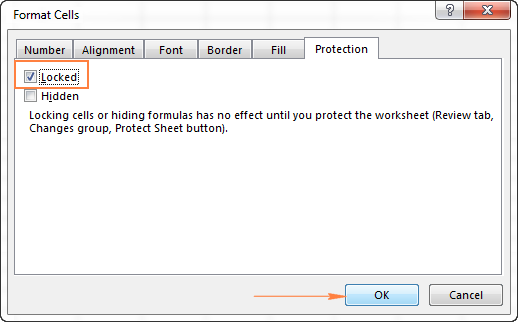
4. Protect the worksheet.
To lock formulas in Excel, checking the Locked option is not sufficient because the Locked attribute has no effect unless the worksheet is protected. To protect the sheet, do the following.
- Go to the Review tab > Changes group, and click Protect Sheet.
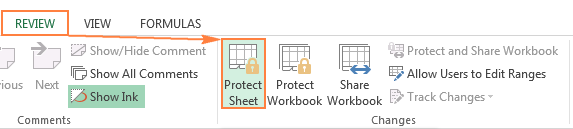
- The Protect Sheet dialog window will appear, and you type a password in the corresponding field.
This password is needed for unprotecting the worksheet. No one, even yourself, will be able to edit the sheet without entering the password, so be sure to remember it!
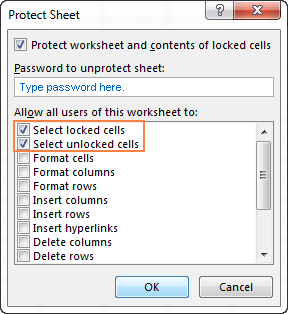
Also, you need to select the actions that are allowed in your worksheet. As you see in the screenshot above, two checkboxes are selected by default: Select locked cells and Select unlocked cells. If you click the OK button leaving only these two options selected, the users, including yourself, will be able only to select cells (both locked and unlocked) in your worksheet.
If you want to allow some other actions, e.g. sort, auto-filter, format cells, delete or insert rows and columns, check the corresponding options in the list.
- Once you've selected any additional actions you want to allow, if any, click the OK button.
- The Confirm Password dialog box will appear and ask you to retype the password, to prevent an accidental misprint from locking up your Excel worksheet forever. Retype the password and click OK.
Done! Your Excel formulas are now locked and protected, though visible in the formula bar. If you also want to hide formulas in your Excel sheet, read through the following section.
Tip. If you need to edit or update your formulas once in a while and you don't want to waste your time on protecting / unprotecting the worksheet, you can move your formulas to a separate worksheet (or even workbook), hide that sheet, and then, in your main sheet, simply refer to the appropriate cells with formulas on that hidden sheet.
How to hide formulas in Excel
Hiding a formula in Excel means preventing the formula from being shown in the formula bar when you click a cell with the formula's result. To hide Excel formulas, perform the following steps.
- Select a cell or range of cells containing the formulas you want to hide.
You can select non-adjacent cells or ranges by holding the Ctrl key, or the entire sheet by pressing the Ctrl + A shortcut.
To select all cells with formulas, use the Go To Special > Formulas feature as demonstrated in Selecting cells with formulas.
- Open the Format Cells dialog by doing any of the following:
- Press the Ctrl + 1 shortcut.
- Right-click the selected cell(s) and choose Format Cells from the context menu.
- Go to the Home tab > Cells group, and click Format > Format Cells.
- In the Format Cells dialog box, switch to the Protection tab, and select the Hidden checkbox. It is this option that prevents an Excel formula from being shown in the formula bar.
The Locked attribute, which prevents the contents of the cells from editing, is selected by default, and in most cases you'd want to leave it this way.
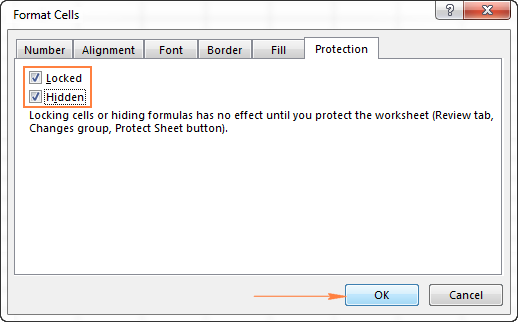
- Click the OK button.
- Protect your Excel worksheet by performing these steps.
Note. Please remember that locking cells and hiding formulas has no effect until you protect the worksheet (a short notice right underneath the Locked and Hidden options on the Format Cells dialog points to the next steps). To make sure of this, select any cell with a formula, and look at the formula bar, the formula will still be there. To really hide formulas in Excel, be sure to protect the worksheet.
How to remove protection and unhide formulas in Excel
To get the previously hidden formulas to show in the formula bar again, do one of the following:
- On the Home tab, in the Cells group, click the Format button, and select Unprotect Sheet from the drop-down menu. Then type the password you entered when protecting the spreadsheet, and click OK.
- Or, go to the Review tab > Changes group, and click the Unprotect Sheet button.
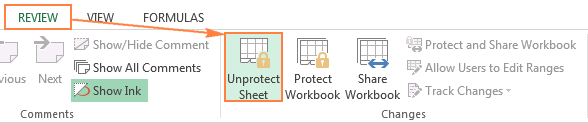
Note. If you've hidden the formulas before protecting the workbook, you may want to uncheck the Hidden checkbox after unprotecting the worksheet. This won't have any immediate effect because the formulas start showing in the formula bar as soon as you've removed the worksheet protection. However, if you ever want to protect the same sheet in the future, but let the users see the formulas, make sure the Hidden attribute is not selected for those cells (select the cells with formulas, press Ctrl + 1 to open the Format Cells dialog, go to the Protection tab and remove a tick from the Hidden box).
This is how you can hide and lock formulas in Excel. In the next tutorial, we will discuss various ways to copy formulas and you will learn how to apply a formula to all cells in a given column in a click. I thank you for reading and hope to see you again soon!
 by
by
92 comments
I want to Hide a Formula of a Cell or a Range of Cells, so that End users do not see them or overwrite them.
But I want to still work on the Cells with the Formulas.
I don't want to lock up the Cells or Sheet, I only want to hide the Formula.
What do I do?.
Thanks
Hi! Only when you use Protect Sheet, can you hide formulas.
Hello, after protecting my sheets, the table is not auto expanding.
I have created an excel table and I want the table to continue expanding even after protecting the sheet
Hello,
I am creating and excel template to share it with my teammates, I have used the IF formula =IF(O6="",TODAY()-C6,O6-C6) with the dates, but if I want to keep the cell empty but also want to keep the formula how can I do that?
at the moment when I keep above O6 and C6 cell empty it give me some number (date).
I want that when I keep adjacent cell empty the formula cell is empty as well, so that when ever someone enters the data it shows the correct results.
Another query was how can I give formula for the matrix which I have decided for example....
If I select a Cell A with High
and another Cell B with Low
then in Cell C it should give the number 3 automatically after choosing the said options.
Thanks in advance.
Hello!
If I got you right, the formula below will help you with your task:
=IF(O6="",IF(C6 < > "",TODAY()-C6,""),O6-C6)
You can learn more about nested IF in Excel in this article on our blog.
Hello,
I have question for u, i have a multiple invoices in the excel sheet, i want to extract the all invoice number in the next sheet column with the help of excel formula,,, please suggest me.
Hello!
Please describe your problem in more detail. Include an example of the source data and the result you want to get. It’ll help me understand your request better and find a solution for you.
Hello Alexander!
Thanks for ur response, my question is - i have consolidated invoices data which is in text format ( Its around 100 invoices ), so i want to extract only the invoice number ( 100 invoice number ) from that consolidated big data to new sheet. is their any formula for extracting particular data.
Hello!
You have not described your details. Therefore, I recommend that you study this manual. It contains many examples of how to extract numbers from strings in Excel. If this is not what you need, give an example of the source data and the result you want to get. It’ll help me understand your request better and find a solution for you.
Its Very usefull thanks a lot
Hi, Thank You for the easy approach.
I am trying to protect few of my excel table columns that have formulas. I am able to do that. However after protecting, its not allowing me to filter on the columns of worksheet, even though auto-filter is selected. Can you suggest what change has to be done?
Hello!
If I understand your task correctly, pay attention to the following paragraph of the article above "4. Protect the worksheet."
if i do the same process as you mentioned above for hiding and locking the formula with password, and copy in another version of excel it cracked password itself. what can i do for this problem?
if i do the same process as you mentioned above for hiding and locking the formula with password, it doesn't work when i copy the file in another version of Excel. for example when i create a file in excell 2016 and copy the file in excel 2007 it cracked all password itself. What is the possible solution for this problem ? Please suggest me.
Hi
I have a casual attendance sheet and i would need to lock the cell with the formula.
Eg.month April 30days and so my format 31 days.so the date of 31 cells needs to lock automatically. please let me know if there is a formula lock.
regards.
Hello Dhammika!
I think the tool Data Validation will be useful to you. Read more in this article.
Just wow
Is there a way to keep the grouping working while sheet is protected?
Hi Do you know how to hide half of the formula?
For example 100+50+250+50*0.95 and I don't want to show 0.95 in formula but I want to include it. Is it possible?
I am trying to protect formulas, but also allow the insertion of lines that would duplicate the formula. Is this even possible? ??
How to formulate this in excel
These all values are in different cells like A1, B1, C1 then A2, B2, C2 then A3, B3, C3 and so on
|A|A| SET1
|A|B| SET2
|A|C| SET3
|A|C| SET3
|A|B| SET2
|D|B| SET4
|B|C| SET5
etc.....
I want different sets of the data in column 3 according to data in column 1&2.
Please help
Want to protect and lock formulas from being edited but still be able to work on without editing them
I want rank my pupil according to the position in class. Eg 1st,2nd etc
i want to locked and hide my full workbook(All Sheet) formula how can i do it.
I have locked the formulas and protected the worksheet but now I am unable to use the Sort and Filter functions in my worksheet, even though I have checked those options in the Protect Sheet dialogue box. Please let me know if I am missing something here. Thank you.
Hello,
Are there any special rules for array formulas when it comes to locking them? I have enabled protection on a sheet that contains a number of these, and while they're all locked according to the cell properties, I can still edit them. Non-array formulas lock properly.
Mam i want to insert and do shorting, in the particular range of locked cells
Hi , Good work.. very easy to understand ..thank you