This short tutorial shows how to quickly unmerge cells in Excel, how to find all merged cells in a worksheet, and how to fill each unmerged cell with the original value from the merged cell.
When you have related data in several cells, you may be tempted to combine them into a single cell for alignment or comparison purposes. So, you merge a few smaller cells into a bigger one only to realize that merged cells have made it impossible to perform the simplest tasks on your worksheet. For example, you cannot sort data in columns that have at least one merged cell. Filtering or even selecting a range might also be a problem. Well, how do you unmerge cells in Excel to get things back to normal? Below, you will find a few simple techniques.
How to unmerge cells in Excel
Unmerging cells in Excel is easy. Here's what you do:
- Select one or more cells you want to unmerge.
- On the Home tab, in the Alignment group, click Merge & Center.
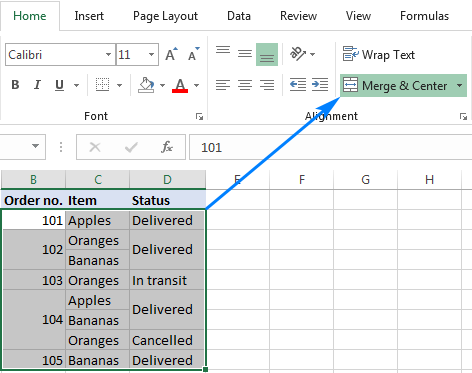
Or, click the drop-down arrow next to the Merge & Center button and select Unmerge Cells.
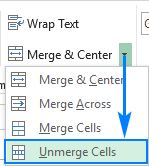
Either way, Excel will unmerge all the merged cells in the selection. The contents of each merged cell will be placed into the upper-left cell, other unmerged cells will be empty:
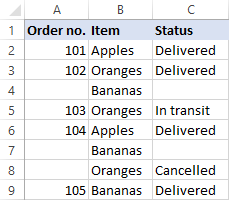
How to split all merged cells in a worksheet
At first sight, the task may seem cumbersome, but in fact it takes only a couple of mouse clicks.
To unmerge all cells on the sheet, you do the following:
- Select the entire worksheet. For this, either click the little triangle in the upper-left corner of the worksheet or press the Ctrl + A shortcut.
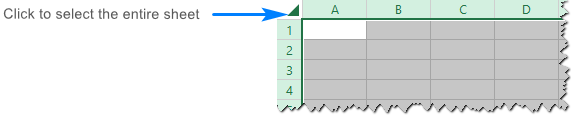
- With all the cells in the sheet selected, have a look at the Merge & Center button:
- If it is highlighted, click it to unmerge all merged cells in the worksheet.
- If it is not highlighted, there are no merged cells in the sheet.
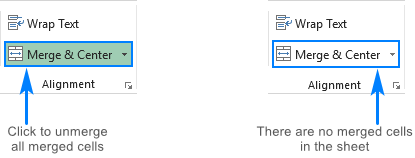
How to unmerge cells and copy the original value to each unmerged cell
To improve the structure of your dataset, you may often need not only to unmerge cells but also fill each unmerged cell with the value from the original cell, as shown in the screenshot below:
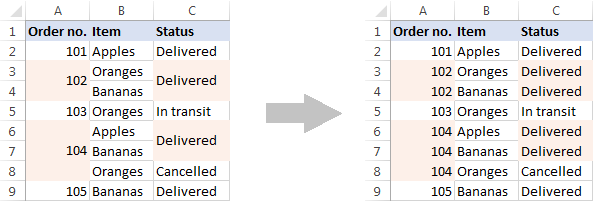
To unmerge cells and fill down with duplicate values, please follow these steps:
- Select your table (or just the columns that have merged cells) and click the Merge & Center button on the Home tab. This will split all merged cells, but only the upper-left unmerged cells will be filled with data.
- Select the entire table again, go to the Home tab > Editing group, click Find & Select, and then click Go To Special…
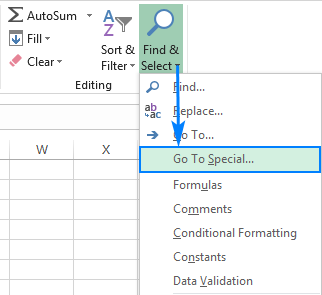
- In the Go To Special dialog window, tick off the Blanks option, and click OK:
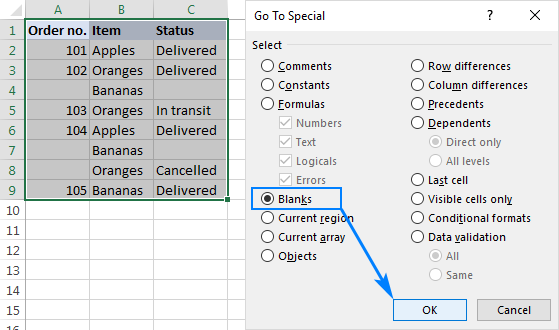
- With all the blank cells selected, type the equality sign (=) and press the Up Arrow key. This will create a simple formula that fills the first blank cell with the value from the above cell:
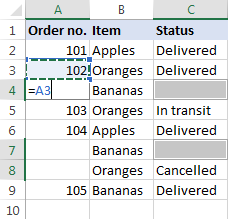
- Since you want to fill all unmerged cells that are currently blank, press Ctrl + Enter to enter the formula in all the selected cells.
As the result, each blank cell is filled with the value from the previously merged cell:
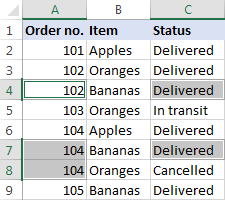
Tip. If you wish to have only values in your dataset, replace formulas with their results by using Paste Special > Values. The detailed steps can be found in How to replace formulas with their values.
How to split the contents of the merged cell across several cells
In situations when a merged cell contains a few pieces of information, you may want to put those pieces into separate cells. Depending on your data structure, there are a few possible ways to handle this task:
- Text to Columns - allows splitting text strings by a specified delimiter such as comma, semicolon or space as well as separating substrings of a fixed length.
- Flash Fill - a quick way to split relatively simple text strings of the same pattern.
- Formulas to split text strings and numbers - best to be used when you need a custom solution for a specific dataset.
- Split Text tool - the tool to try when all of the above methods have failed. It can split cells by any specified character or a few different characters, by string and mask (a pattern that you specify).
When the contents of the merged cells are split into individual cells, you are free to unmerge cells or delete the merged cells altogether.
How to find merged cells in Excel
You already know that merged cells are something you should avoid in your Excel worksheets. But what if you have been given a poorly structured spreadsheet and you are trying to convert it into something useful. The problem is the sheet contains a fairly big amount of merged cells you don't know about.
So, how do you find merged cells in your worksheet? Just remember that merging cells relates to alignment, and alignment is part of formatting, and Excel Find can search by format :) Here's how:
- Press Ctrl + F to open the Find dialog box. Or, go to the Home tab > Editing group, and click Find & Select > Find.
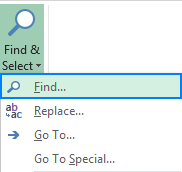
- In the Find and Replace dialog box, click the Options button, and then click Format…
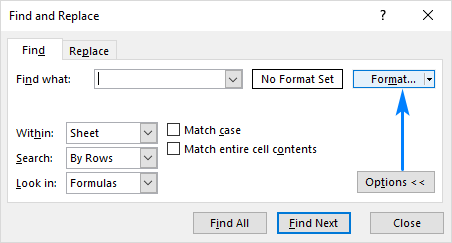
- Switch to the Alignment tab, select the Merge cells check box under Text control, and click OK.
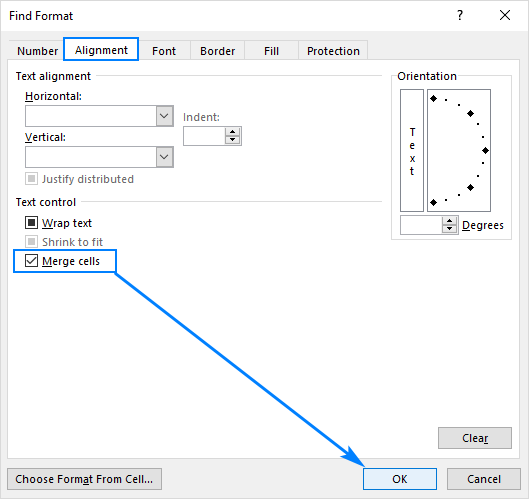
- And now, click either:
- Find Next to get to the next merged cell.
- Find All to get a list of all merged cells.
When you click one of the found items, Excel will select the corresponding merged cell in your worksheet:
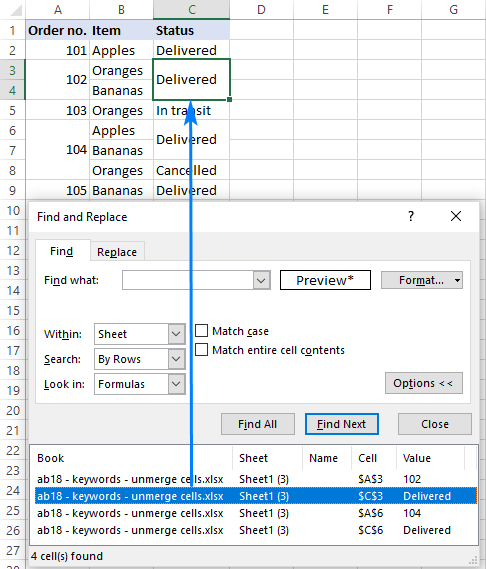
Tip. In case you are just curious if there are any merged cells in a specific range, select that range and cast a glance at the Merge & Center button. If the button is highlighted, that means there is at least one merged cell in the selected range.
That's how you unmerge cells in Excel. I thank you for reading and hope to see you on our blog again next week!
 by
by
16 comments
Wow. What a perfect article for unmerging and filling again with original value. You are a rockstar and saved so much of my time!
Just wanted to thank you! you saved me a lot of work as I regulary face this problem! and I was about so solve with VB Code...
How to merging
Hi!
Read this article: Merge and combine cells in Excel without losing data
in my case not happened
Unmerge cells and fill each cell with the original value
In my existing sheet Unmerge cells and fill each cell with the original value not working , only selected one cell is getting the value.
VERY USEFUL AND VERY CLEAR> THANK YOU VERY MUCH> SOME TIMES UNMERGE CELLS COMMAND DOES NOT WORK CAN YOU HELP ME TO SOLVE THIS PROBLEM>
thank you so much:)
great tip. Saved a lot of time
Hi Svetlana Cheusheva, after I'm going to type = (equality sign) every selected blank cell getting unselect. Have you missed any step to tell us?
Hi Saddam,
Be sure to perform no other actions between selecting blanks and typing the equality sign. That is, you should not click in the first blank cell. With all the blank cells selected, press the = key, and then press the up arrow key. The result should look like in the screenshot in step 4.
Best 2 tips EVER for Excel data management!! Saved hours and hours. Thank you so much.
Thanks, for the tips. I run into the issue of not being able to sort a worksheet that had merged cells. You gave me a simple but elegant solution!
can you tell us i am not able to write 4-8 this kind of value in excel. because it has been automatic date format. but i don't want date. please help me out.
Hi Mohammad,
Excel assumes you are entering a date and converts the input to the Date format. To prevent this from happening, apply the Text format to the cell, and then type a value like 4-8.
Thank you so much Adriana :)