In this article you’ll see how to apply conditional formatting to table’s borders in Outlook. I’ll show you how to change their color, width and style. Then I’ll teach you how to make several modifications at a time and color your Outlook table in many different ways.
First off, I’d like to make a small headnote for this blog newcomers. As today we’ll talk about conditional formatting in templates, I’ll show you how to set them up correctly using our Shared Email Templates add-in for Outlook. This tool can help you paste pre-saved perfectly formatted templates to your emails and shrink your correspondence routine to a matter of a few clicks.
If you’ve already read my Conditional formatting in Outlook tables tutorial, you know how to change the cells’ content and background color. However, that’s not everything you can do to brighten your Outlook table. Today I’ll show you the ways to conditionally color your table’s borders and modify their width and style.
Moreover, a small bonus is awaiting you in the last chapter where I’ll show you how to apply several modifications at the same time and make your table as colorful and bright as the fireworks on the 4th of July ;)
Change the color of cells borders
To show you how the borders’ painting works, I’ll use the same samples from the last week's tutorial. The case is the following: I paste a template and choose the discount rate to fill in the table. Depending on my choice, the cell’s borders will be colored in the particular color.
The table I’ll be coloring today would be the one below:
| Sample header 1 | Sample header 2 | Sample header 3 |
| ~%WhatToEnter[ {dataset:'Dataset with discounts', column:'Discount', title:'Select discount'} ] discount |
As conditional formatting is handled in templates’ HTML, let’s open this table’s HTML code first:
- Open the template of interest and hit Edit:
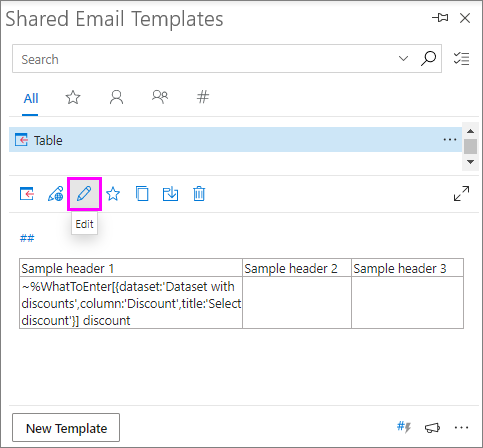
- Find the View HTML icon (< >) on the template’s toolbar:
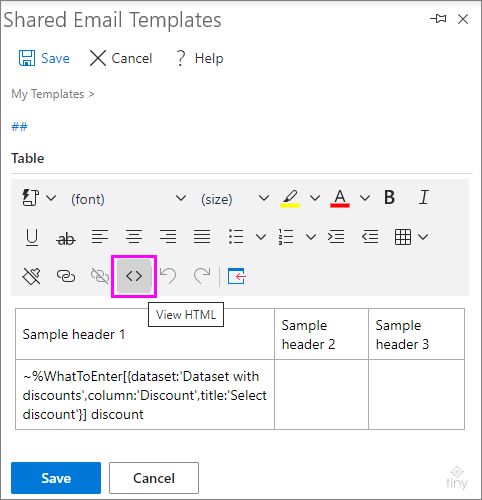
- See the original HTML that will be modified multiple times:
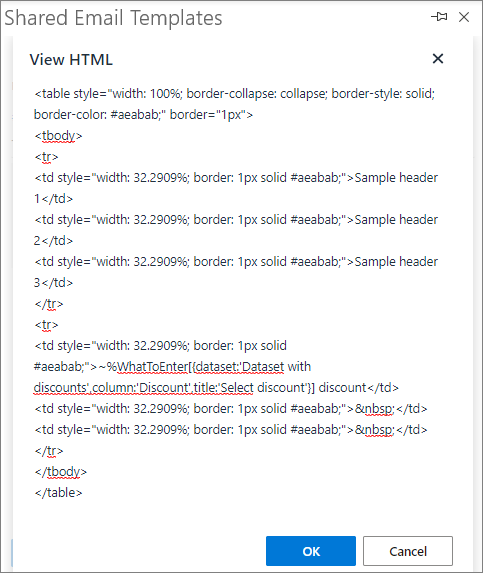
If you wonder about the colors and their connection with discount rates, I’ll give you a hint :) Dataset! Have no idea what it is? Then take a small pause and read my Fillable Outlook templates tutorial first.
Here is the original dataset I’ll use at the beginning and improve a little in a few chapters:
| Discount | Color code |
| 10% | #00B0F0 |
| 15% | #00B050 |
| 20% | #FFC000 |
| 25% | #4630A0 |
When I need to retrieve the necessary color code from this table, I’ll use the following macro:
As we have all the basics covered, let’s start changing colors :)
Update the border color of one cell
To color the borders of a single cell in a table, let’s first find its line in the template’s HTML and have a closer look at its components:
- “style=” represents the set of basic parameters of a cell.
- “width: 32%; border: 1px solid #aeabab” are the cell’s and border’s width, color and style.
- “~%WhatToEnter[] discount” is the cell’s content.
This code line means that I’ll see a cell with 1px grey borders of a solid style. If I replace any of those parameters, it may corrupt the appearance of the table in my template, i.e. the borders will be invisible (although everything will look perfectly after pasting).
I’d love to have a standard table in a template and have it modified when pasting. So, I add one new attribute with the parameters that’ll replace the original ones when pasting:
Let’s examine the HTML line above:
- “style="border: 1px solid #aeabab;" is the first attribute. Those are the cell’s original characteristics.
- “data-set-style=” is a special parameter that will help me replace the attribute above with the necessary set of properties during pasting.
- “border:1px solid; border-color:” is the part of the second attribute where we’ll take a pause. See, the beginning is identical to the original, the same border width and style. However, when it comes to the color (the parameter that I want to change), I replace it with border-color: and paste the WhatToEnter macro. Hence, depending on the dropdown choice, the macro will be replaced with the color code and the border will be repainted.
- “~%WhatToEnter[] discount” is still the cell’s content that doesn’t require any changes.
Therefore, the full HTML with the future-colored cell will look like this:
<table style="width: 100%; border-collapse: collapse; border-style: solid; border-color: #aeabab; height: 36px;" border="1px">
<tbody>
<tr>
<td style="width: 32%; border: 1px solid #aeabab;">Sample header 1</td>
<td style="width: 32%; border: 1px solid #aeabab;">Sample header 2</td>
<td style="width: 32%; border: 1px solid #aeabab;">Sample header 3</td>
</tr>
<tr>
<td style="border: 1px solid #aeabab;" data-set-style="border: 1px solid; border-color:~%WhatToEnter[{dataset:'Dataset with discounts',column:'Color code'}]">~%WhatToEnter[{dataset:'Dataset with discounts',column:'Discount',title:'Select discount'}] discount</td>
<td style="width: 32%; border: 1px solid #aeabab;"> </td>
<td style="width: 32%; border: 1px solid #aeabab;"> </td>
</tr>
</tbody>
</table>
When you paste this template, the border of the updated cell will be colored in the chosen color right away:
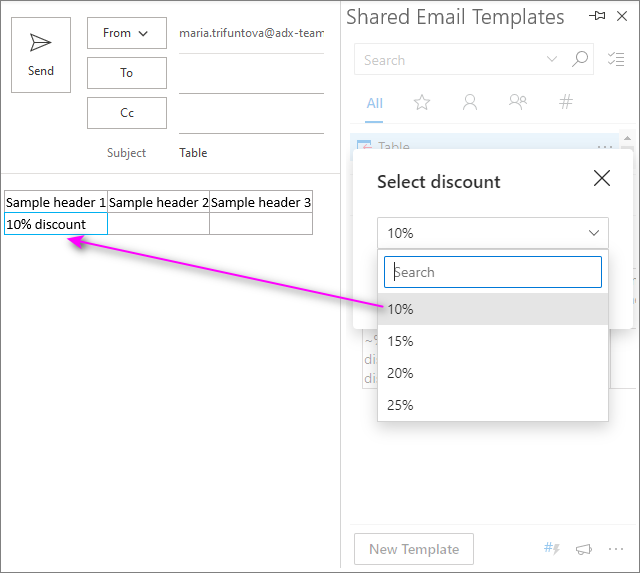
Paint borders of entire row
Now let’s paint the borders on the whole row of our sample table and see how it works. The logic is absolutely the same as in the paragraph above except that you’ll need to update all the cells of the second row. Once the same modifications I covered above are applied to the whole row, it gets painted in a wink when pasting the template.
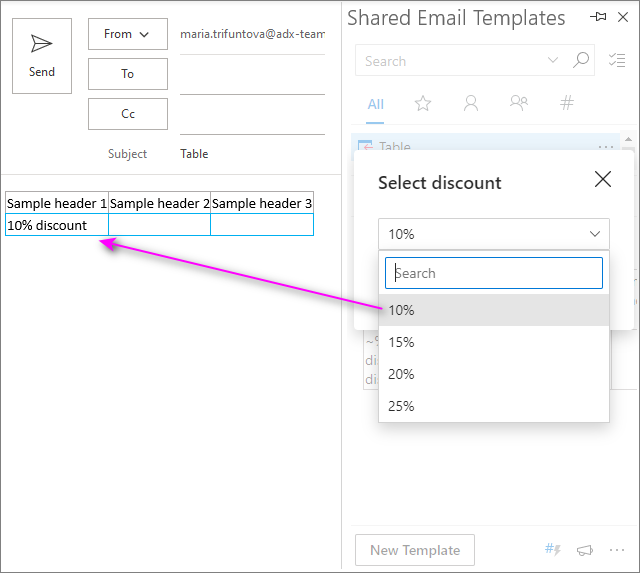
If you’d like to have a look at the ready HTML with the second row coloring, here it goes:
<table style="width: 100%; border-collapse: collapse; border-style: solid; border-color: # aeabab;" border="1px">
<tbody>
<tr>
<td style="width: 32%; border: 1px solid #aeabab;">Sample header 1</td>
<td style="width: 32%; border: 1px solid #aeabab;">Sample header 2</td>
<td style="width: 32%; border: 1px solid #aeabab;">Sample header 3</td>
</tr>
<tr>
<td style="border: 1px solid #aeabab;" data-set-style="border: 1px solid; border-color:~%WhatToEnter[{dataset:'Dataset with discounts',column:'Color code'}]">~%WhatToEnter[{dataset:'Dataset with discounts',column:'Discount',title:'Select discount'}] discount</td>
<td style="border: 1px solid #aeabab;" data-set-style="border: 1px solid; border-color:~%WhatToEnter[{dataset:'Dataset with discounts',column:'Color code'}]"> </td>
<td style="border: 1px solid #aeabab;" data-set-style="border: 1px solid; border-color:~%WhatToEnter[{dataset:'Dataset with discounts',column:'Color code'}]"> </td>
</tr>
</tbody>
</table>
Change border width
Now let’s try updating not only border color but also its width. Take one more look at the HTML attribute that replaces the original one when pasting:
See the 1px parameter? This is the width of the borders to be colored. You may manually change it to, say, 2 and the table borders will become wider once you paste it.
However, I’ll do it another way. I’ll update my dataset and add a new column with borders width. In this case, once I choose a present rate to paste, both color and width will be updated.
| Discount | Color code | Border width |
| 10% | #00B0F0 | 2 |
| 15% | #00B050 | 2.5 |
| 20% | #FFC000 | 3 |
| 25% | #4630A0 | 3.5 |
Now let’s modify the second attribute of each line and replace 1px with the following piece of text:
Then I repeat it for all the three cells of the second row and get the following HTML in the result:
<table style="width: 100%; border-collapse: collapse; border-style: solid; border-color: #aeabab;" border="1px">
<tbody>
<tr>
<td style="width: 32%; border: 1px solid #aeabab;">Sample header 1</td>
<td style="width: 32%; border: 1px solid #aeabab;">Sample header 2</td>
<td style="width: 32%; border: 1px solid #aeabab;">Sample header 3</td>
</tr>
<tr>
<td style="border: 1px solid #aeabab;" data-set-style="border: solid; border-width:~%WhatToEnter[{dataset:'Dataset with discounts',column:'Border width'}]; border-color:~%WhatToEnter[{dataset:'Dataset with discounts',column:'Color code'}]">~%WhatToEnter[{dataset:'Dataset with discounts',column:'Discount',title:'Select discount'}] discount</td>
<td style="border: 1px solid #aeabab;" data-set-style="border: 2px solid; border-color:~%WhatToEnter[{dataset:'Dataset with discounts',column:'Color code'}]"> </td>
<td style="border: 1px solid #aeabab;" data-set-style="border: 2px solid; border-color:~%WhatToEnter[{dataset:'Dataset with discounts',column:'Color code'}]"> </td>
</tr>
</tbody>
</table>
Once this template is saved and pasted, the widen blue borders will appear in an email:
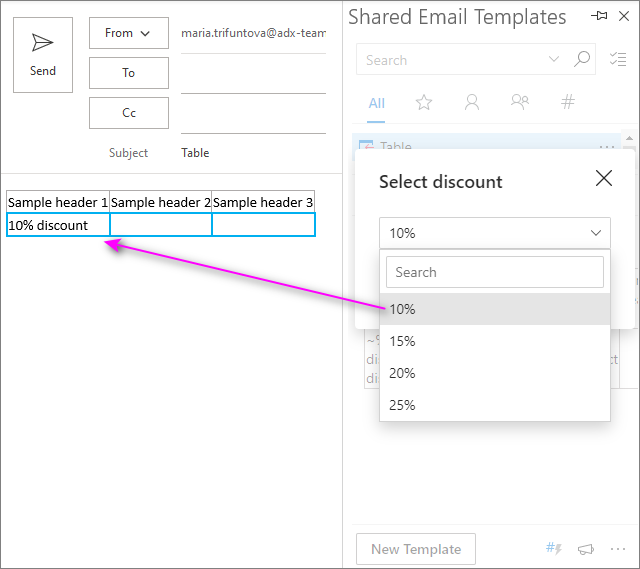
Modify borders style in a table
In this chapter I’d like to draw your attention to another parameter – style. This one will handle the borders appearance. Before I show you how to apply it correctly, I’ll need to get back to my dataset and modify it in accordance with my current case.
| Discount | Border style |
| 10% | Dashed |
| 15% | Double |
| 20% | Dotted |
| 25% | Ridge |
I’ve associated each discount rate with a border style and saved this dataset for the future. The macro to retrieve the style for my HTML would be the one below:
Now I’ll need to update the second row’s attributes by replacing solid (the default style I’ve been using all along) with the macro above to get the following piece of code:
Here goes the final HTML:
<table style="width: 100%; border-collapse: collapse; border-style: solid; border-color: #aeabab;" border="1px">
<tbody>
<tr>
<td style="width: 32%; border: 1px solid #aeabab;">Sample header 1</td>
<td style="width: 32%; border: 1px solid #aeabab;">Sample header 2</td>
<td style="width: 32%; border: 1px solid #aeabab;">Sample header 3</td>
</tr>
<tr>
<td style="border: 1px solid #aeabab;" data-set-style="border: 1px #aeabab; border-style:~%WhatToEnter[{dataset:'Dataset with discounts',column:'Border style'}]">~%WhatToEnter[{dataset:'Dataset with discounts',column:'Discount',title:'Select discount'}] discount</td>
<td style="border: 1px solid #aeabab;" data-set-style="border: 1px #aeabab; border-style:~%WhatToEnter[{dataset:'Dataset with discounts',column:'Border style'}]"> </td>
<td style="border: 1px solid #aeabab;" data-set-style="border: 1px #aeabab; border-style:~%WhatToEnter[{dataset:'Dataset with discounts',column:'Border style'}]"> </td>
</tr>
</tbody>
</table>
If you copy this HTML and paste to your templates, the result won’t keep you waiting:
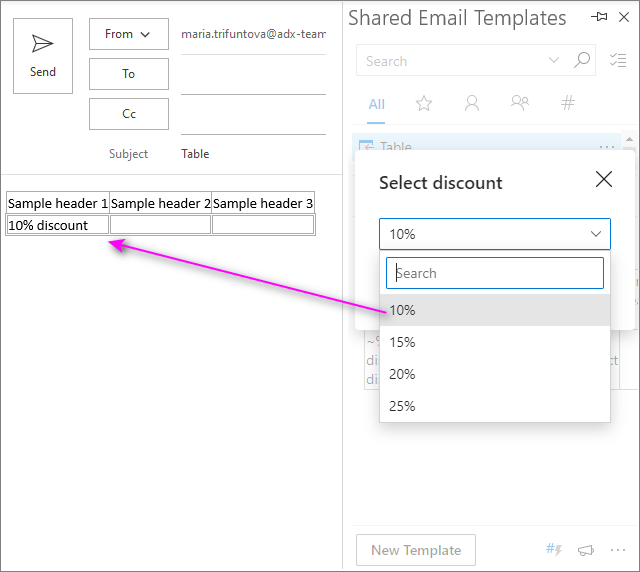
Set up conditional formatting to change highlighting, text color, and borders width at the same time
We’ve reached the most interesting part as I’m about to show you how to apply multiple modifications at a time. First off, I’ll update the dataset I’ll be retrieving the data from. Since I decided to change the cells’ highlighting, text color and borders width, all those parameters need to be specified. Hence, my new dataset would look like that:
| Discount | Color code | Background code | Border width |
| 10% | #00B0F0 | #DEEBF6 | 2 |
| 15% | #00B050 | #E2EFD9 | 2.5 |
| 20% | #FFC000 | #FFF2CC | 3 |
| 25% | #4630A0 | #FBE5D5 | 3.5 |
So, if I choose 10%, the necessary text will be painted in blue (#00B0F0), the background of the chosen cells will be shaded in a light blue tone (#DEEBF6) and their borders will be widened twice.
But how this dataset can be connected to an Outlook table so that it gets formatted? I’ve been preparing you for this task in 2 articles :) Here goes the HTML that will handle all the necessary modifications:
<table style="width: 100%; border-collapse: collapse; border-style: solid; border-color: #aeabab;" border="1px"><tbody>
<tr>
<td style="width: 32%; border: 1px solid #aeabab;">< span data-set-style="color:~%WhatToEnter[{dataset:'Dataset with discounts',column:'Color code',title:'Select discount'}]">Sample header 1</span></td>
<td style="width: 32 %; border: 1px solid #aeabab;">< <span data-set-style="color:~%WhatToEnter[{dataset:'Dataset with discounts',column:'Color code',title:'Select discount'}]">Sample header 2</span></td>
<td style="width: 32 %; border: 1px solid #aeabab;">< span data-set-style="color:~%WhatToEnter[{dataset:'Dataset with discounts',column:'Color code',title:'Select discount'}]">Sample header 3</span></td>
</tr>
<tr data-set-style="background-color:~%WhatToEnter[{dataset:'Dataset with discounts',column:'Background code',title:'Select discount'}]">
<td style="border: 1px solid #aeabab;" data-set-style="border: solid #aeabab; border-width:~%WhatToEnter[{dataset:'Dataset with discounts',column:'Border width'}];">~%WhatToEnter[{dataset:'Dataset with discounts',column:'Discount',title:'Select discount'}] discount</td>
<td style="border: 1px solid #aeabab;" data-set-style="border: solid #aeabab; border-width:~%WhatToEnter[{dataset:'Dataset with discounts',column:'Border width'}];"> </td>
<td style="border: 1px solid #aeabab;" data-set-style="border: solid #aeabab; border-width:~%WhatToEnter[{dataset:'Dataset with discounts',column:'Border width'}];"> </td>
</tr>
</tbody>
</table>
Now let’s have a look at all the modifications applied:
- <span data-set-style="color:~%WhatToEnter[{dataset:'Dataset with discounts',column:'Color code',title:'Select discount'}]">Sample header 1</span> - this piece will paint the header text in color from the “Color code” column. In case you feel like you need to refresh your memory on the text painting, refer to the Change the font color of text in table chapter of my previous tutorial.
- data-set-style="background-color:~%WhatToEnter[{dataset:'Dataset with discounts',column:'Background code',title:'Select discount'}] - this part updates the background color, taking its code from the Background code column of the dataset. Feel free to have a look at the Highlight cells tutorial if you feel like you need a more detailed description of this case.
- data-set-style="border: solid #aeabab; border-width:~%WhatToEnter[{dataset:'Dataset with discounts',column:'Border width'}] – with this HTML line borders’ width will be changed to the one specified in the Border width I’ve got it covered in earlier, you may have a look in case you missed something.
When I paste a template with those attributes added, the result won’t keep me waiting:
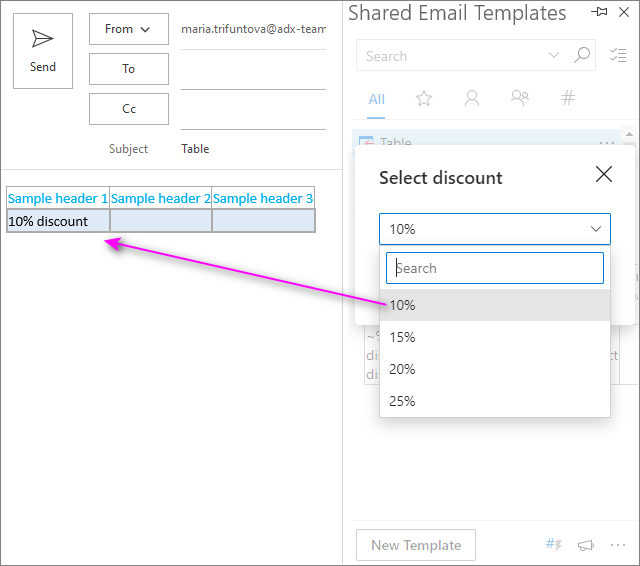
There is a small note I’d like to make before closing this topic. While I was testing borders coloring in tables I faced quite ambiguous behavior of borders in both online and desktop versions of Outlook. Being a little bit confused, I reached our developers for clarification. They found out that different Outlook clients render tables in different ways and the reason for such behavior is a bug in Outlook.
Our team reported this issue to Microsoft team, feel free to check out their response in this GitHub conversation :)
Final note
I really hope I managed to convince you that a table in Outlook is not just black borders with plain text. There is plenty of room for improvement and creativity :)
When you decide to take a few painting experiments of your own, just install Shared Email Templates from Microsoft Store and enjoy!
If there are any questions left of you need some help with conditional formatting in Outlook tables, just leave a few words in the Comments section and we’ll figure it out ;)
 by
by