Quick tip: learn how to access a corrupt xls. file in Excel
Usually when upgrading you expect nothing but improvements. So it can be really disappointing when after moving to Excel 2010 you have no chance to access your .xls file created in the application version 2003 and earlier. You understand what I'm talking about if you ever encountered "The file is corrupt and cannot be opened" error in Excel 2010 and later. Still think you can't open it? Actually you can!
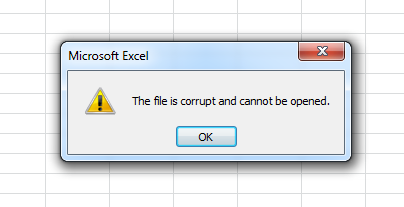
How to open a corrupt xls. file in Excel 2010 - 365
Try the following steps to see how your precious .xls data appear in Excel 2010 and later:
- Open Excel.
- Click on File -> Options.
- Select Trust Center and press the Trust center settings button.
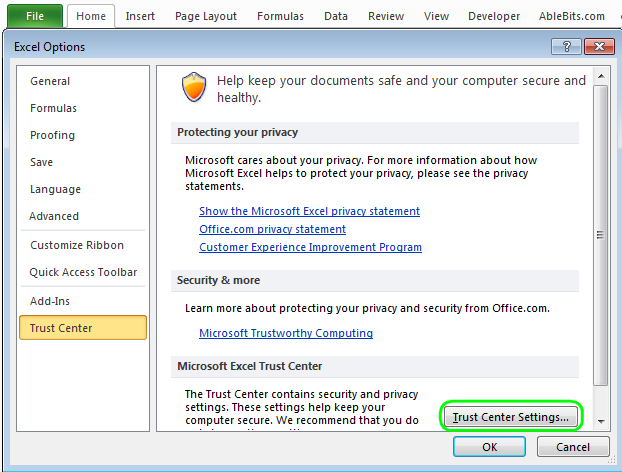
- Pick Protected view.
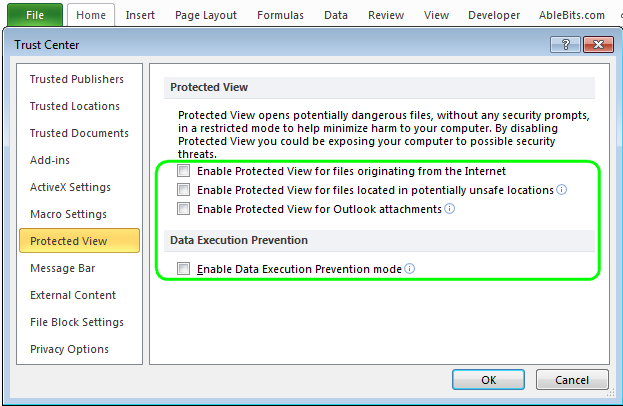
- Uncheck all the options under Protected View and confirm by pressing OK.
- Restart Excel and try to open the broken Excel documents.
Note. For safety reasons, you should save your document with new Office format like .xlsx. You can do it this way: File > Options -> Trust Center -> Trust Center settings -> Protected View.
Check all the options again under Protected View, click OK and restart Excel.
This will set the security options back. Sure, you don't want to open any file unsafely.
That's it. Hope it will work for you and your documents :).
Thanks and see you!
 by
by
387 comments
100% Working. Thanks!
Perfect! 100% working. My data are back! Thank you so much!
Not Work...
Very sad to lost important file...
Am grateful Sir,
It worked 💯
thank you. My problem is solved.
Thank you so much.This is worked for me
great this worked!
great, it works
great! it works wonderful. thanks a lot for this!
Thank You , Problem solve
Thanks, problem solved
This worked a treat. Thank you.
thank you so much
it worked
thank you
your solution is the best!! thank you and God bless you all the time!!
Thanks a lot ..... u just saved me
Worker for me perfectly even when i got a Professional plus 2021 Office version. thanks
Thank you very much i faced this issue many days, now it solved
This worked for me perfectly and save of my time and frustration. Thanks!
it worked. thanks
Thank you it work perfectly
THANKS IT HELPED
Thanks a lot..it worked
Thank you so much. This worked for me.