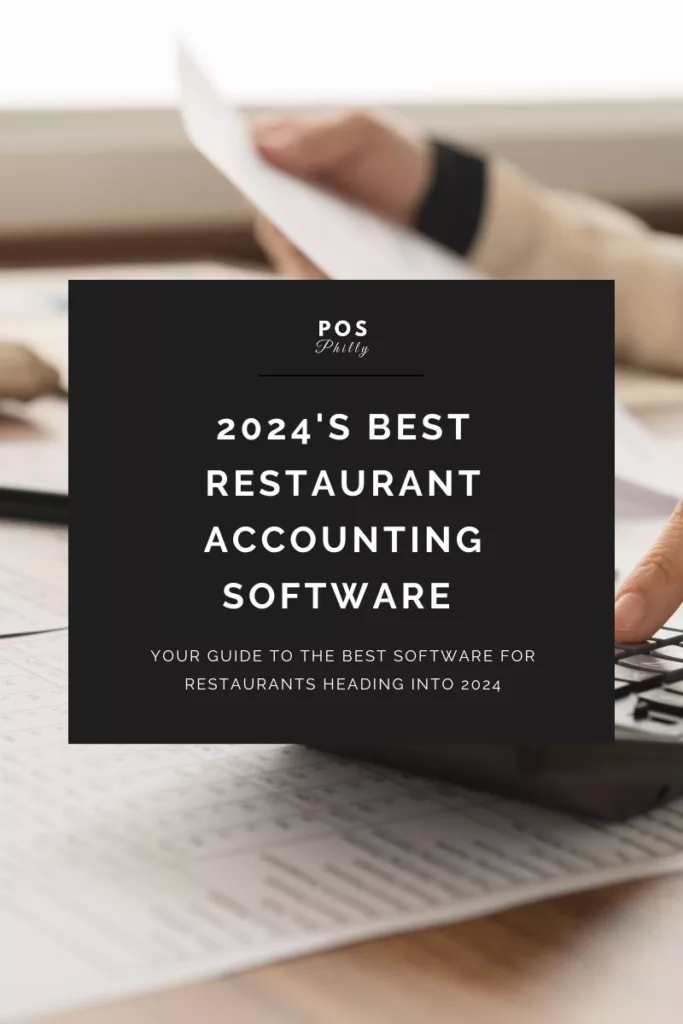
2024 is only two weeks away! Restaurants should begin thinking about the best way to improve their business operations. Getting all your ducks in a row when it comes to finances is incredibly important. A top tier accounting software can make things a lot easier come tax season. Even more so, integrating your accounting software with a POS system like SpotOn can make your accountant happier. Let’s take a look at 2024’s best accounting software for restaurants.
Restaurant 365
Restaurant 365 is a popular restaurant accounting product used by more than 40,000 sites across the United States. They serve single unit, multi-unit and franchise operations. Included in their accounting software are modern features such as AI generated actionable data, forecasting, and fixed asset category tracking.
Davo
Davo is a accounting software that integrates with the most widely used restaurant POS systems. A major feature in its offering is focused on automating sales tax payment. According to Warren Sidosky of Playa Bowls, “Sales tax is just another task that doesn’t make you any money, so why should you spend your valuable time on it when DAVO has a solution?“. Setting up a Davo integration with your POS system can take as little as 5 minutes.
Quickbooks
The biggest name in restaurant accounting is, of course, Quickbooks. Nearly every bookkeeper and accounting firm are familiar with it. Quickbooks is a great solution for accounting, cost categorization, and even payroll. Their company has several plans for each business size. Plus, Quickbooks also has an invoicing feature if you need payment that’s outside of your POS system’s capabilities.
RASI
Restaurant Accounting Service, or RASI, is a hospitality focused accounting product. Their solution assists with budgeting, forecasting, and cash management. Integrating RASI with SpotOn POS allows restaurants to keep track of important KPI’s, streamline payroll processes, and use data to take action and lower costs.
Shogo
Shogo is a great option for restaurants looking to have a quick accounting set up. Their website states, “Shogo automatically downloads daily sales related information each morning including discounts, service fees, loyalty programs, sales and value-added tax, service charges, etc. Shogo can also group batches or deposits by card, easing the bank reconciliation process.”
Are you looking for a better accounting solution for your restaurant? Reach out to POS Philly and see how it can integrate with our point-of-sale solutions. Combining these solutions with SpotOn POS can positively impact your business heading into 2024. Contact POS Philly to get started today.

