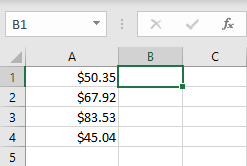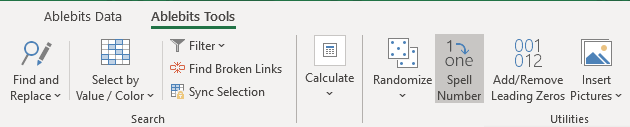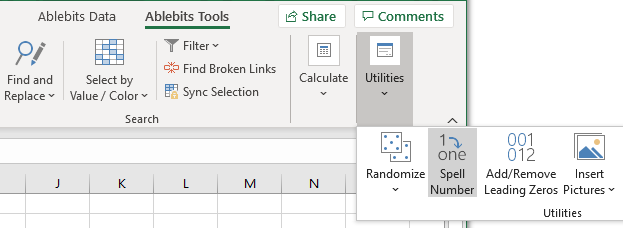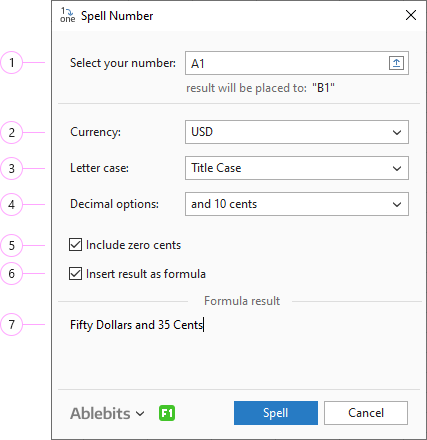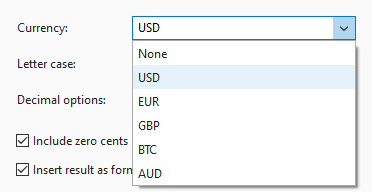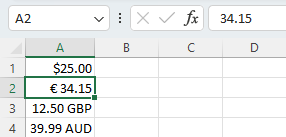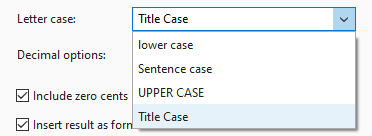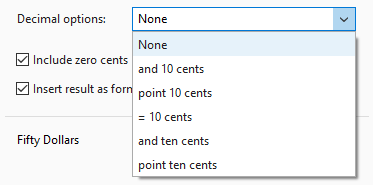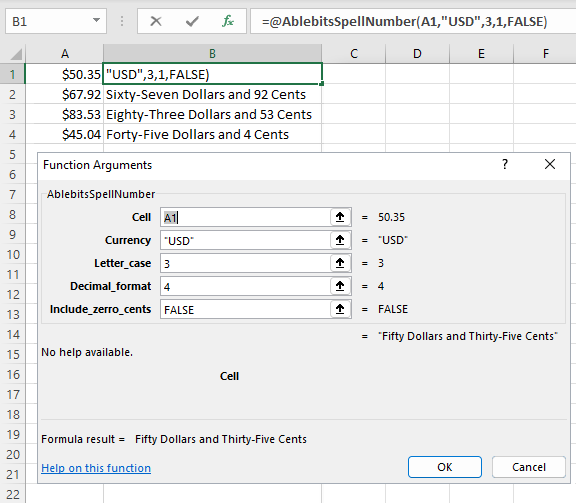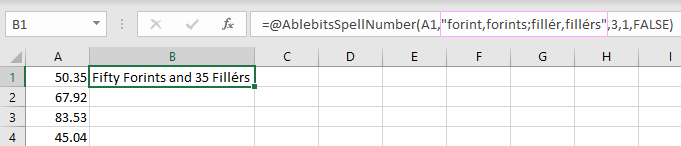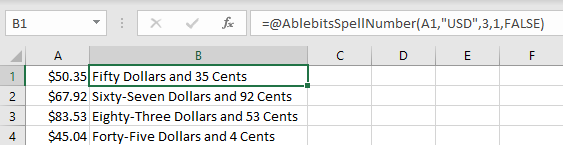Responses
Hai sir,
I need to change the currency in Dirham, So if there is any possibility for change currency , let me know the details asap
Dear Ram,
Thank you for your comment. At the moment, we don't have the Dirham currency in the Spell Number tool. I'll forward your request to our developers.
Hello, Ive been using spell number function for over a year now with no issues until yesterday, I am getting the below error when trying to spell a number. Could you please help me in fixing this.
#VALUE! Input string was not in a correct format.
Thank you
Hello Khaled,
Sorry to hear that you've faced difficulties of this kind. Please email us at support@ablebits.com with a sample of your workbook and a screenshot of the error you are getting. We will look into your data and find what has gone wrong.
bonjour je peux avoir la version en francais pour la conversion de chiffre en lettre
Hello,
Thank you for your comment.
Sorry, the French language is not supported in our add-in.
You guys are doing a fantastic work, I am so happy to use your amazing solution.
I love ablebits.com spellnumber solution.
Hello Paul,
Thank you for the comment. Your feedback is very much appreciated! It really feels great to hear that our tools are found useful.
if we need it in rupees and lakh
Hello,
Please see point 6 above on how to edit the formula to display the currency that is no in the list. Thank you.
How can I add a currency which is not listed?
Hello Mihaela,
Thank you for your comment.
If you want to specify the currency that is not in the list, you can manually enter the necessary value into the formula in the following format:
=AblebitsSpellNumber(A1,"currency name in singular form,currency name in plural form;coin name in singular form,coin name in plural form",3,1,FALSE)
Hope this will work for you. If you still need assistance, please email us at support@ablebits.com.
Post a comment
Seen by everyone, do not publish license keys and sensitive personal info!