Post a comment
Seen by everyone, do not publish license keys and sensitive personal info!
In Shared Email Templates for Outlook, you can create and send personalized emails to multiple recipients at once with the help of mail merge campaigns.
To open a quick How to use mail merge cheat sheet, click the button below.
See the full video transcript on the Webinar 5: Using mail merge page.
Before creating a mail merge campaign, read the following notes:
This is done this way, so our mail merge service has access to your inbox only from the moment you finish creating a campaign to the second when the campaign messages have been sent.
Your campaigns may have the following statuses: Sending, Pending, Scheduled, Cancelled, and Finished.
When you create a campaign, you can schedule it or send immediately. If the campaign is being sent, it will have the Sending status.
Campaigns are sent one by one in the order you create or schedule them. So, if you create two campaigns and both should be sent immediately, the second campaign will start mailing only after all the emails of the first campaign have been sent. Until then, it will have the Pending status.
The Sending and Pending campaigns can be Cancelled but of course if some messages are already sent, they can't be unsent.
Campaigns that are scheduled for a particular date and time will be marked as Scheduled. Scheduled campaigns can be edited or deleted.
When all the messages of the campaign have been sent, it gets the Finished status.
For a mail merge campaign, you can use either a simple template or a special mail merge template. Mail merge templates have a ready-made HTML layout and a color theme. Besides, you can import your own HTML-based layout into the message body.
It is an Excel table with email addresses of the recipients and all the info needed to personalize the email messages.
Important notes about the mailing list
Here is an example of a mailing list:
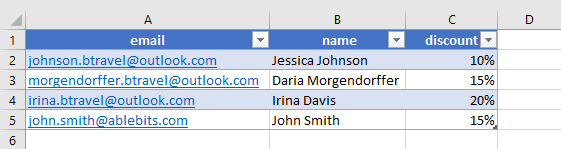
They are variable parts of your template. You can change them depending on the addressee. The ~%MergeField macro is there to help. It retrieves the necessary data directly from the mailing list. You just need to type the name of the corresponding column in the dialog box that appears when you insert the ~%MergeField macro into your template.
For example, with the mailing list shown in the screenshot above, you would need to type "discount" to get a specific discount value retrieved from the discount column and pasted into the message that is sent to a specific recipient:
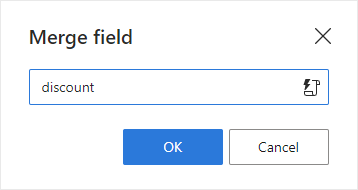
To create a mail merge template, right-click My Templates, a folder, or a team and select New Mail Merge Template from the menu:
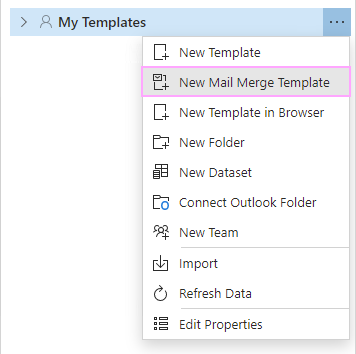
In your default browser, a new tab with the Shared Email Templates web application will open. First, you'll be asked to select a layout and click Next:
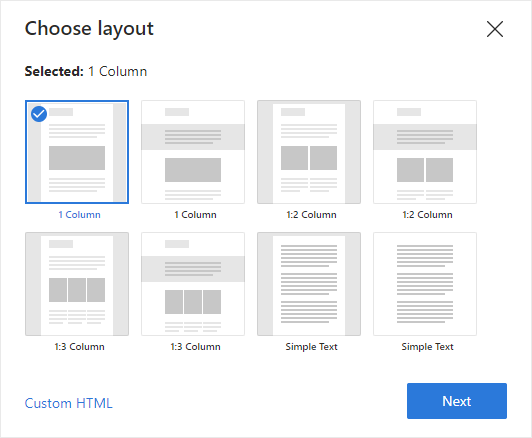
Select a color theme and click Finish:
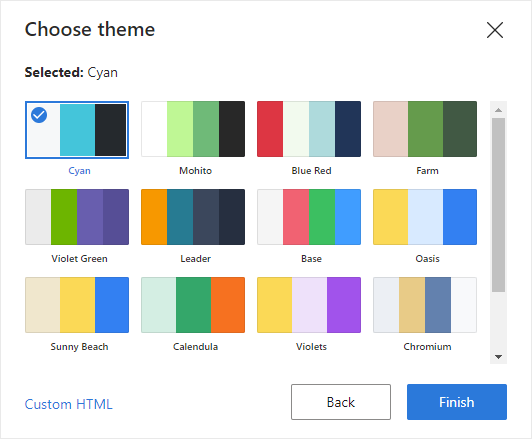
You'll see the ready template layout. Enter your text, paste images, and add hyperlinks.
A detailed guide to editing mail merge templates is available here.
Into the places where custom information from the mailing list should appear, enter the ~%MergeField macro.
Put the cursor where the text should be pasted and click the Insert macro icon on the toolbar:
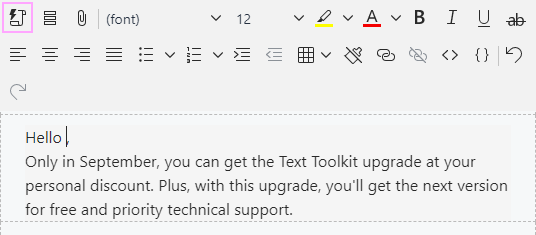
On the Select macro pane, type "merge" into the Search box and select the suggested Insert Merge Field:
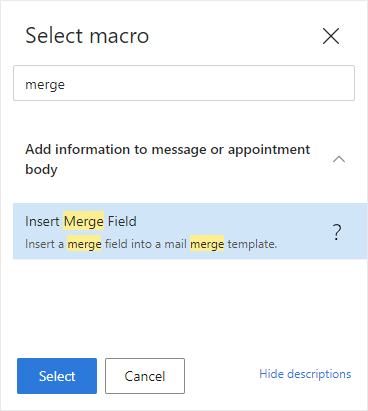
The macro dialog window will appear. Type the header of the column containing the values to be returned and click OK:
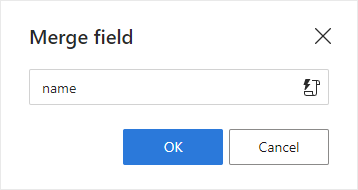
Add as many merge fields as you need. When you're done, name the template and click the Save button:
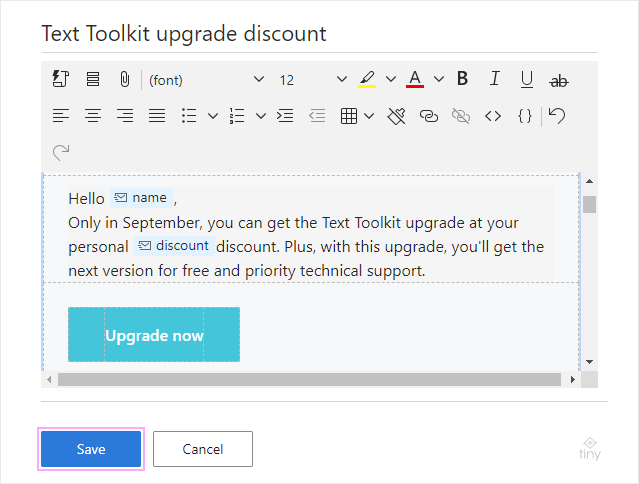
To start creating a mail merge campaign, click Mail Merge:
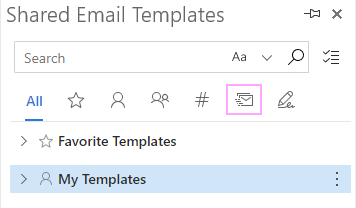
Then click the New Campaign button at the bottom of the add-in pane:
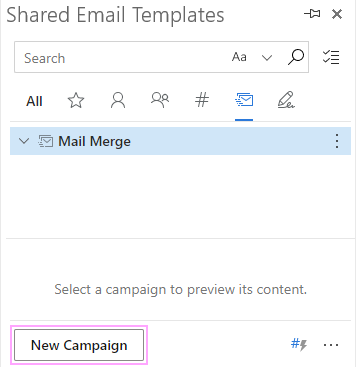
Fill in the following fields:
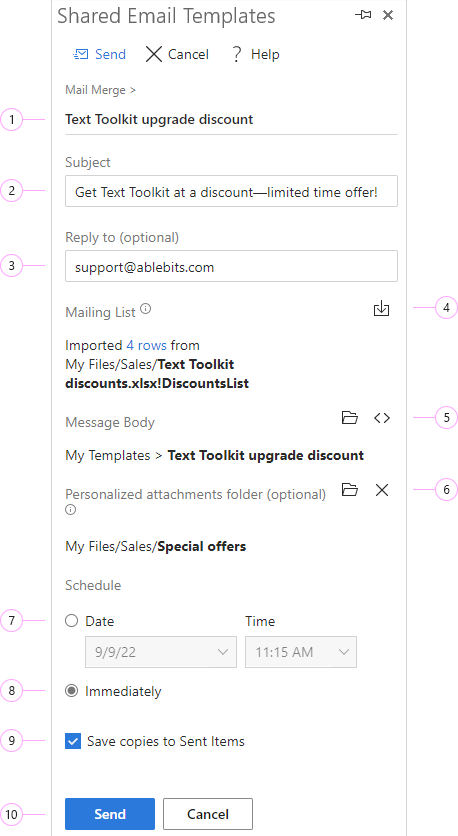
To see all the campaigns, switch to the Mail Merge view:
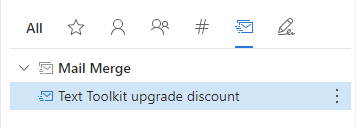
As soon as the campaign is finished, you'll see a short report saying when the campaign ended and how many email messages were sent:
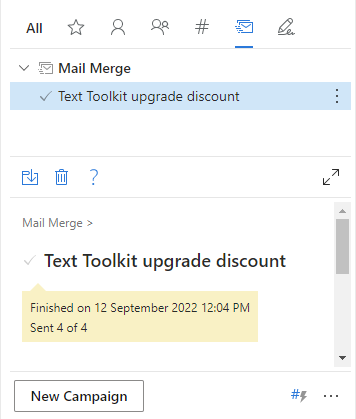
Before selecting the mailing list, make sure it meets all the requirements.
Click Import from file:
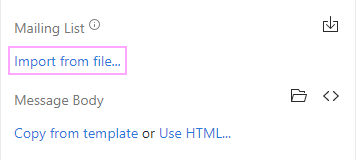
In your OneDrive, select the necessary Excel workbook:
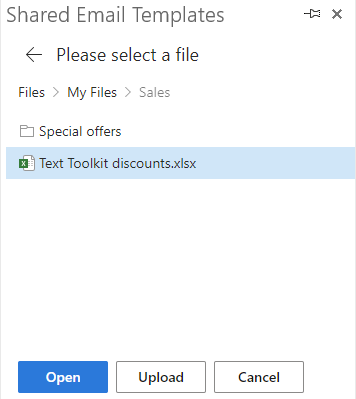
Choose the table and click Select:
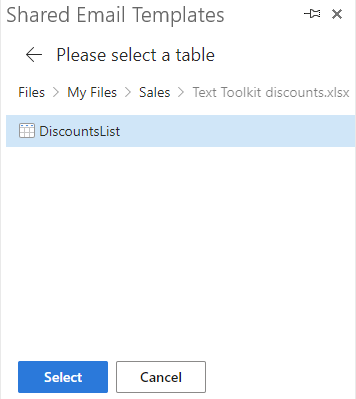
For the message body, you can choose any of the two options shown in the screenshot below:
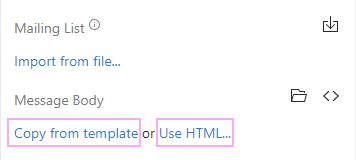
To create a mail merge campaign for the first time, the add-in will request the permissions listed in the screenshot below:
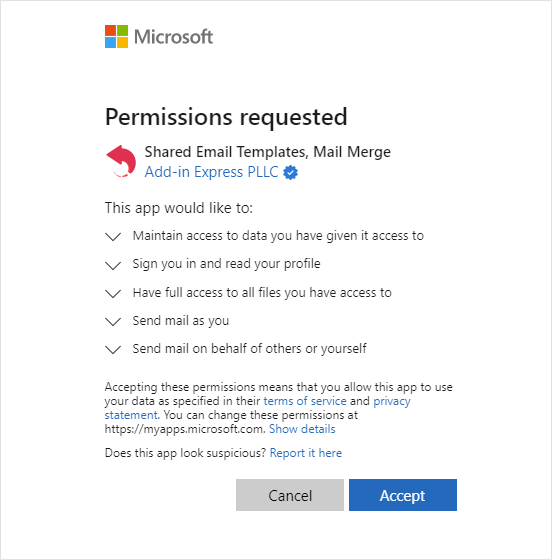
For detailed information on how we use granted permissions, please see our Privacy, security, and data safety notes.
Campaigns in different statuses are marked with different icons:
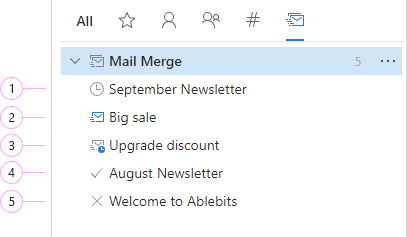
If the campaign is scheduled, you can edit, move to another folder/team, or delete it by clicking the corresponding icon on the toolbar:
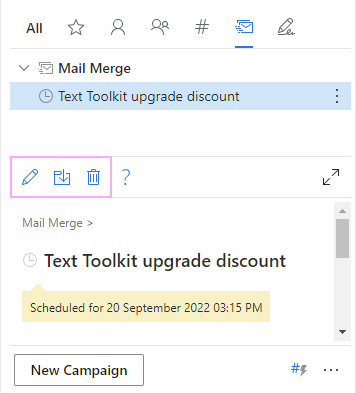
If the campaign is being sent or is pending, you can cancel it:
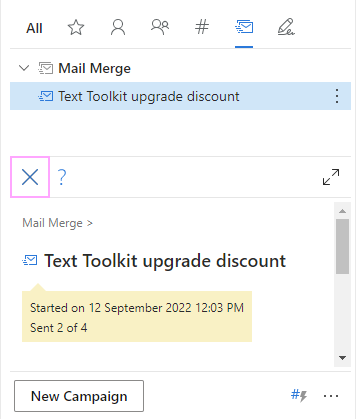
Due to the technical limitations, the following macros are not supported in templates for mail merge campaigns:
Post a comment
Seen by everyone, do not publish license keys and sensitive personal info!