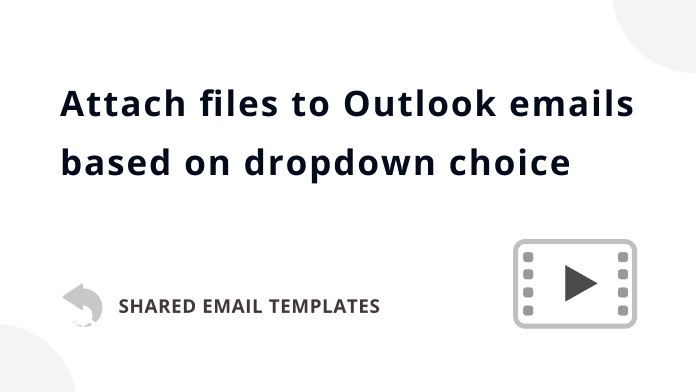
By watching this video, you'll learn how to add attachments to your Outlook emails using a dropdown list.
With Shared Email Templates, you can easily automate adding attachments to your email messages by using either the Message attachments feature or the Attach macro. The How to attach files to templates help page will guide you through the specifics of attaching files from OneDrive, SharePoint, and URLs. You'll also find step-by-step instructions on how to attach all files from a OneDrive or SharePoint folder there.
But what if you want to choose from several preselected files via a dropdown list? In this case, you'll need a solution involving a dataset and two macros: Attach and WhatToEnter. See the steps below.
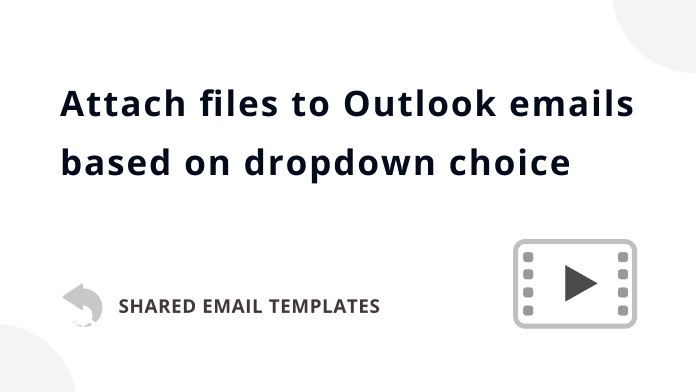
By watching this video, you'll learn how to add attachments to your Outlook emails using a dropdown list.
Let's say you'd like to choose from several price lists that you have on your OneDrive, and you want to see a dropdown list with them all when inserting your template into an email message so that you can select the one you need.
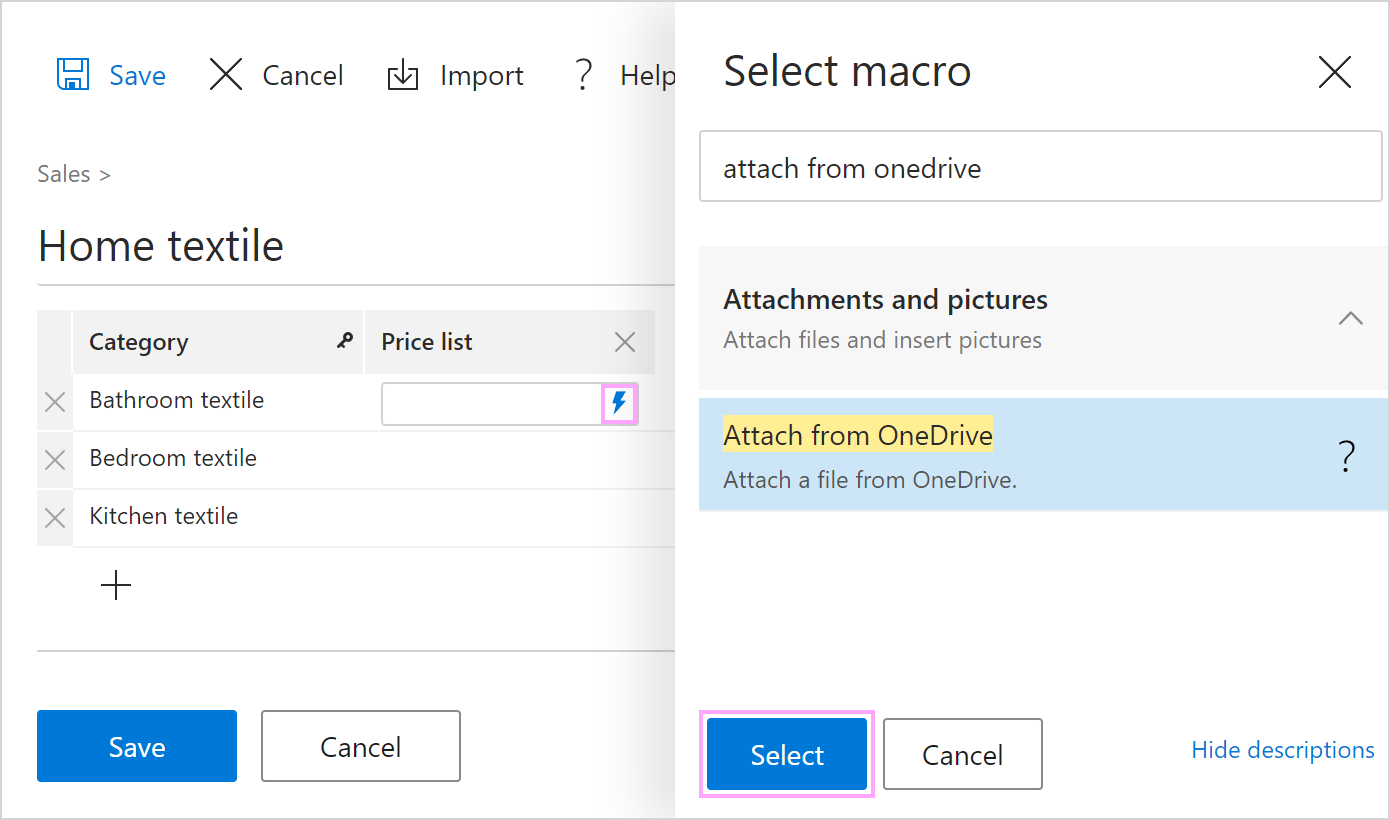
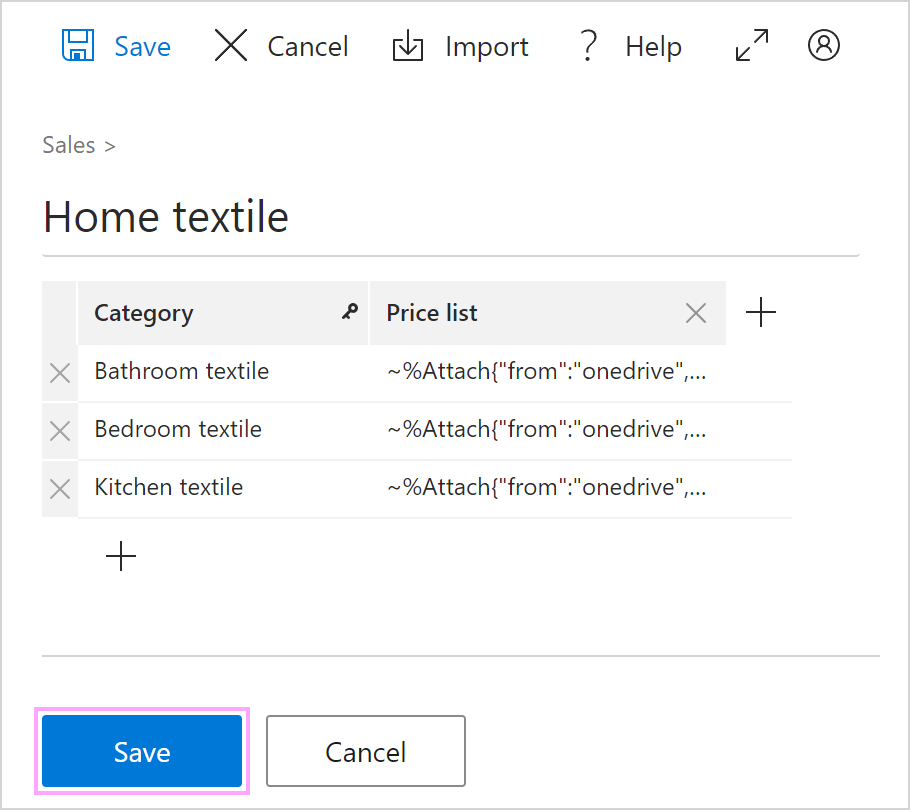
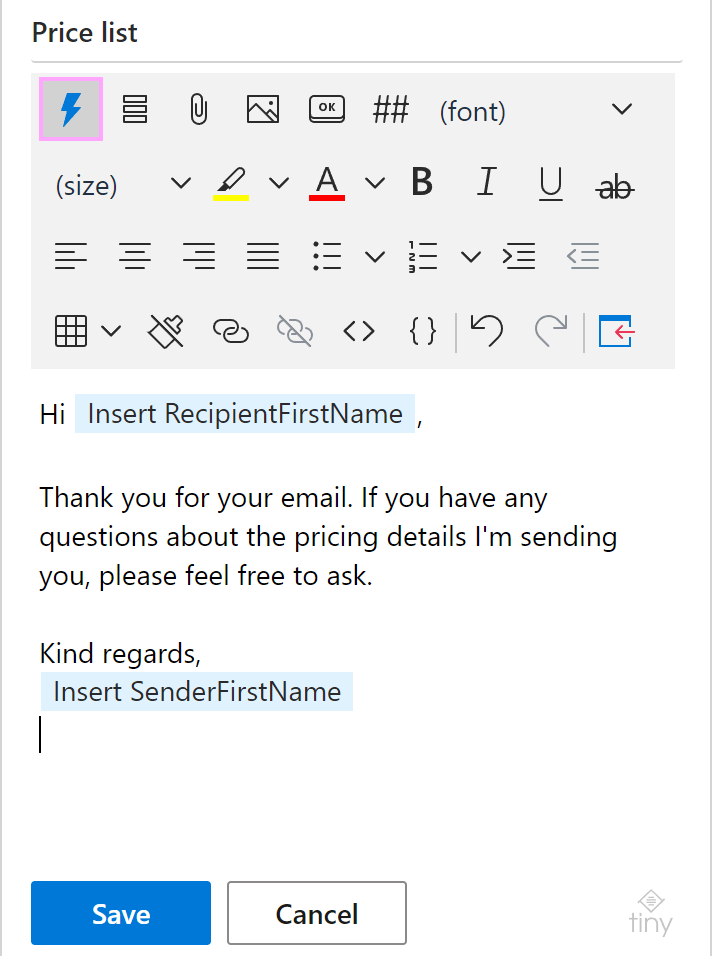
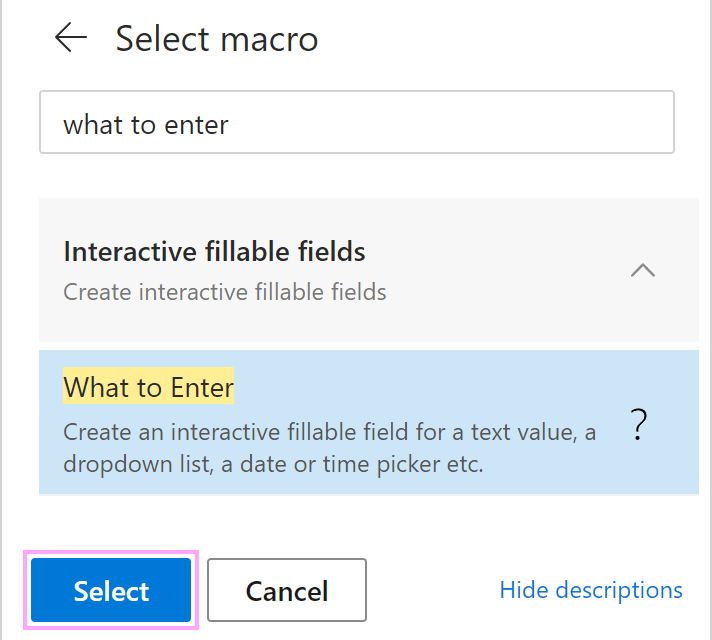
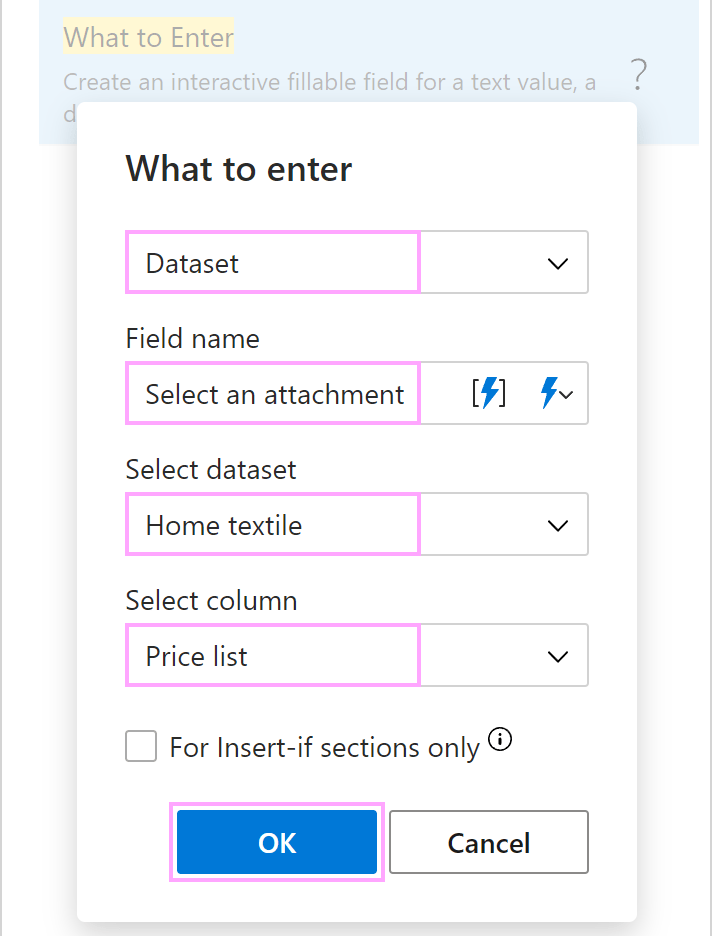
When you insert such a template into an email message, a dialog containing a dropdown list will show up.
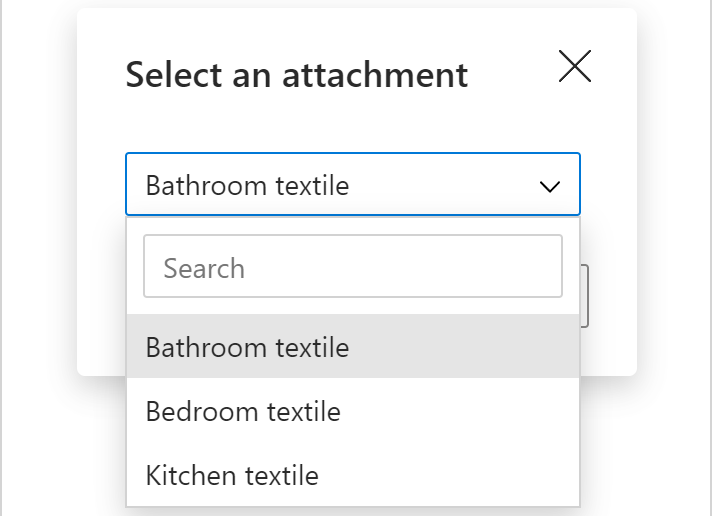
Select a list item and click OK.
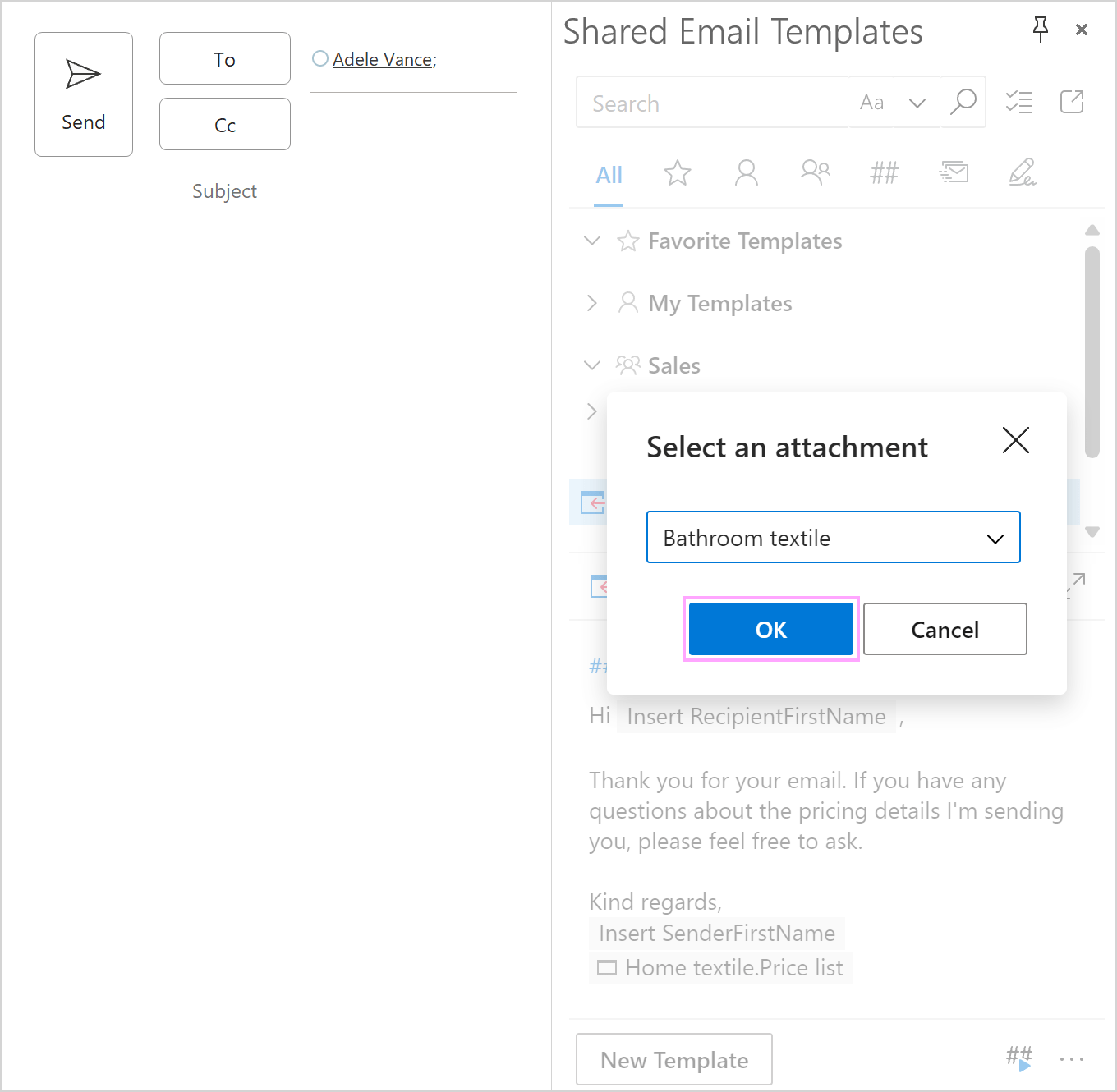
Your template will be inserted, and the file associated with the list item you selected will be attached.
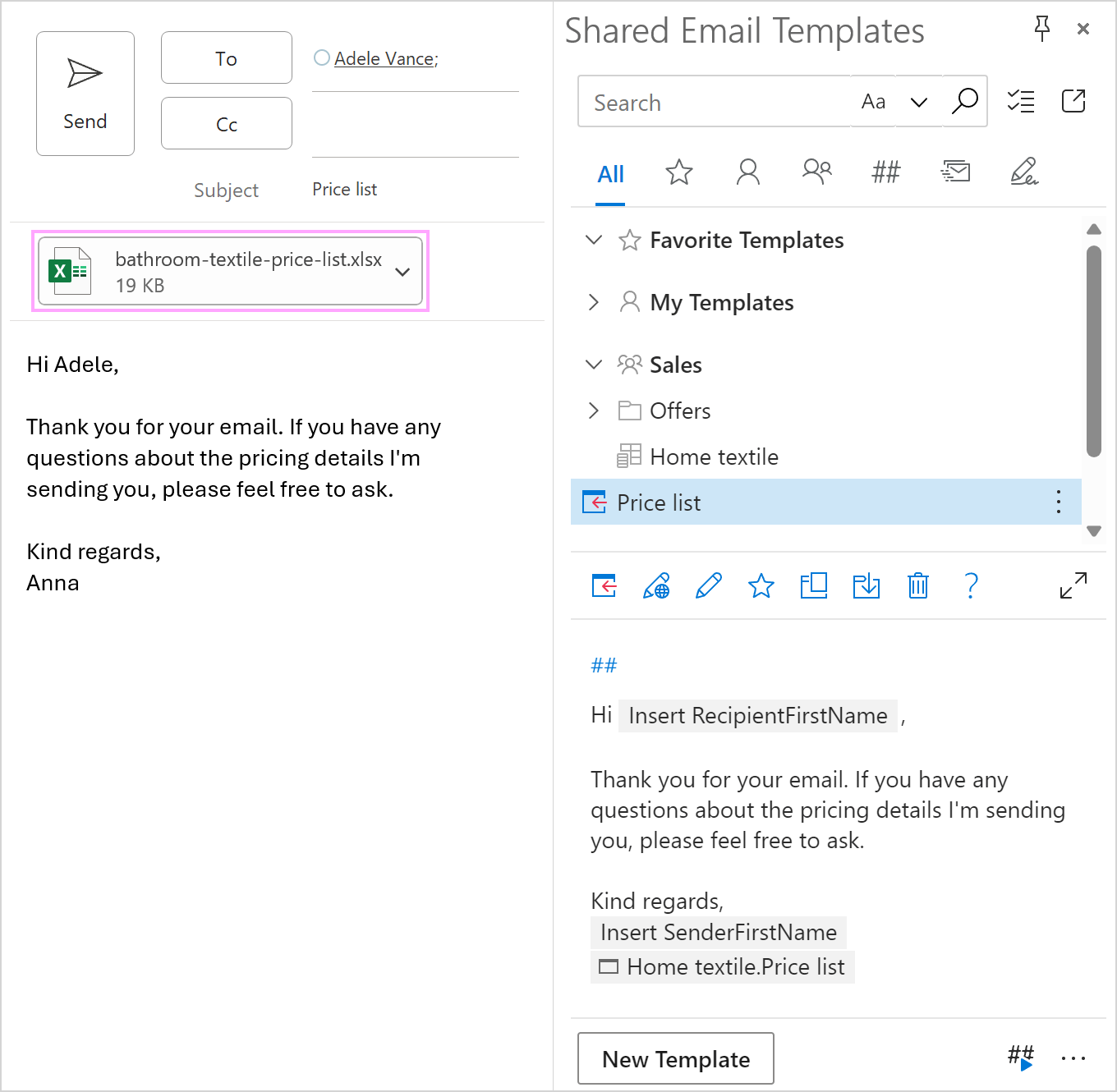
Post a comment
Seen by everyone, do not publish license keys and sensitive personal info!