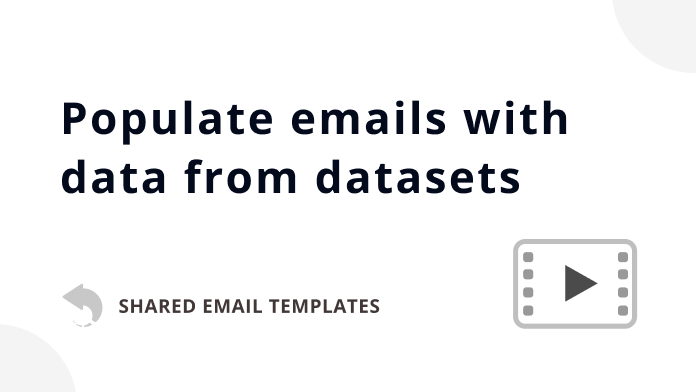
By watching this video, you'll find out how to get dataset values inserted into your email messages automatically and interactively.
You can add fillable fields to your templates and fill them with values from datasets by using macros. With the Insert macro, you get a value from a dataset inserted into an email message automatically. With the WhatToEnter macro, you can select what value to use while inserting a template into an email message.
To open a quick Datasets cheat sheet, click the button below.
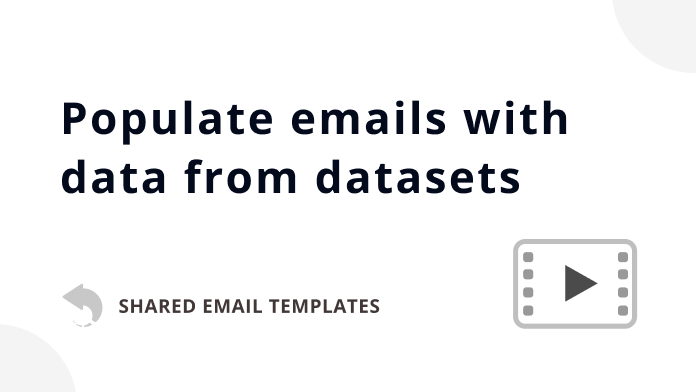
By watching this video, you'll find out how to get dataset values inserted into your email messages automatically and interactively.
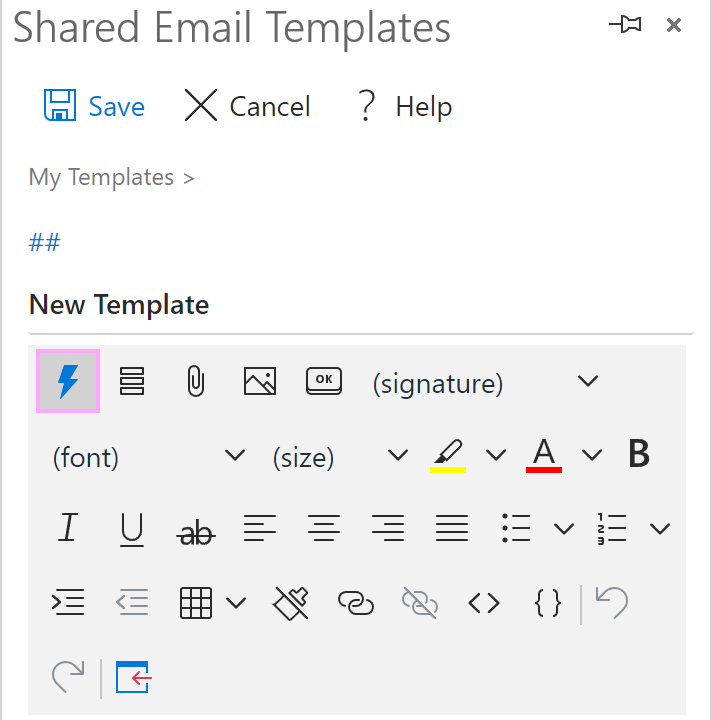
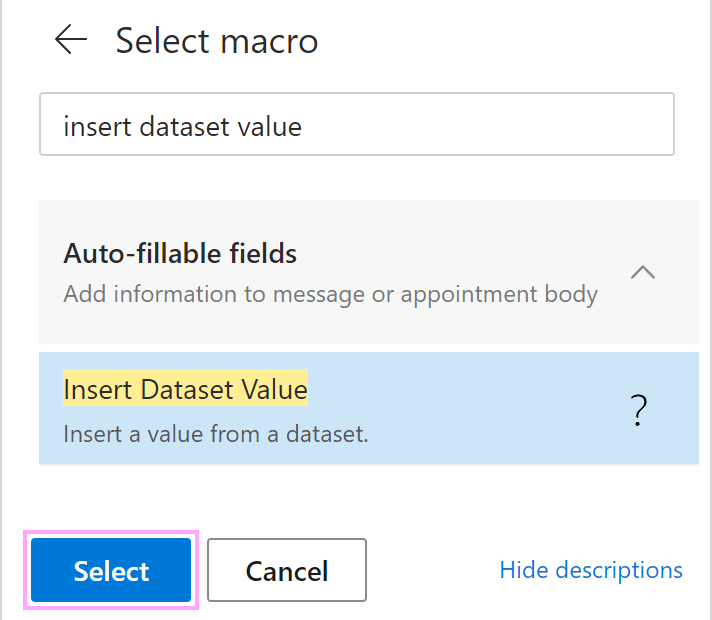
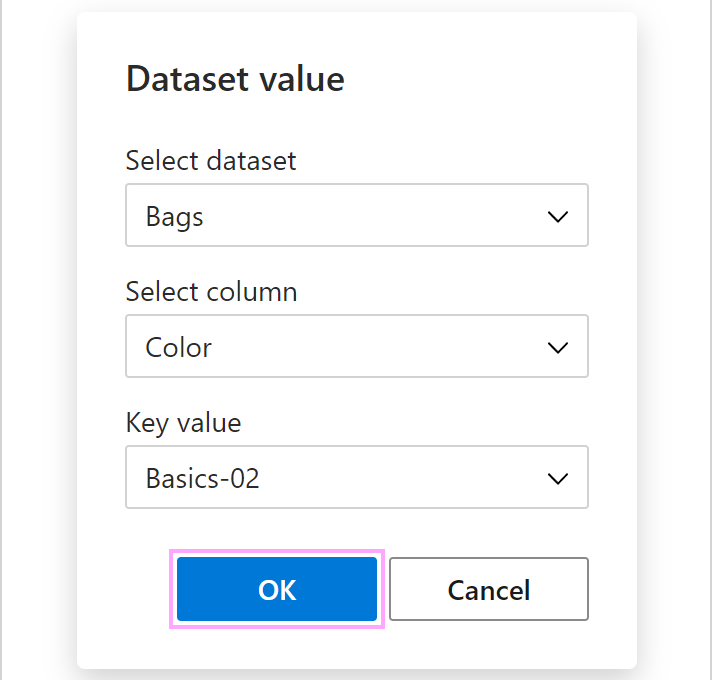
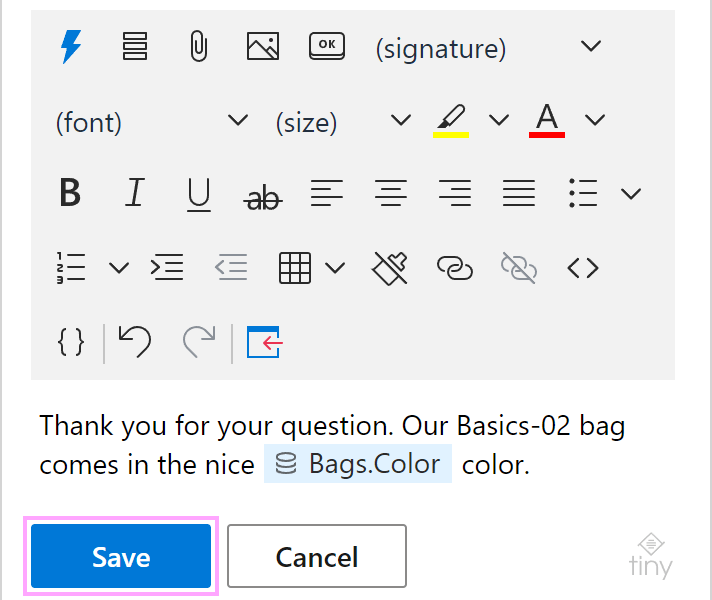
When you insert such a template into an email message, the auto-fillable field will be replaced with a value from the specified column and row.
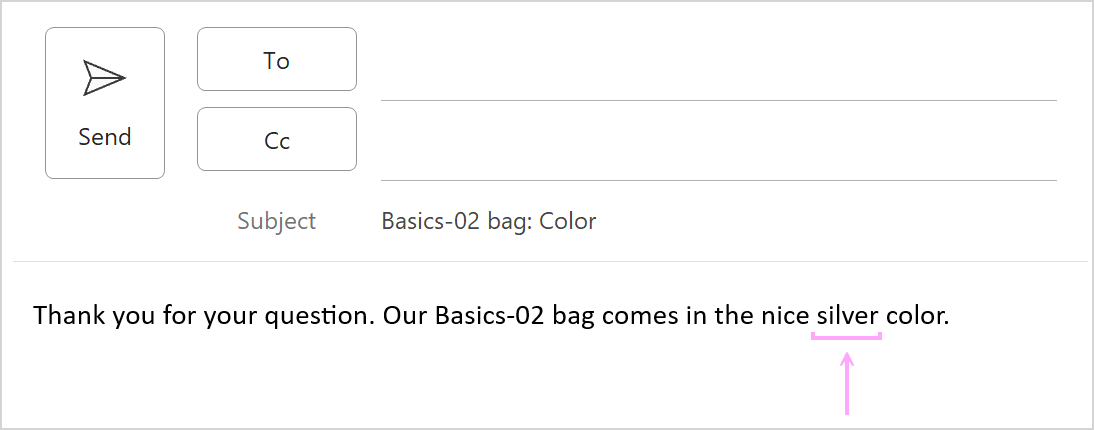
If you want to fill several fields in your template with data retrieved from the same row of a dataset by selecting a key value (a value from the key column identifying a row from where to retrieve a dataset value) only once, follow these steps.
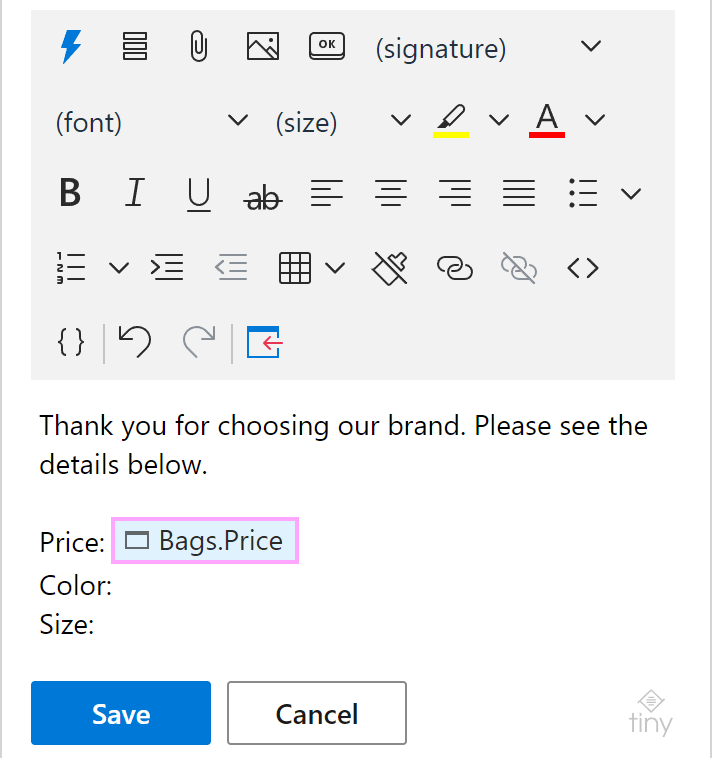
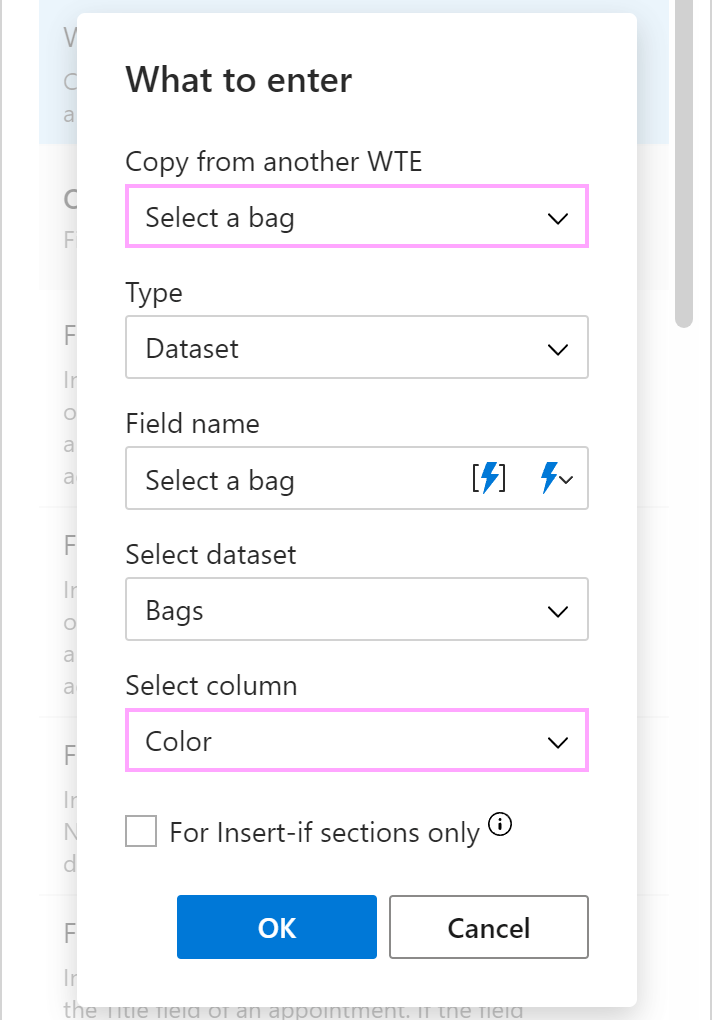
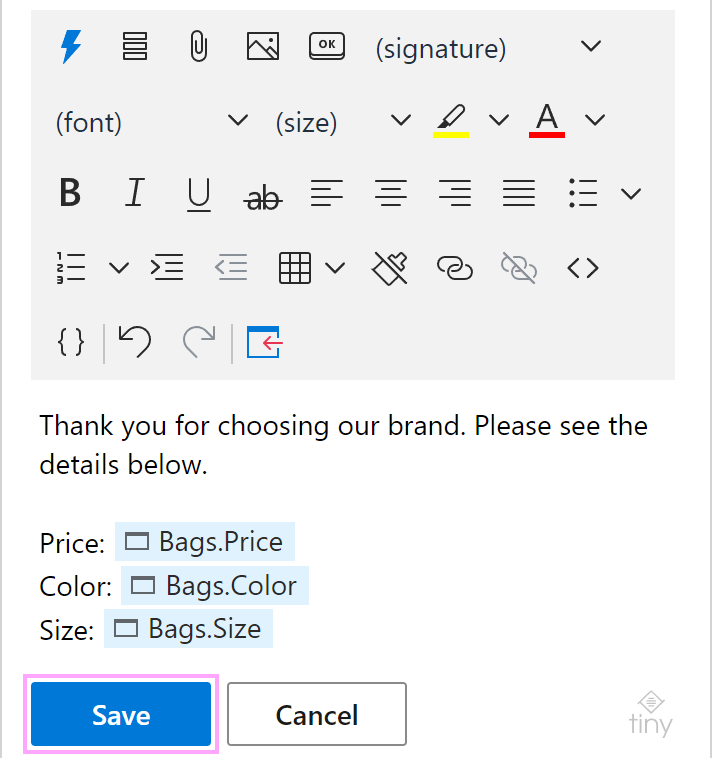
When inserting such a template into an email message, select a key value to specify the row from where to retrieve data.
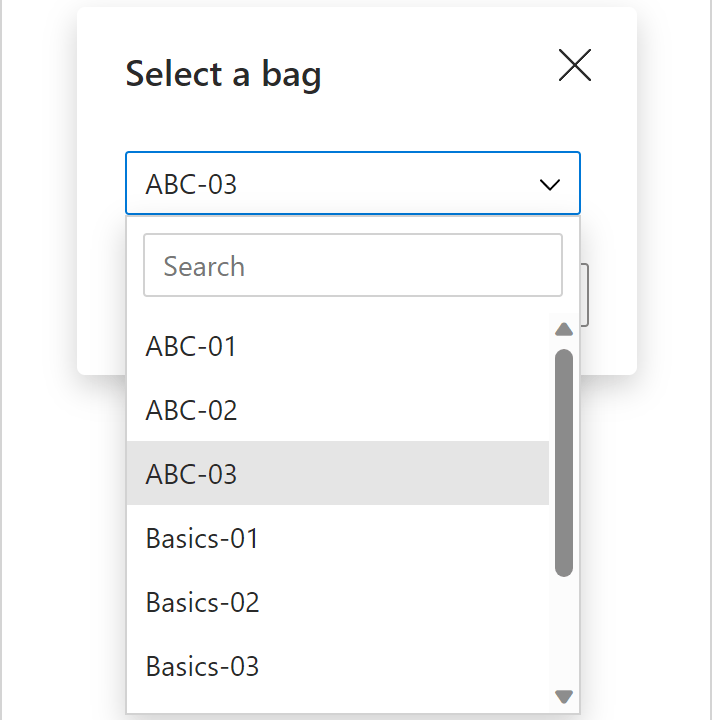
In your email message, the template fields will be filled with the necessary values in one go.
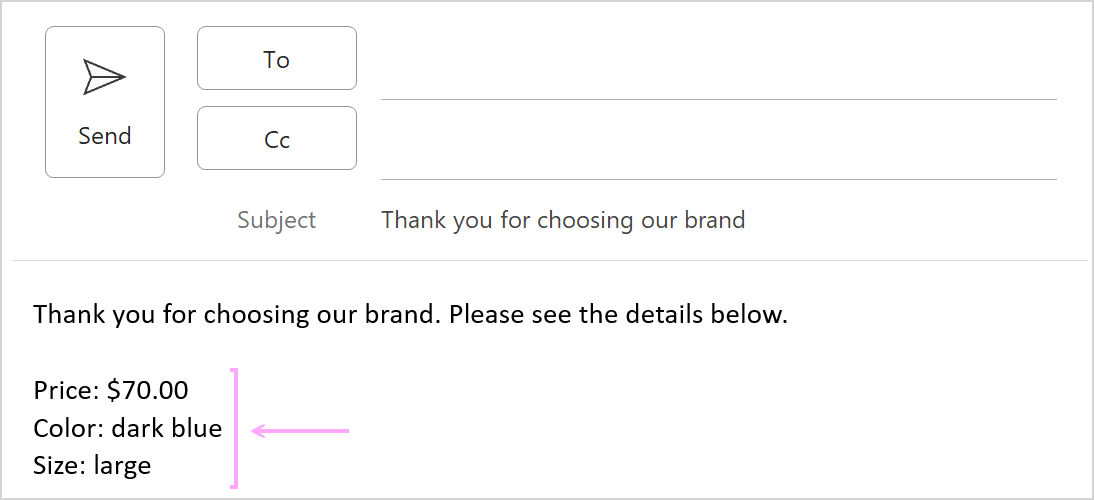
Post a comment
Seen by everyone, do not publish license keys and sensitive personal info!