How to manage notes in Excel
The Notes Manager add-in makes managing Excel cell notes easier. Here you will learn how to add, copy, export, and modify notes quickly.
Start Notes Manager
Run the add-in by clicking on its icon in the Utilities group on the Ablebits Tools tab:

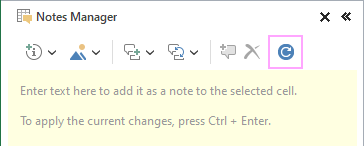
Add a new note
Adding a new note is really easy. Here's what you do:
- Select a cell in your table that you want to add a note to.
- Type or copy/paste the necessary text in the special yellow field on the add-in pane:
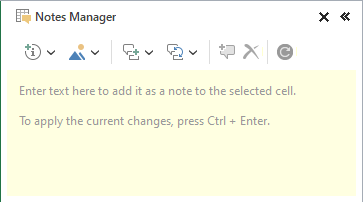
That's it, the note is already there. To see your note, hover over the cell to which the note was added.
Edit a note
Select the cell with the note you want to edit in your worksheet or pick this cell note from the list on the add-in pane. You will see the note contents at the top of the pane:
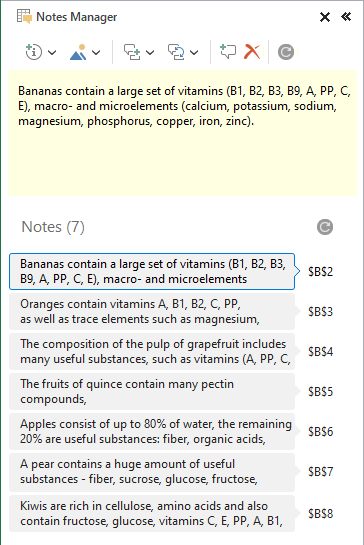
Make the necessary changes, and they will be saved automatically once you move to another cell.
Navigate among the notes
You can easily navigate among multiple notes in your table.
If you need to go to the cell with a particular note, just click on this note in the list on the tool pane:
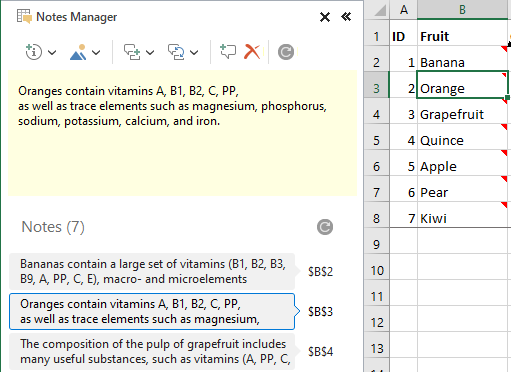
To navigate to the next or previous note in the sheet, use the up and down arrows on your keyboard.
Delete notes
There are two ways to delete notes in Excel:
- Select the cell with the note you want to remove or pick the note in the list on the add-in pane, and then click the Delete Note icon:

- Right-click the cell with the note in the worksheet and choose the Delete note option from the context menu.
Insert author, date, or time as a note
To add author, date, or time to a note, just select a cell, click on the Insert icon on the add-in toolbar and pick the needed option from the list:
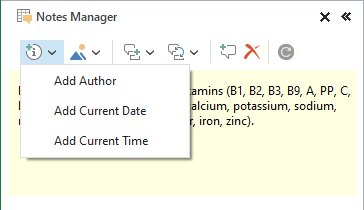
Then you can type your addition to the note text.
Insert picture as a note
Adding images into cell notes may be especially helpful for product lists. Instead of entering a product description, you can simply insert its image as a note.
Add image to a cell note with Notes Manager
- To insert a picture from the location on your PC, select a cell, click on the Insert/Delete picture icon and pick the Insert Picture into Note option from the list:
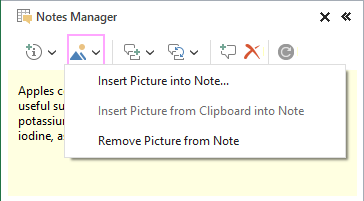
You will see the Select Picture dialog window where you can browse for the necessary image. - To insert a picture from clipboard, press Ctrl+C to copy the image of interest into the clipboard, select the necessary cell, and pick the second option from the Insert/Delete dropdown list.
Add image to a note with the Insert Pictures tool
- To insert a picture note, select a cell in your table, click the down arrow next to the Notes Manager icon in the Utilities group on the Ablebits Tools tab and select the Insert Picture option:
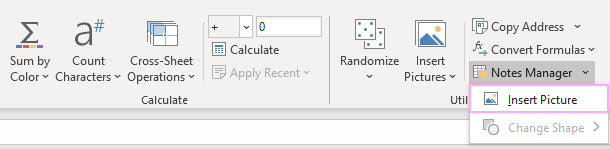
- Browse for the necessary image in the Select Picture window.
Change the shape of your note
To change the note's outline, right-click the cell with the note you want to reshape and select the Show/Hide Note option from the context menu. Then click on the note border to enable the Change Shape option under Notes Manager and select the desired shape from the list you will see next to it. This will change the note outline:
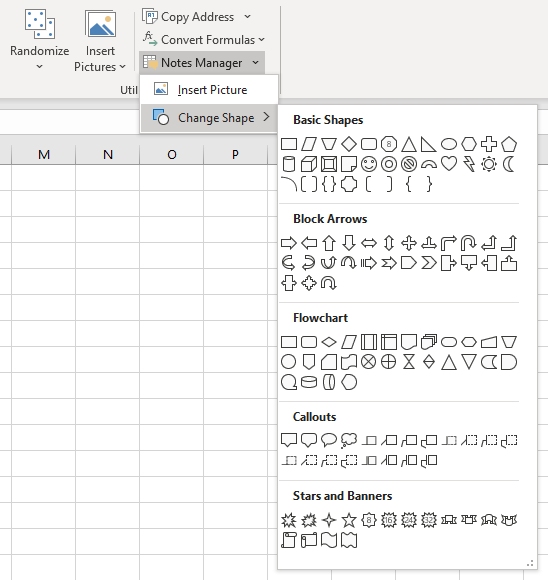
Delete pictures from notes
To remove a picture from a note, select the cell that contains the note with the image you want to delete, click on the Insert/Delete icon and pick the corresponding option from the list:
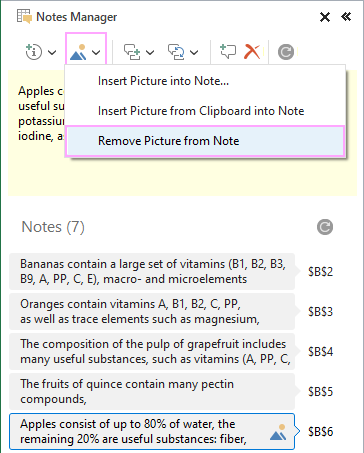
Add cell text to a note
If you need to complement a note with the text from the cell, use the Add cell contents to note option:
- Select the cell with the text you want to add to its note.
- Click on the Add Contents icon and pick Add cell contents to note:
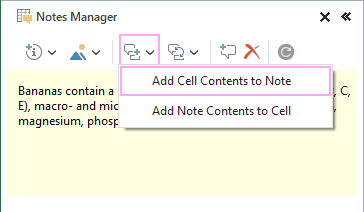
Replace note contents with cell text
- To overwrite the note contents with the cell text, first, select the corresponding cell in your table.
- Click on the Replace Contents icon and pick the Replace note contents with cell value option:
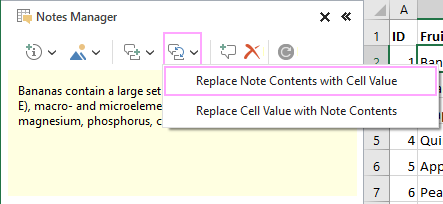
Add note text to the cell
If you need to complement a cell with the text from its note, for example, for printing, benefit from the Add Contents option:
- Select the cell that contains the note text you want to add.
- Click on the Add Contents icon and pick Add note contents to cell:
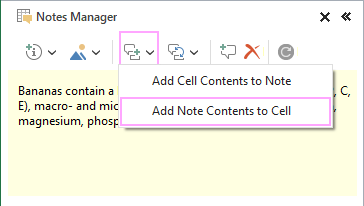
The text from the note will appear at the end of the cell contents.
Replace cell contents with note text
If your note becomes more important than the cell text, you can overwrite the cell contents with the note text:
- Click on the cell with the contents you need to replace with its note text.
- Click on the Note to Cell icon and pick Replace cell value with note contents:
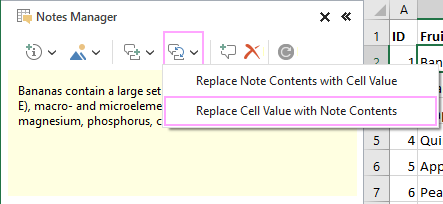
Copy a note to another location
The add-in lets you copy a note to another cell or range:
- Click on the note you want to copy in the list on the add-in pane or select the cell with it in your table.
- Click the Copy Note icon on the add-in toolbar:
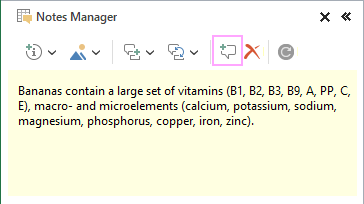
- The Notes Manager dialog window appears. Type in the cell address in the Select cells or range field, or select a cell or range right in the worksheet.
Tip. You can select multiple non-adjacent cells by holding the Ctrl key on your keyboard.
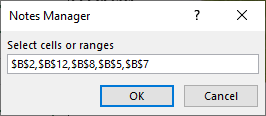
Click OK and the note will appear in the selected cells.
Refresh the notes list
If you move from one Excel sheet to another, click the Refresh icon to update the list of notes in the sheet that is opened right now:
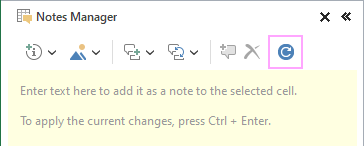
Export notes
If you want to get a list of all notes in a new workbook or a worksheet, take advantage of the Export button in the bottom right corner of the add-in pane:
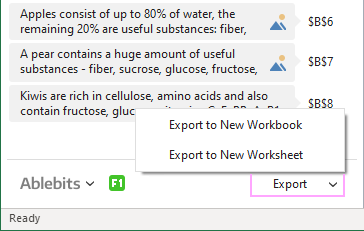
Depending on the option you pick, the notes will be copied to a new workbook or a new worksheet. The new table will have 2 columns: Cell address and Note text:
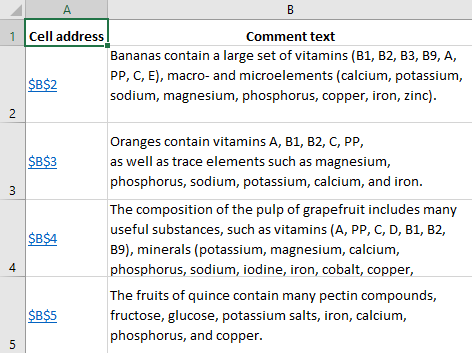
Post a comment
Seen by everyone, do not publish license keys and sensitive personal info!