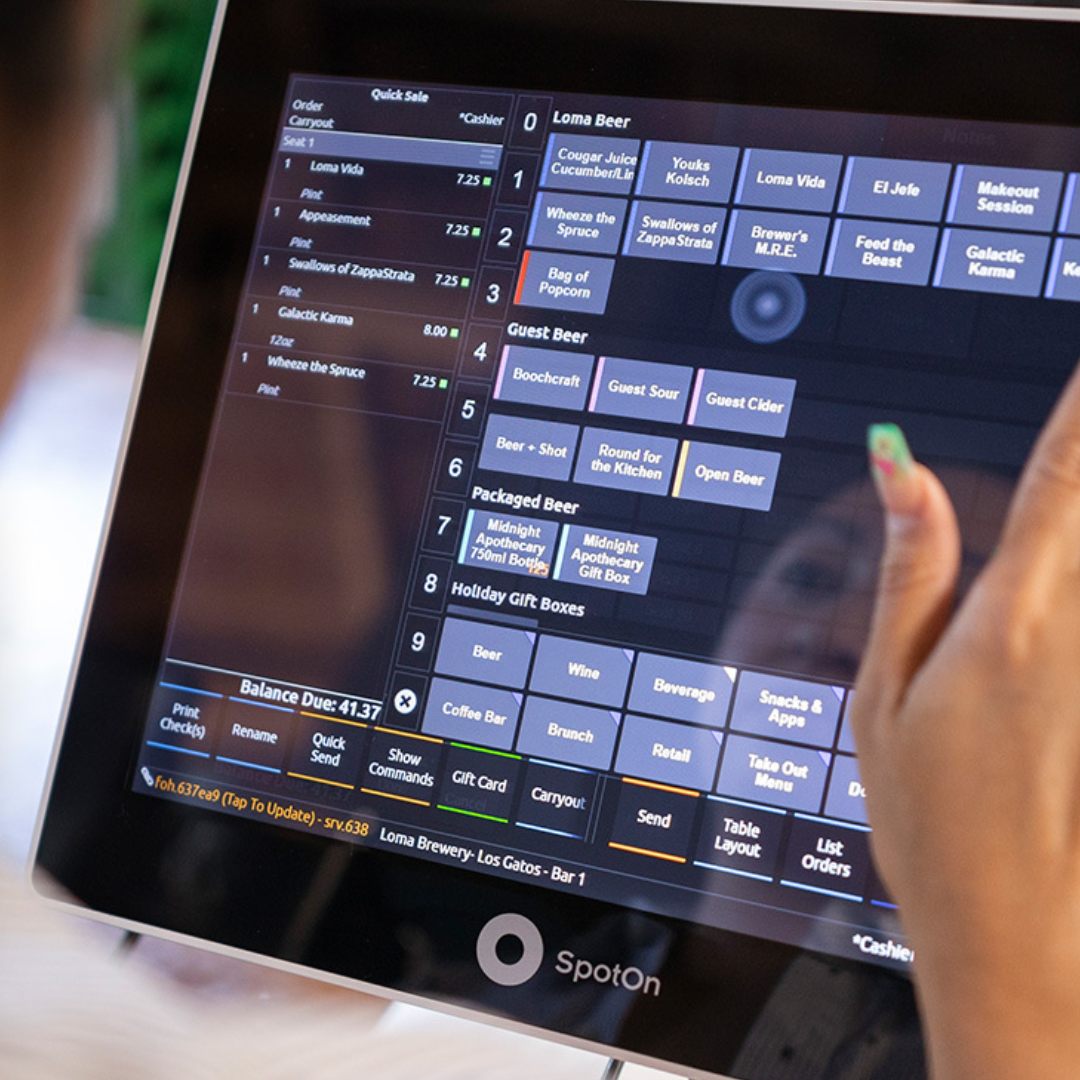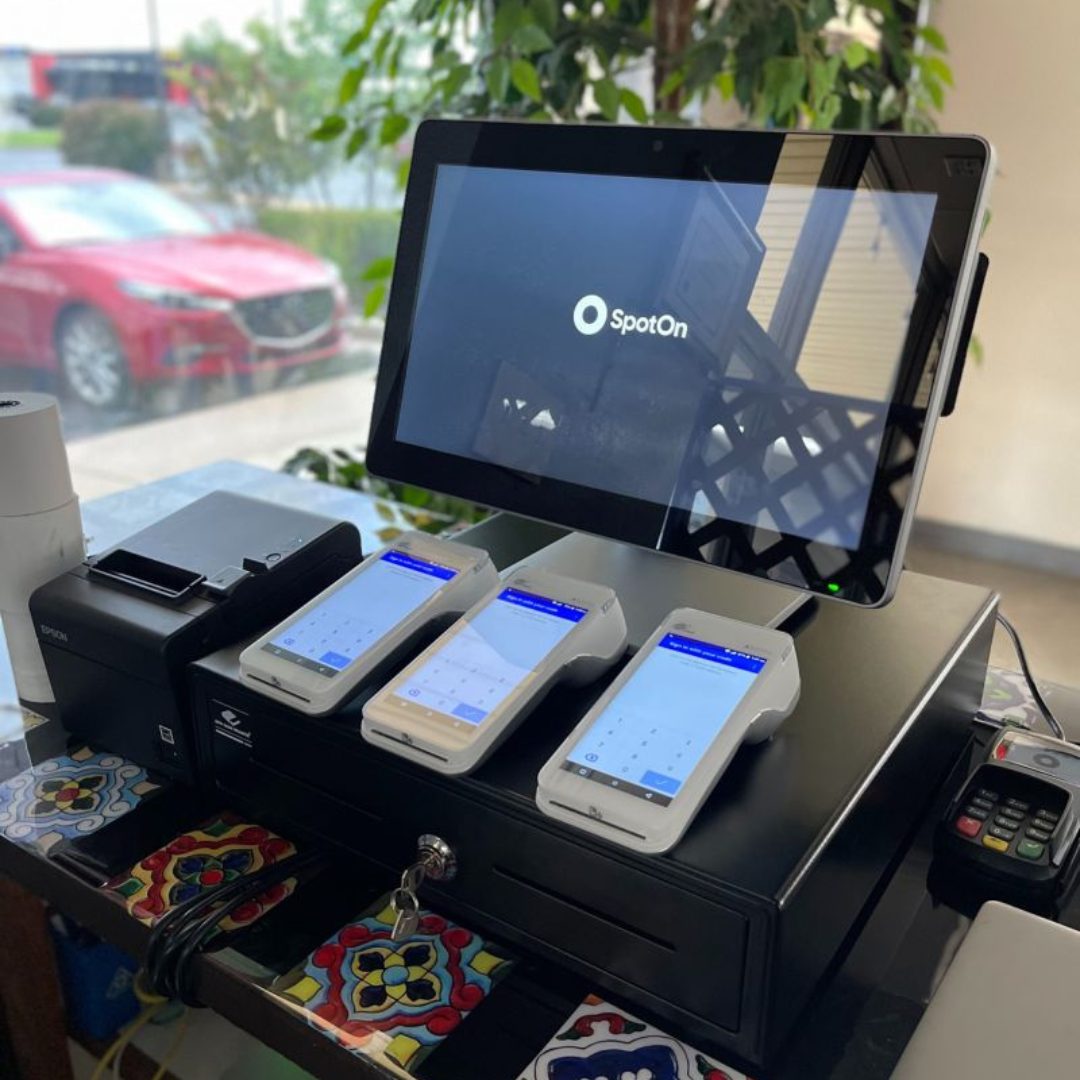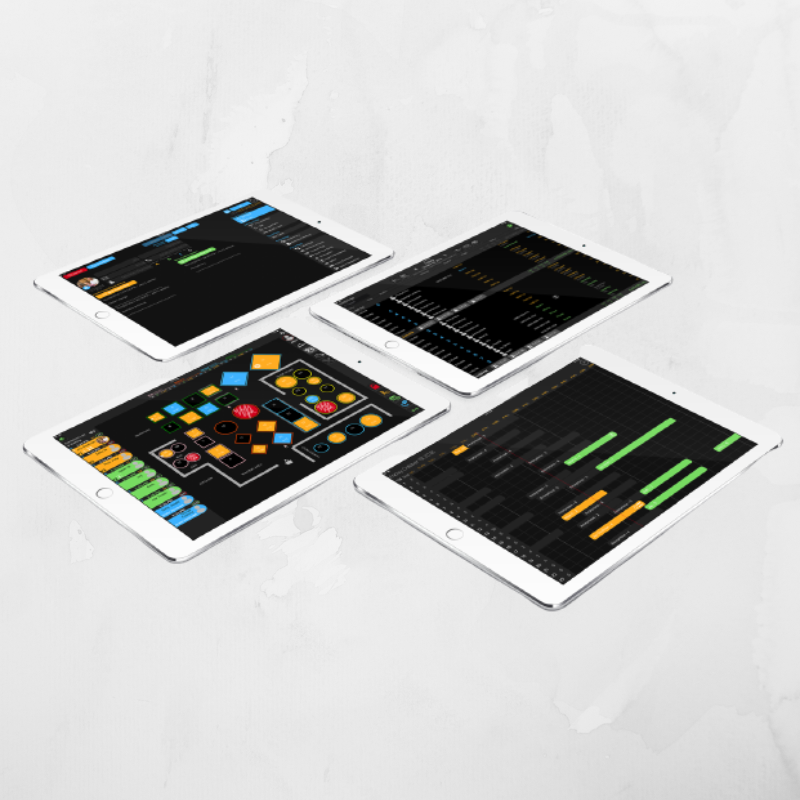Toast has a dark side, get transparency with SpotOn.
More restaurants have begun to switch over to SpotOn POS than ever before. There are a […]
Staffing a restaurant is currently more difficult than ever before. The hospitality industry has faced a […]
Considering SpotOn POS? Read on to take a look at 3 SpotOn Restaurant POS reviews. Learn how […]
Every point-of-sale can send an order to the kitchen. No matter the POS system, it seems […]
In 2023, majority of restaurants are utilizing some sort of online ordering. With Online Ordering, SpotOn […]
More restaurants are continuing to move their point-of-sale to the cloud. Cloud point-of-sale systems allow restaurant […]
Since 2020, more restaurants are looking to expand their digital sales channels. Digital revenue pathways, such […]