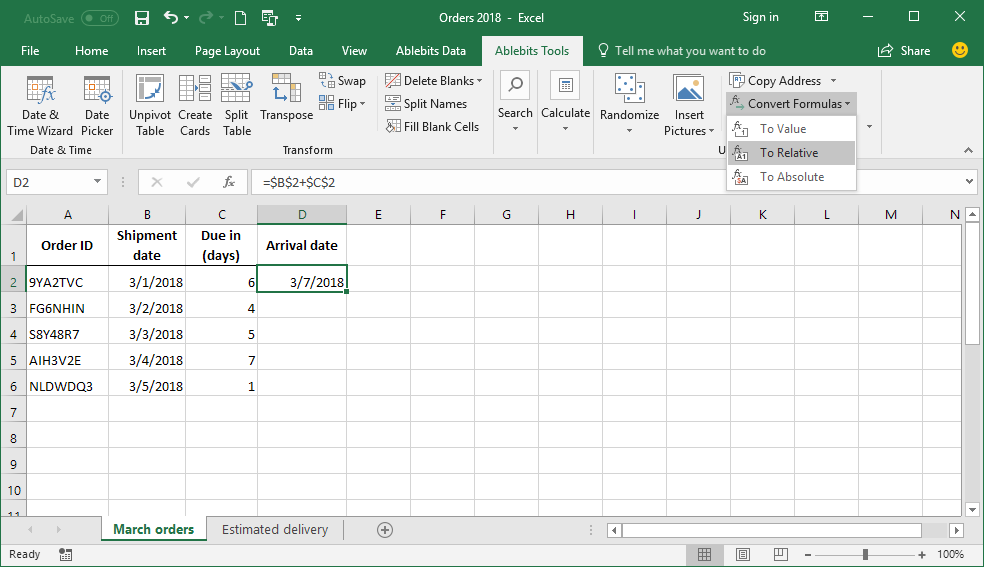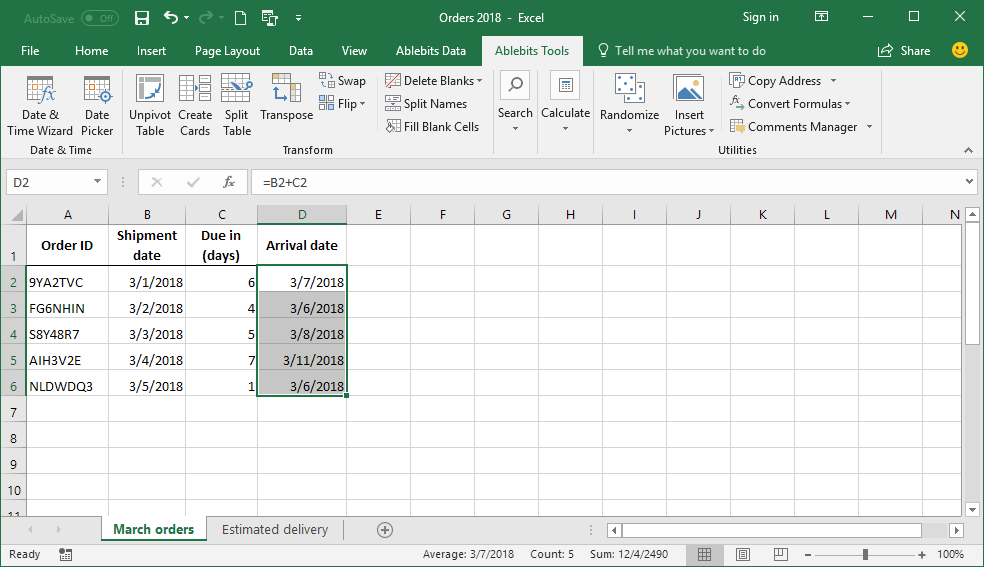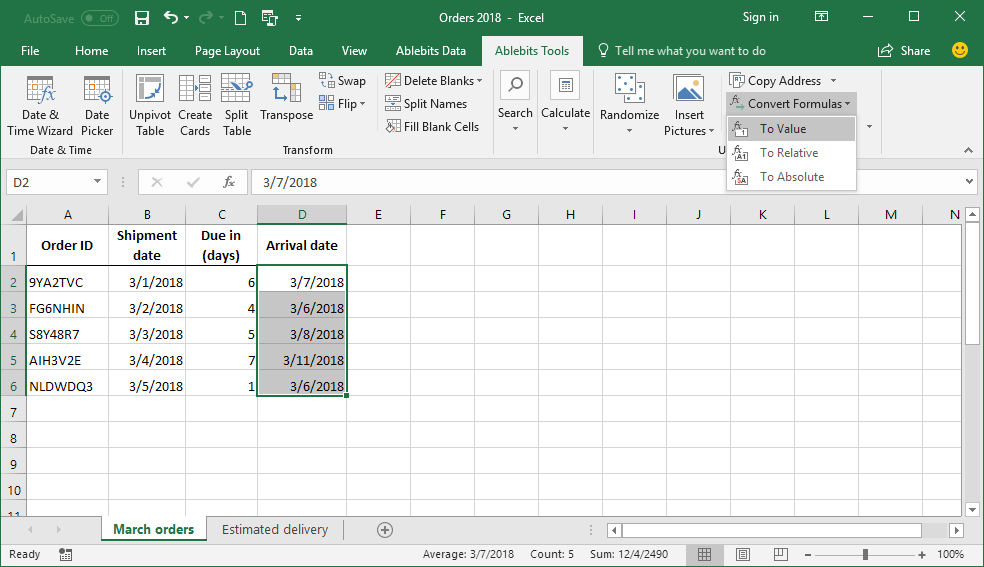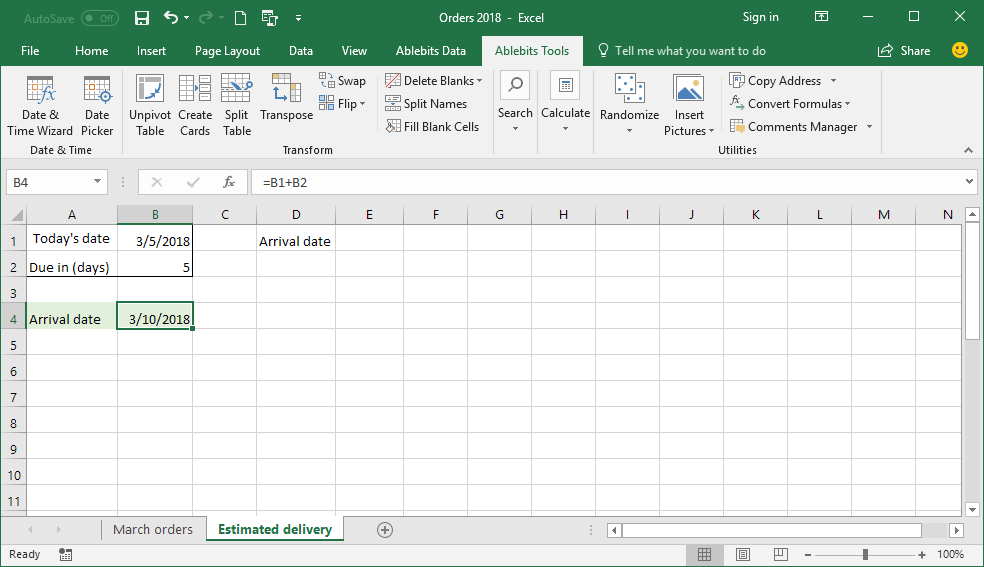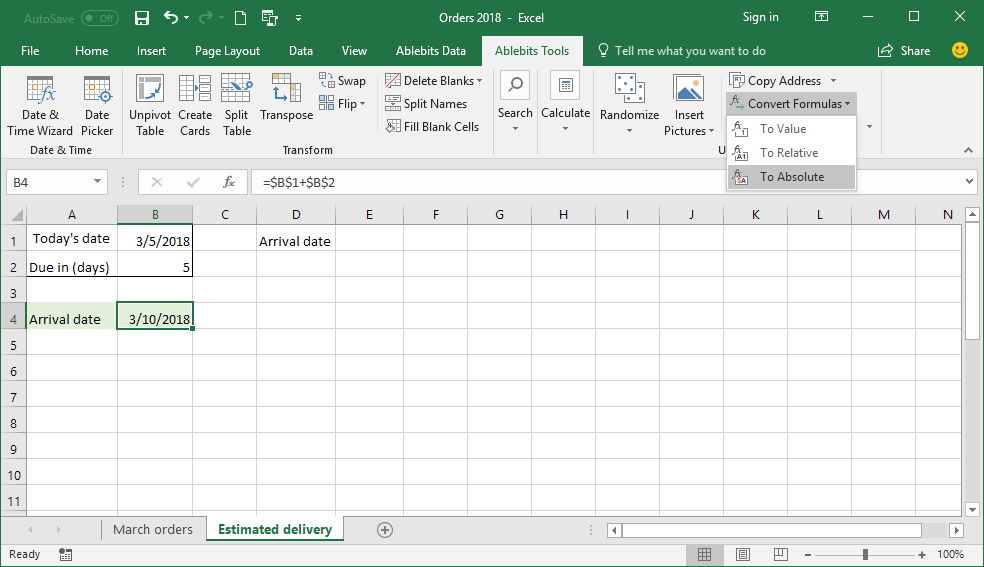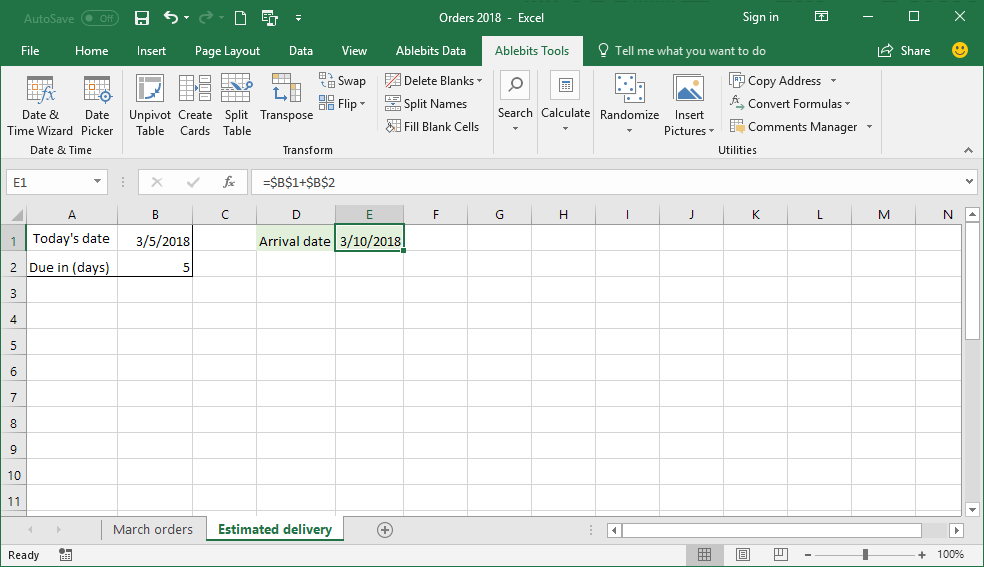Convert formulas to values
Toggle between relative and absolute cell references
The tool makes your work with Microsoft Excel formulas a lot easier. It can change all absolute cell references in the selected range to relative ones and vice versa. And if your worksheet has started to recalculate slowly because of many complex formulas, you can replace them with calculated values in a click.
Free downloadincluded in Ablebits Ultimate Suite
- For desktop Excel included in Microsoft 365
and Excel 2021 – 2016 - .exe setup, signed with Extended Validation
Code Signing Certificate - 14-day free trial. No credit card required.
For Microsoft Excel 365, 2021 - 2016
Convert formulas to values
If you need static data in a worksheet, replace all formulas in a range with their results.
Switch between relative and absolute references
Depending on the structure of your data set, change references in all selected formulas to relative or absolute.
How to replace formulas with their values
Frequently asked questions
What is Convert Formulas and what do I need it for?
By default, all cell references in Excel are relative. When you copy such a formula to another cell, the references change based on relative positions of rows and columns. This works fine most of the time, but in some cases, you may need to lock the column and row coordinates so that your formula always refers to a specific cell. This is done by using absolute references. Our tool can change all references in all selected cells to absolute or relative in one go.
In case you want to improve Excel performance or are sharing your worksheet with someone, you may want to replace formulas with their results. The add-in can do this as well.
Is there a built-in feature to convert formula to value in Excel?
Sure. To replace a formula with its calculated value in a single cell, you can simply delete the formula and type the result manually. In a range of cells, this can be done by using the Paste Special > Values option.
With our tool installed in your Excel, you can change all selected formulas to their values in a single button click.
Can I not change cell references in formulas by myself?
Of course, you can. You can select a cell with your formula, enter the Edit mode, and then type or delete the $ sign manually. Or, select the reference you want to change and press F4 on your keyboard to toggle between 4 reference types. And then, you repeat the above steps for every single cell.
With the Convert Formulas tool, you simply select a range of cells and click just one button on the ribbon to change all references in all formulas.
How to convert formulas to values?
- Select the range with formulas.
- On the Ablebits Tools tab, click Convert Formulas > To Values.
See a more detailed description here.
How to change multiple cell references to absolute?
- Select the range with formulas.
- On the Ablebits Tools tab, click Convert Formulas > To Absolute.
See a more detailed description here.
How to make all cell references relative?
- Select the range with formulas.
- On the Ablebits Tools tab, click Convert Formulas > To Relative.
See a more detailed description here.
Choose your Ultimate Suite edition
Convert Formulas + 70 other time-saving tools in one powerful suite
| Personal | Business | Business, 5 seats | |
|---|---|---|---|
| License for | Single user | Single user | 5 users |
| Unconditional 60-day money back guarantee If you are not 100% happy with the product, you can cancel an order and get your money back with no questions asked. |
✓ | ✓ | ✓ |
| Instant delivery by e-mail After purchase, you will receive an email with your license information within 5 minutes. |
✓ | ✓ | ✓ |
| One-time purchase You pay only once and can use the purchased version as long as you need. |
✓ | ✓ | ✓ |
Volume discounts
|
✓ | ✓ | ✓ |
| Support for Excel 365, 2021 – 2016 All Excel versions 2021 – 2016 are supported, both 32- and 64-bit. Also, all desktop Excel versions included in Microsoft 365 subscriptions. |
✓ | ✓ | ✓ |
| Free upgrades for 2 years During 2 years after the purchase you get all minor updates and major upgrades for free. |
✓ | ✓ | ✓ |
| Technical support service Our support team is always happy to help you via email, live chat, or phone no matter how long ago you purchased your license. |
✓ | ✓ | ✓ |
| Corporate deployment (GPO, SCCM) Your system administrator can quickly and easily deploy Ultimate Suite for a group of users without even disturbing them. |
✓ | ✓ | |
| Features and hotfixes on request We’ll do everything in our power to create additional features you need and fix the found bugs as soon as possible. |
✓ | ✓ | |
Special offer
Enjoy Ultimate Suite
with up to 30% discount Offer ends June, 30th
|
$69 $99 Buy now |
$11995 $14995 Buy now |
$297 $37500 Buy now |
Your order will be processed by MyCommerce (Digital River GmbH)
We use the e-commerce service provider MyCommerce (Digital River GmbH) to process your order and collect payment.
Get a formal quote Place a Purchase Order (PO) Purchasing FAQ50% discount for educational and nonprofit organizations
For educational organizations and nonprofit organizations with a recognized legal status equivalent to IRC 501(c)(3), we offer a 50% discount from the regular price. To get your discount, please contact us using your organization's e-mail address.
Supported versions
- Excel included in Microsoft 365 (formerly Office 365)
- Excel 2021
- Excel 2019
- Excel 2016
- 32-bit and 64-bit
- Note! Office Insider is not supported
- Windows 11
- Windows 10
- Windows 8.1
- Windows 8
- Windows 7
- 32-bit and 64-bit
- Note! Windows Insider is not supported
- Note! Windows X (on ARM processors) is not supported