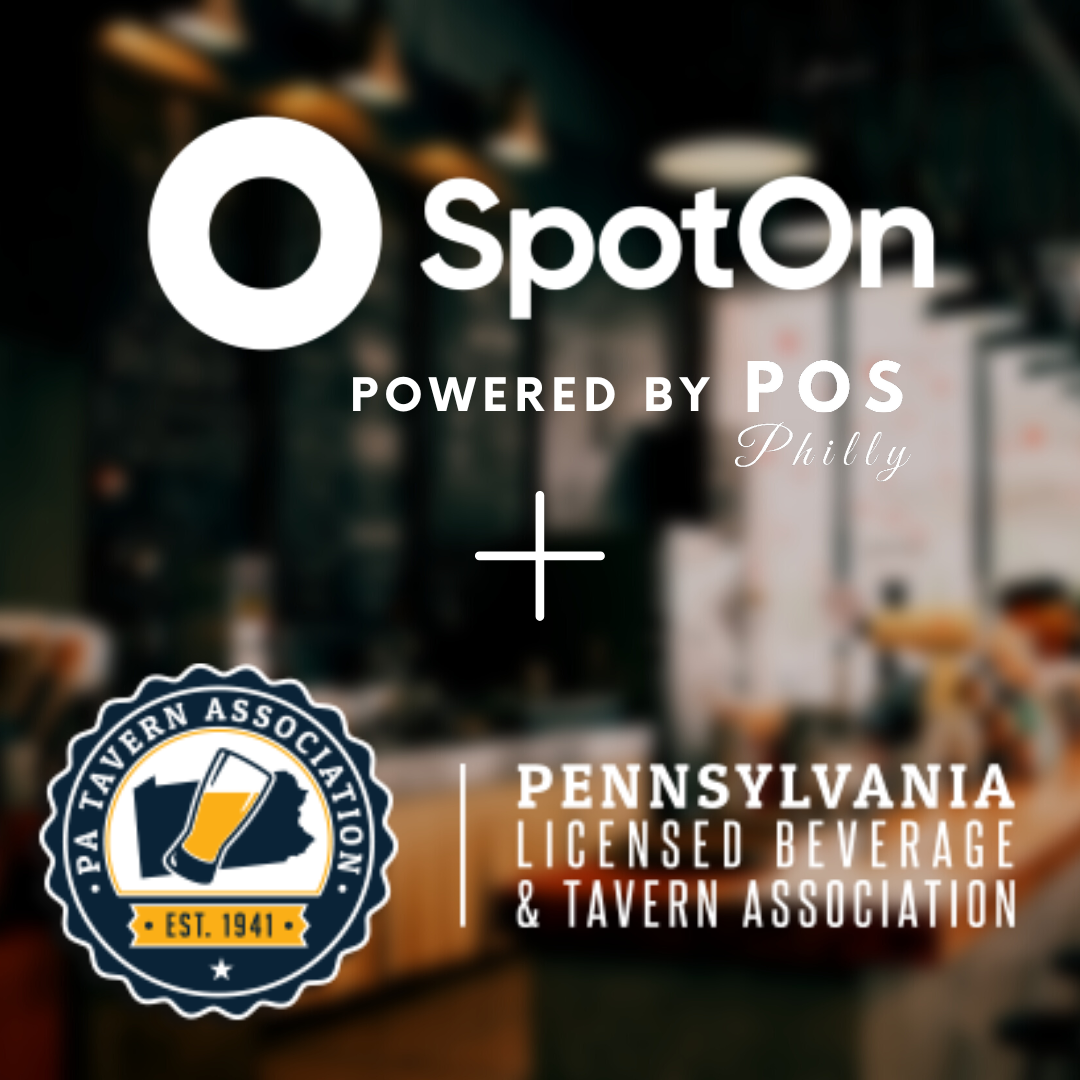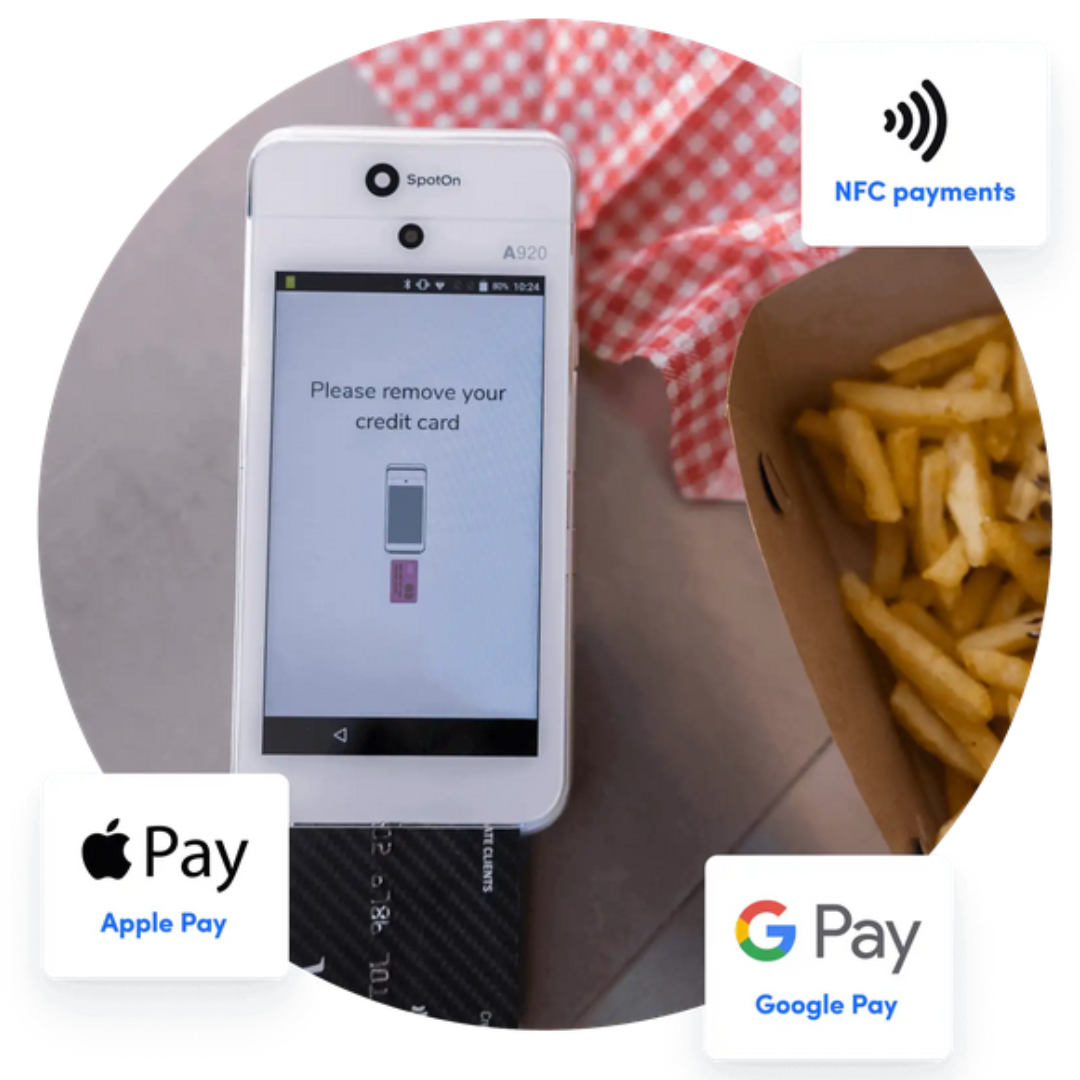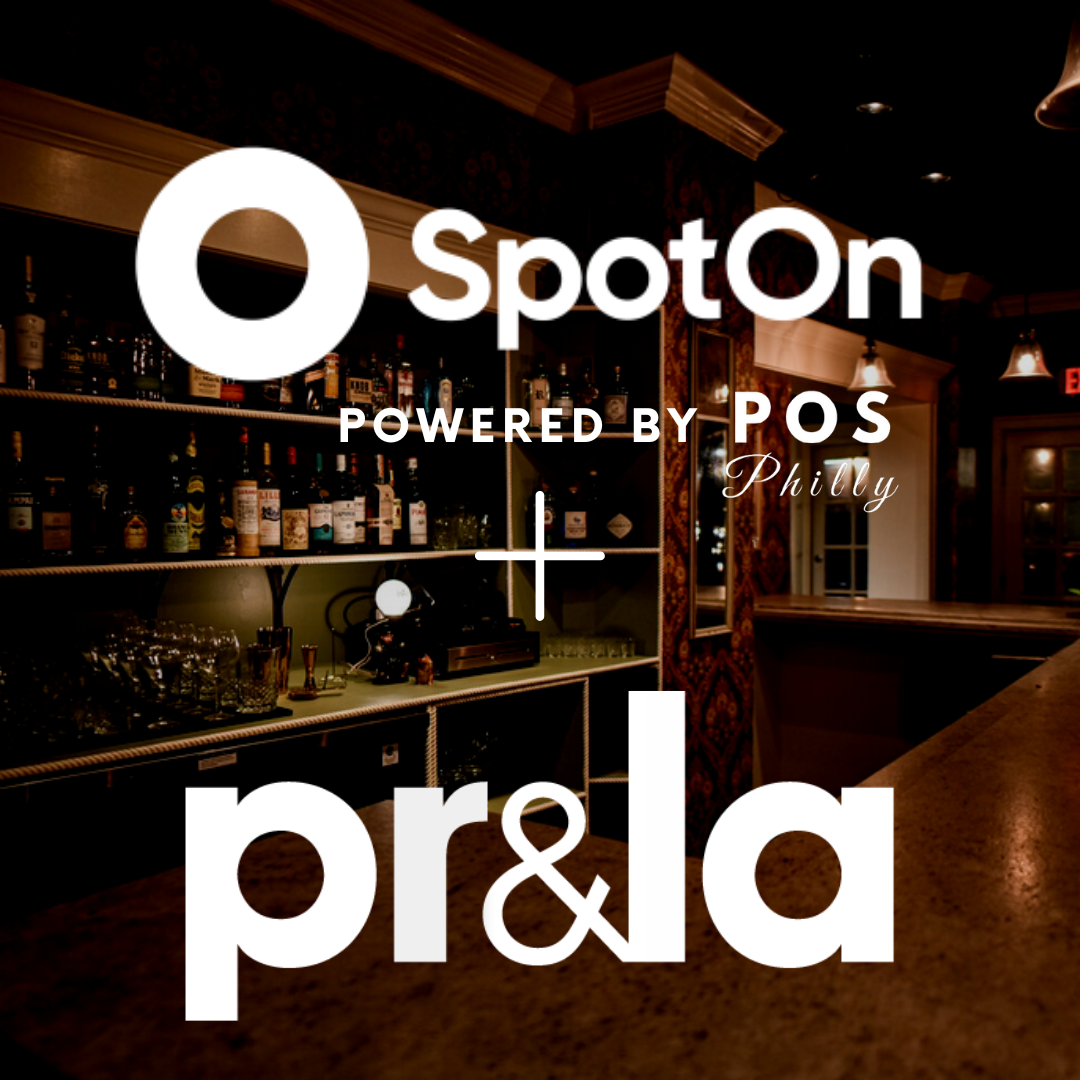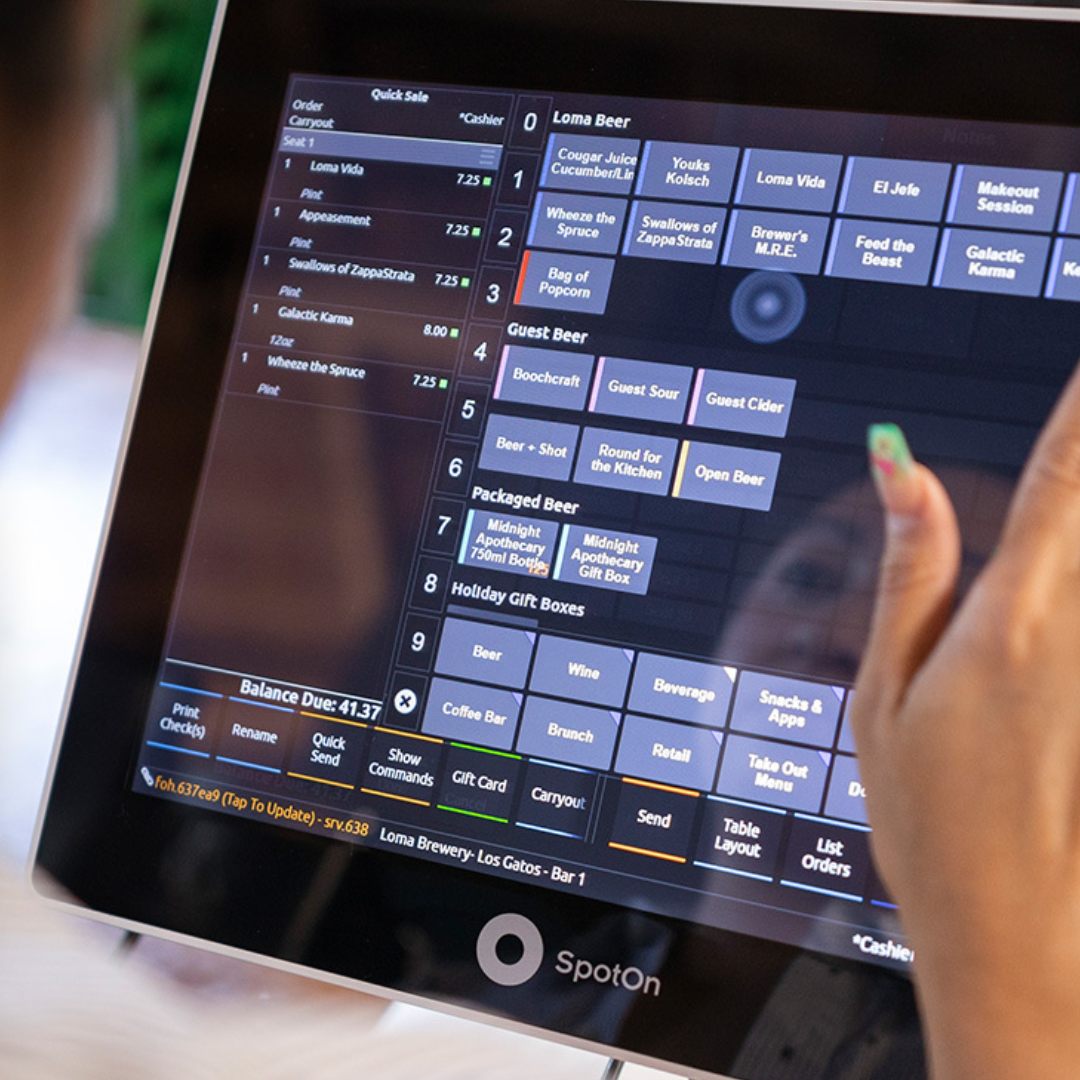POS Philly is a new member of the Pennsylvania Licensed Beverage & Tavern Association! Our team […]
Staffing a restaurant is currently more difficult than ever before. The hospitality industry has faced a […]
Every restaurant owner fears the odious Yelp reviewer. Heck, there’s even an entire South Park episode […]
Chargebacks continue to be a topic for any business accepting credit card payments. Restaurants particularly have […]
SpotOn Restaurant POS has a ton of great features. One of the best features in its […]
Signing up for SpotOn POS, or any new restaurant point-of-sale, can seem stressful for any business. […]
POS Philly is a new member of the Pennsylvania Restaurant & Lodging Association (PRLA)! Celebrate, Pennsylvania […]
Considering SpotOn POS? Read on to take a look at 3 SpotOn Restaurant POS reviews. Learn how […]
Every point-of-sale can send an order to the kitchen. No matter the POS system, it seems […]
In 2023, majority of restaurants are utilizing some sort of online ordering. With Online Ordering, SpotOn […]